Cách chèn watermark vào video trên ProShow Producer
Chèn watermark trên ProShow Producer 7 (chèn ảnh đánh dấu bản quyền video) giúp cho các video của người dùng không bị người khác "lấy trộm". Ngoài ra, đây cũng là một cách để chúng ta đánh dấu, tạo thương hiệu và bản quyền của mình với các video được làm từ công cụ làm slide show này.
Download ProShow Producer 8 cho máy tính
Ngoài việc có thể tạo slideshow, ProShow Producer còn giúp các đoạn video này trở nên chuyên nghiệp, sinh động và ấn tượng hơn với những hiệu ứng độc đáo. Một trong số những tính năng mà cá nhân người viết thích nhất khi cài đặt và sử dụng ProShow Producer, đó chính là việc có thể chèn watermark vào video với công cụ này.
Dùng ProShow Producer chèn watermark cho video
Bước 1: Khởi động phần mềm ProShow Producer trên máy tính lên. Sau đó click chuột trái vào File, chọn xuống Open.
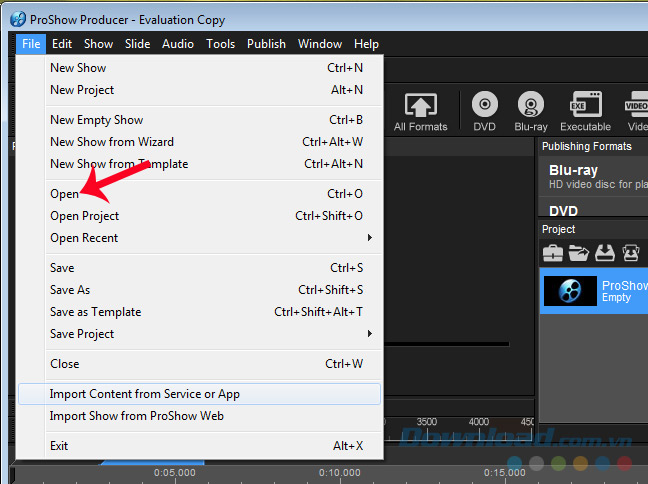
Bước 2: Cửa sổ Windows hiện ra, các bạn chọn file video cần chèn watermark (chuột trái vào đó) rồi Open.
CHÚ Ý:
ProShow Producer chỉ nhận được các video mà chúng ta đã thực hiện trên công cụ này, tức là các slideshow được tạo bởi chính nó. Còn các định dạng MP4, MOV... sẽ không thể sử dụng.
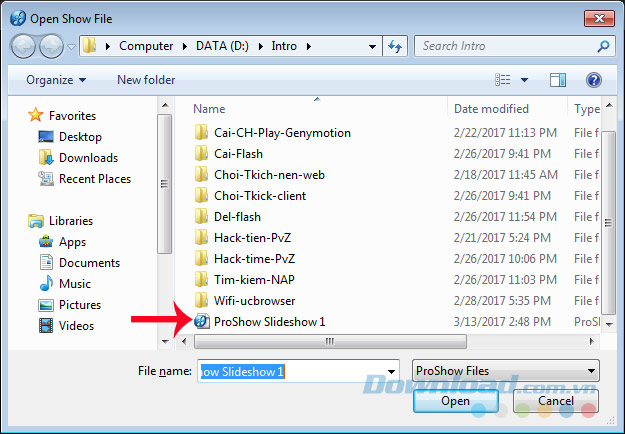
Chỉ có các video slideshow mới có thể chèn watermark bằng ProShow Producer
Bước 3: Click chuột trái tiếp vào thẻ Show / Watermark (hoặc có thể sử dụng tổ hợp phím tắt CTRL + SHIFT + ALT + W).
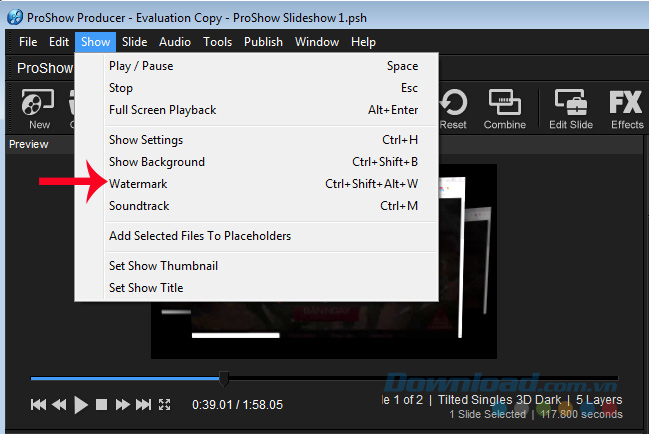
Bước 4: Giao diện ProShow Producer sẽ chuyển sang dạng như dưới đây. Các bạn bấm vào mục Browse để lựa chọn ảnh có trong máy cần dùng làm đánh dấu bản quyền video.
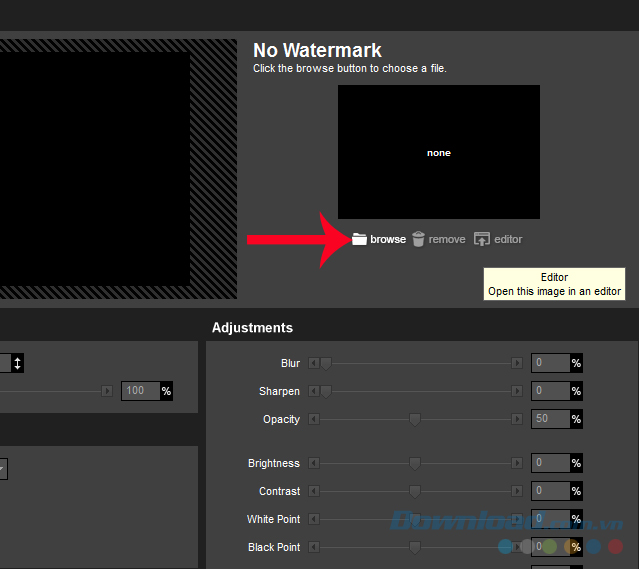
Tìm ảnh cần sử dụng trong cửa sổ Windows mới rồi Open để sử dụng.
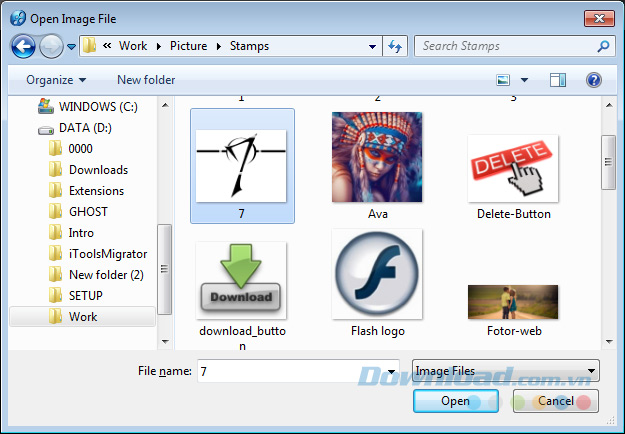
Bước 5: Trong khung Watermark chính là hiển thị của đánh dấu ảnh này trong video của các bạn. Chúng ta có thể tùy ý di chuyển vị trí hoặc thay đổi kích thước của ảnh watermark này bằng cách:
- Thay đổi vị trí: Di chuột vào ảnh để làm xuất hiện hình bàn tay, sau đó nhấn và giữ chuột trái rồi di ảnh tới vị trí mới.
- Thay đổi kích thước: Di chuột vào một trong bốn góc ảnh, nhấn chuột trái và giữ rồi kéo tùy ý để thay đổi kích thước.
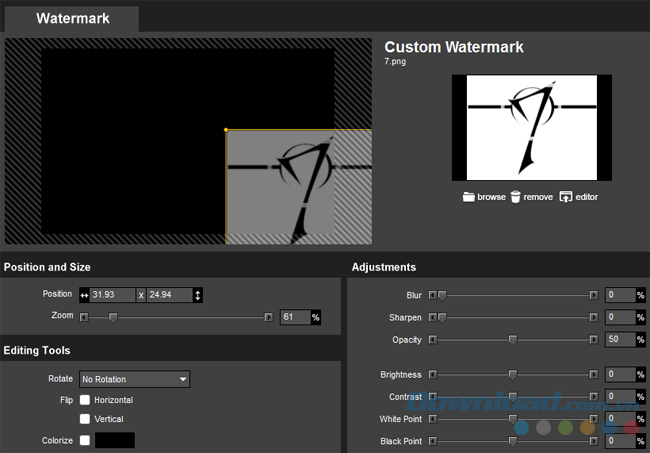
Có thể tùy ý thay đổi kích thước và vị trí của ảnh trong video
Nếu muốn di chuyển và thay đổi vị trí chính xác của watermark này, các bạn có thể sử dụng hai tùy chọn Position (thay đổi vị trí) và Zoom (phòng to - thu nhỏ).
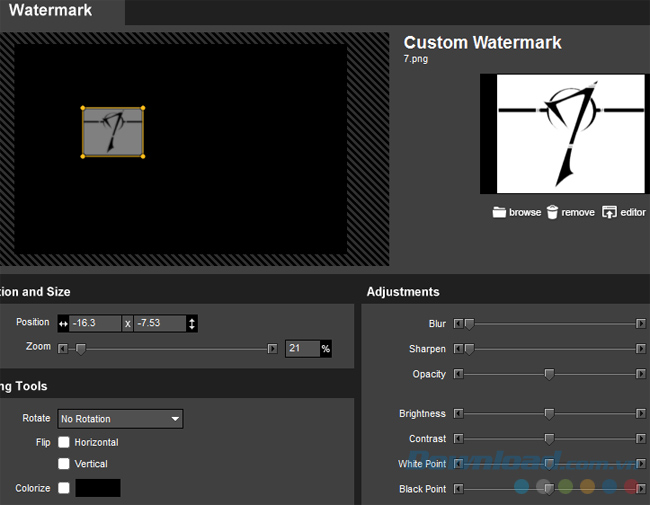
Ngoài ra, các tùy chọn bổ sung bên dưới (Editing Tools) cũng giúp chúng ta tạo thêm nhiều kiểu hiển thị khác nhau, cụ thể:
- Rotate: Xoay ảnh (xoay theo góc bao nhiêu độ).
- Flip - Horizontal: Lật ảnh 180 độ theo chiều ngang.
- Flip - Vertical: Lật ảnh 180 theo chiều dọc.
- Colorize: Tô màu.
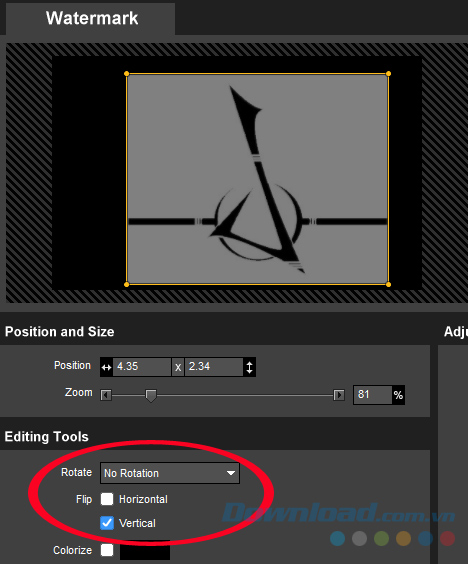
Tùy ý xoay, lật ảnh theo các góc khác nhau
Bảng điều chỉnh Adjustments cũng cung cấp rất nhiều tùy chọn để chúng ta tạo ra các hiệu ứng, phong cách khác nhau cho watermark của mình. Các bạn có thể thay đổi bằng ô tỷ lệ phần trăm hoặc sử dụng thanh kéo tương ứng.
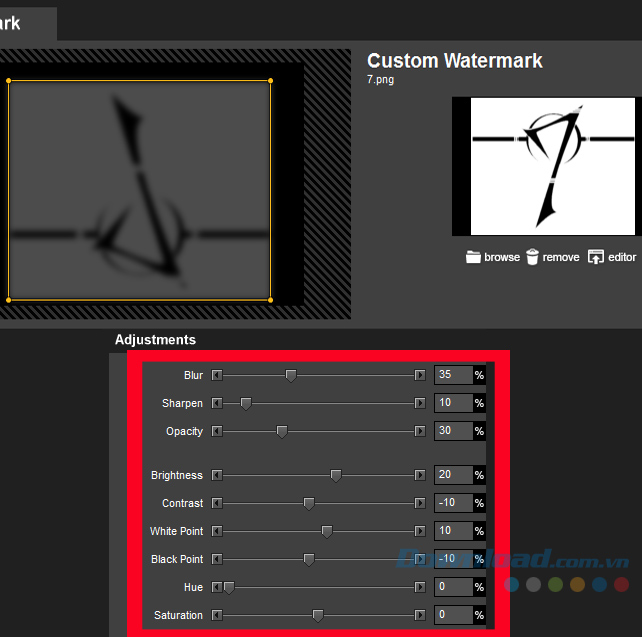
Sử dụng thêm các hiệu ứng để watermark phát huy tối đa tác dụng
Bước 5: Sau khi thiết lập watermark như ý, chọn vào OK ở góc dưới, bên phải màn hình để xác nhận.
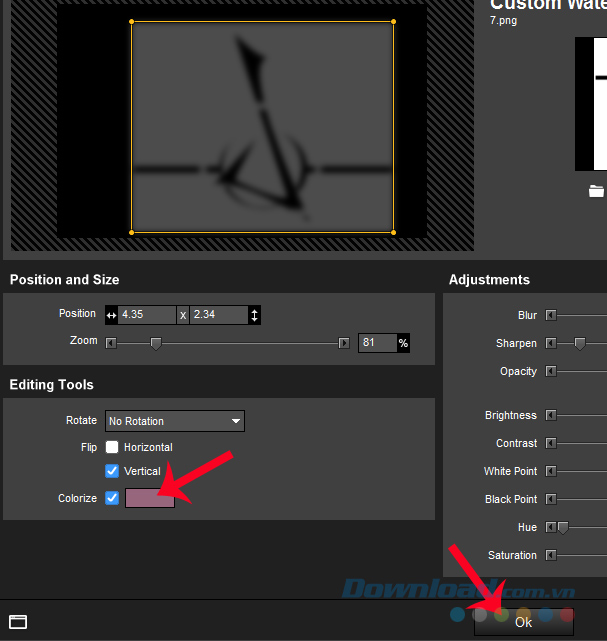
Quay trở lại giao diện chính của ProShow Producer, các bạn thử nhấn vào biểu tượng Play để xem kết quả của mình trước khi xuất file. Nếu chưa ưng ý, có thể lặp lại các thao tác trên để làm lại.
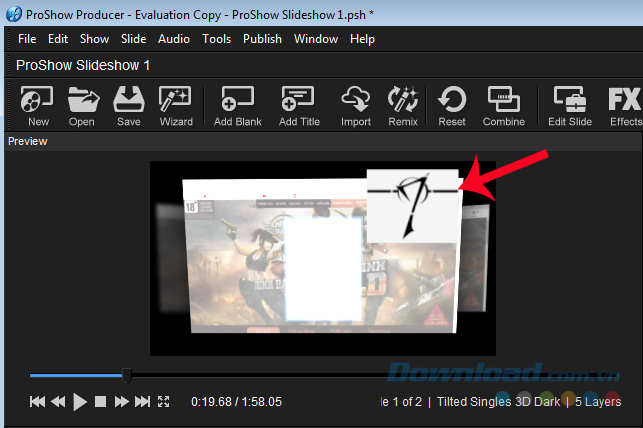
Với cách này, bất kỳ bức ảnh nào cũng có thể sử dụng làm đánh dấu bản quyền cho video của các bạn, tuy nhiên, cũng cần lưu ý việc chọn vị trí và tốt nhất nên làm mờ ảnh trước khi xác nhận để ảnh không làm ảnh hưởng tới chất lượng và hình ảnh trong slideshow của các bạn.
Chúc các bạn thực hiện thành công!
Theo Nghị định 147/2024/ND-CP, bạn cần xác thực tài khoản trước khi sử dụng tính năng này. Chúng tôi sẽ gửi mã xác thực qua SMS hoặc Zalo tới số điện thoại mà bạn nhập dưới đây:



















