Cách tạo watermark trên Photoshop
Chèn WaterMark vào ảnh trên Photoshop là một trong những cách hiệu quả nhất để chúng ta đánh dấu bức ảnh của riêng mình trước khi đăng tải lên một mạng xã hội hay chia sẻ lên một website nào đó.
WaterMark trong Photoshop có thể là ảnh hoặc dạng text, tùy theo ý thích của người dùng mà chúng sẽ được sử dụng khác nhau. Bài viết này sẽ giúp bạn tạo đánh dấu ảnh trên Photoshop bằng hai cách cực đơn giản.
Thêm WaterMark vào ảnh trên Photoshop
Bước 1: Mở bức ảnh cần chèn WaterMark trong Photoshop.

Bước 2: Chọn File / Place...
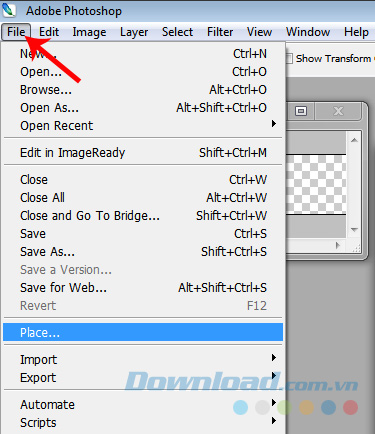
Bước 3: Chọn ảnh cần sử dụng làm WaterMark rồi nhấn vào Place.
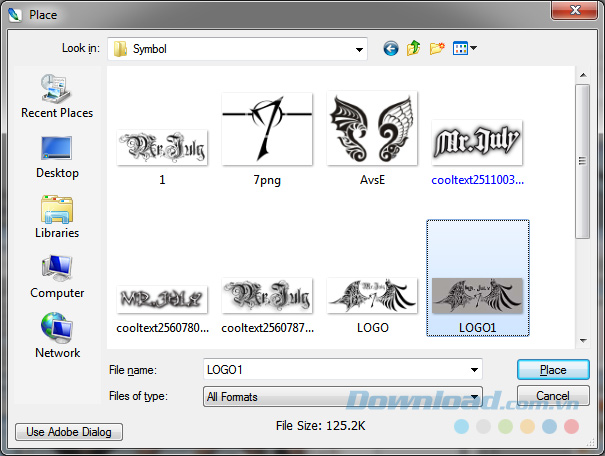
Ảnh sẽ có dạng như dưới đây, nhấn Enter hoặc biểu tượng chữ V bên trên Menu để xác nhận.

Bước 4: Nhấn phím V và di chuyển WaterMark tới vị trí cần sử dụng.

Bước 5: Thay đổi tỷ lệ trong Opacity hoặc Fill để làm mờ WaterMark tới độ mong muốn.
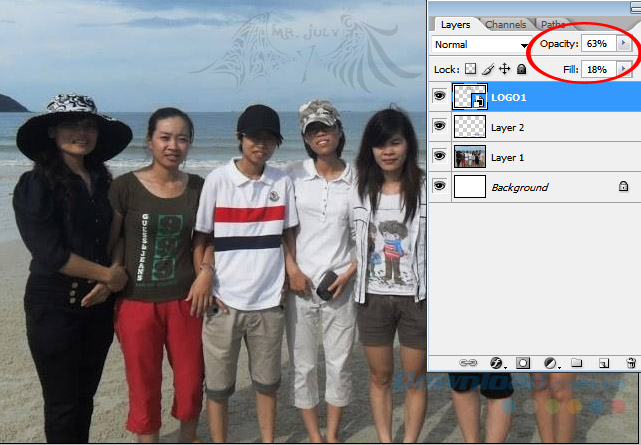
Ngoài ra cũng có thể sử dụng các tùy chọn trong Layer để thay đổi thành nhiều kiểu hơn.
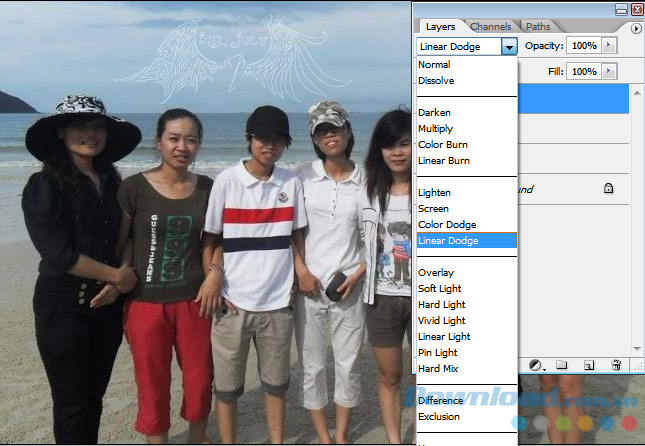
Click chuột vào tab Style và chọn các mẫu có sẵn cho WaterMark của mình.
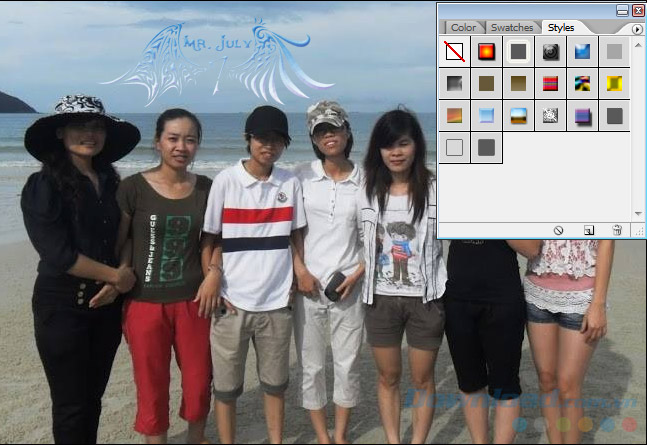
Với cách này, mỗi ảnh chúng ta sẽ phải thực hiện lại toàn bộ các thao tác trên, sẽ khá mất thời gian. Nên các bạn có thể mở sẵn ảnh cần dùng làm WaterMark lên, sau đó nhấn chuột trái, giữ và kéo nó sang tấm ảnh chính cần đánh dấu. Một cách khác nhanh hơn, đó là bạn mở ảnh cần dùng làm đánh dấu trong Photoshop.
Sau đó chọn Edit / Define Brush Preset...
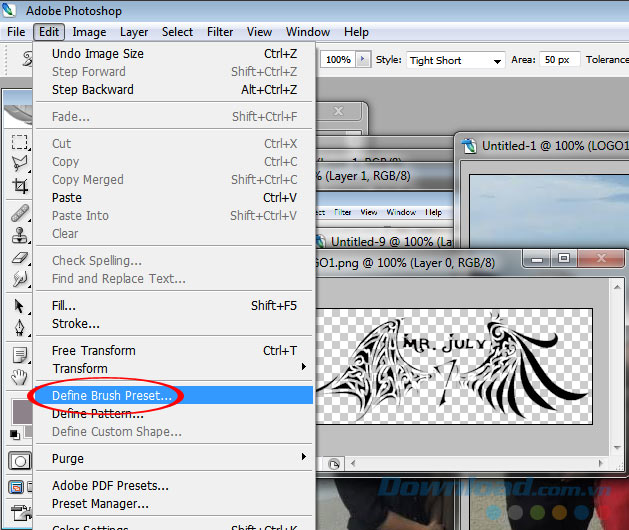
Sau đó với mỗi ảnh cần thêm WaterMark, chỉ cần chọn chuột vào biểu tượng như trong ảnh dưới đây, di vào ảnh và click chuột trái để thêm nhanh đánh dấu ảnh này.
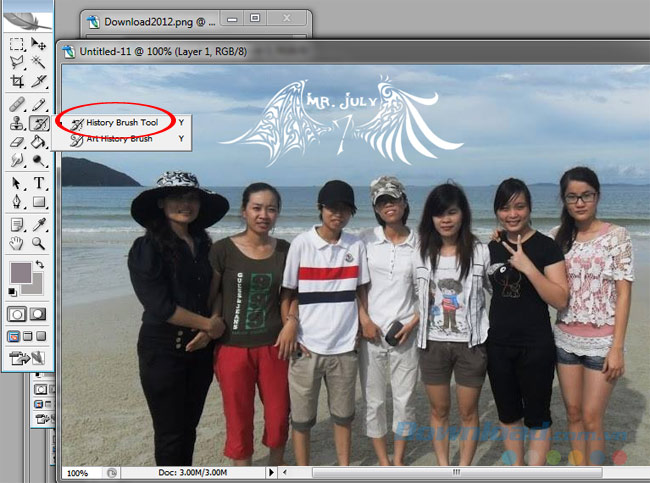
Đó là những gì cần thực hiện nếu bạn muốn tạo một dánh dấu ảnh cho mình. Cách thực hiện này có thể làm được trên mọi phiên bản của phần mềm chỉnh sửa ảnh Photoshop.
Theo Nghị định 147/2024/ND-CP, bạn cần xác thực tài khoản trước khi sử dụng tính năng này. Chúng tôi sẽ gửi mã xác thực qua SMS hoặc Zalo tới số điện thoại mà bạn nhập dưới đây:
-
 Thành Trung NguyễnThích · Phản hồi · 0 · 20/10/21
Thành Trung NguyễnThích · Phản hồi · 0 · 20/10/21





















