Cách chèn logo vào video trong Camtasia 8
Chèn logo vào video là cách tốt nhất và được sử dụng phổ biến nhất trong việc bảo vệ bản quyền, đánh dấu tác phẩm của mỗi người.
Thêm logo vào video bằng Camtasia là lựa chọn an toàn, nhanh chóng và hữu hiệu, giúp người dùng có thể thực hiện điều này chỉ với vài thao tác đơn giản và nhanh chóng.
Camtasia Studio cho WindowsCamtasia Studio cho Mac
Trong quá trình sử dụng Camtasia, việc chèn logo chính là hành động khẳng định bản quyền, chống bị những cá nhân, tập thể khác sao chép, sử dụng trái phép sản phẩm của mình một cách cao cấp và an toàn nhất.
Logo trong Camtasia là gì?
Trong Camtasia Studio nói chung và tất cả các phần mềm quay màn hình khác nói riêng, thì logo, hay còn được gọi là watermark, chính là những hình ảnh (ảnh hoặc text) được chèn trực tiếp vào một vị trí tùy ý trên màn hình. Sau khi file được xuất ra, watermark này sẽ xuất hiện liên tục, xuyên suốt cả quá trình thực hiện, ở đúng vị trí được chỉ định.
Chỉ có thể chèn một logo duy nhất, và logo này không cố định, có thể thay đổi tùy theo nhu cầu, mục đích của người sử dụng.
Cách chèn logo trong Camtasia 8
Trong bài viết dưới dây, Eballsviet.com sẽ hướng dẫn các bạn cách chèn logo (watermark) vào trong các video clip được quay từ công cụ camtasia.
Bước 1: Các bạn khởi động phầm mềm quay màn hình Camtasia lên, sau đó nhấp vào mục Import media để chọn đoạn video cần chỉnh sửa.
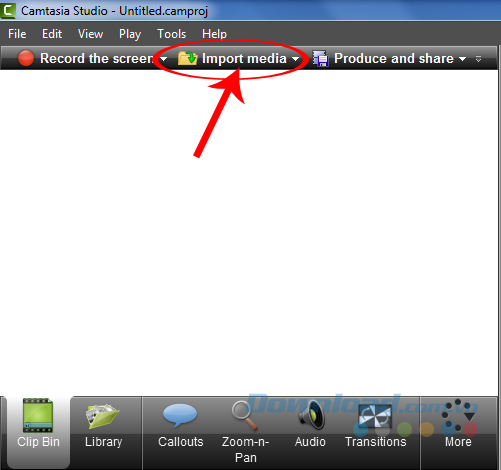
Bước 2: Một cửa sổ Windows xuất hiện, chọn file trong đó rồi Open.
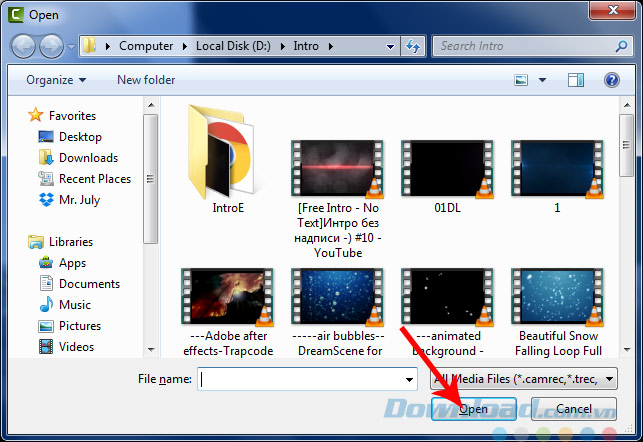
Bước 3: Nhấp chuột trái vào clip đó, sau đó giữ và kéo xuống phía dưới, tiếp tục chọn vào Produce and share.
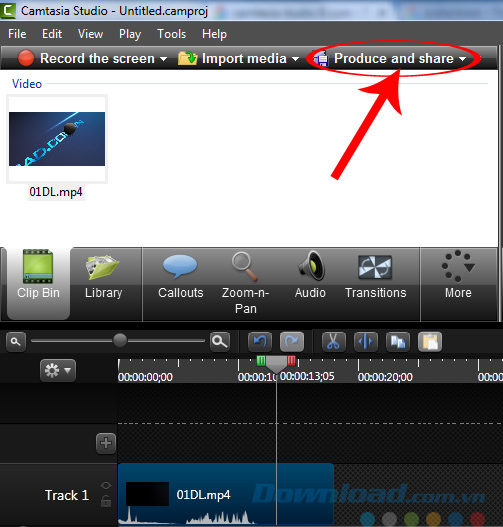
Tiếp tục chọn vào Custom production settings.
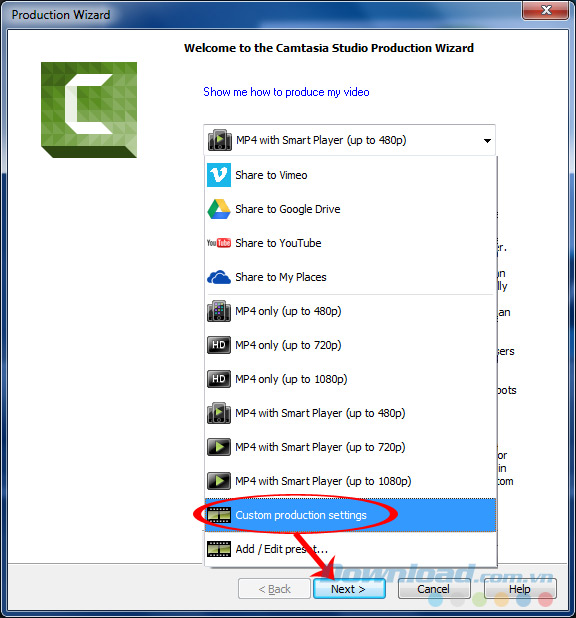
Chọn chế độ xuất ra cho video rồi Next
Bước 4: Tại đây, chúng ta sẽ chọn định dạng cho video mình đang cần thực hiện. Có thể chọn bất kỳ định dạng nào bạn muốn, sau đó nhấp vào Next bên dưới.
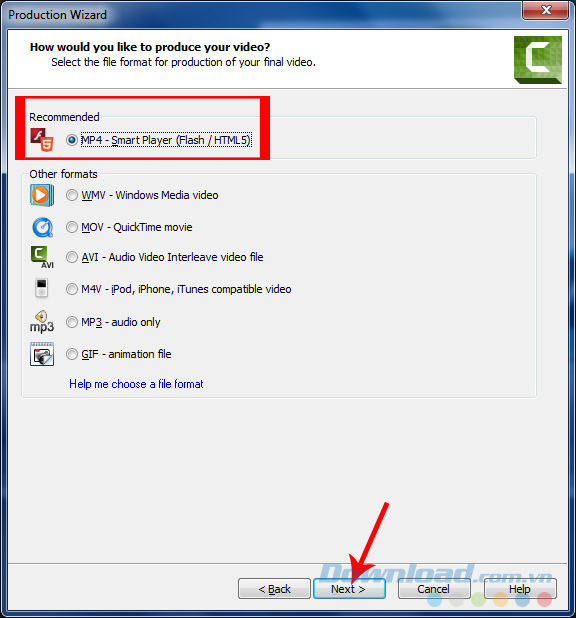
Tiếp tục chọn Next ở giao diện tiếp theo.
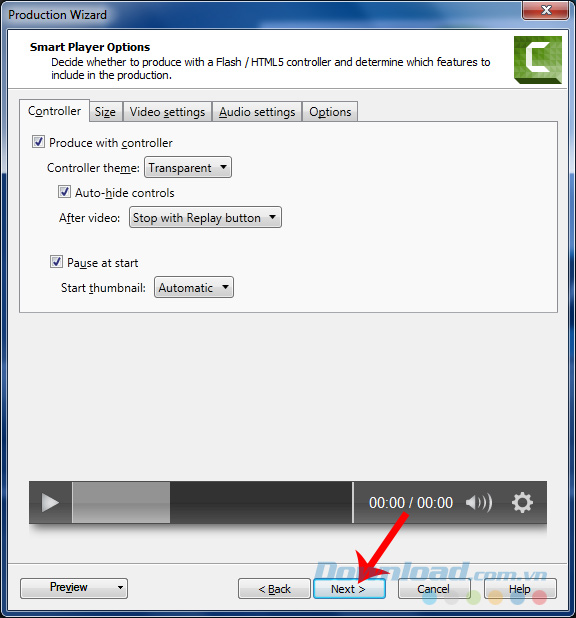
Bước 5: Tại đây, các bạn sẽ thấy mục Watermark, chính là logo mà chúng ta cần chèn vào video của mình. Có thể tick hoặc bỏ tick để chon chèn hoặc không chèn Watermark này vào trong video của mình.
Để sử dụng, tick vào ô Include watermark - Bao gồm cả watermark. Sau đó nhấp chuột trái vào Options.. để tìm đường dẫn tới file muốn sử dụng làm logo.
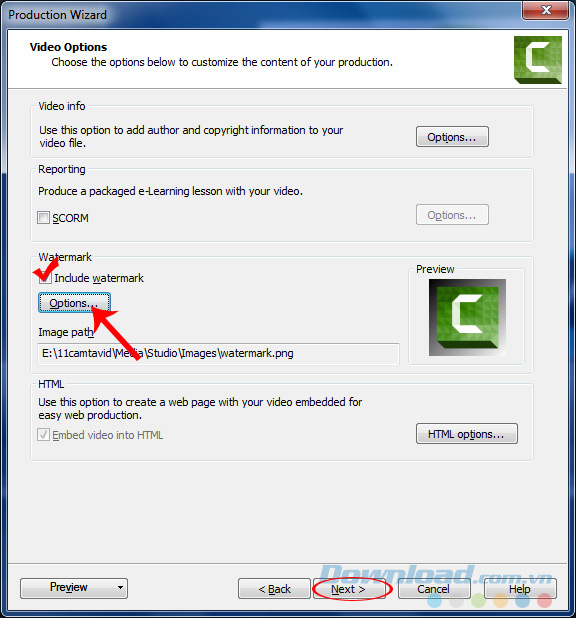
Bước 6: Cửa sổ Watermark xuất hiện, nhấp vào biểu tượng Open file để tìm đường dẫn tới vị trí của logo.
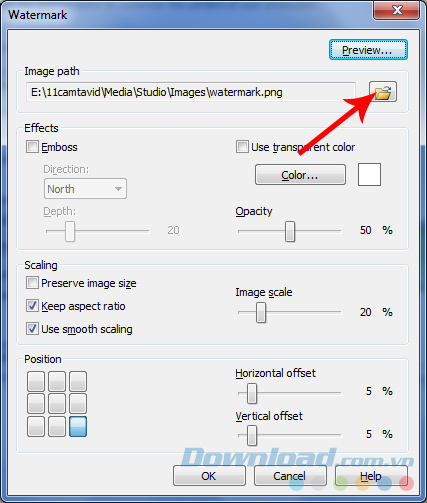
Chọn file cần dùng, rồi Open.
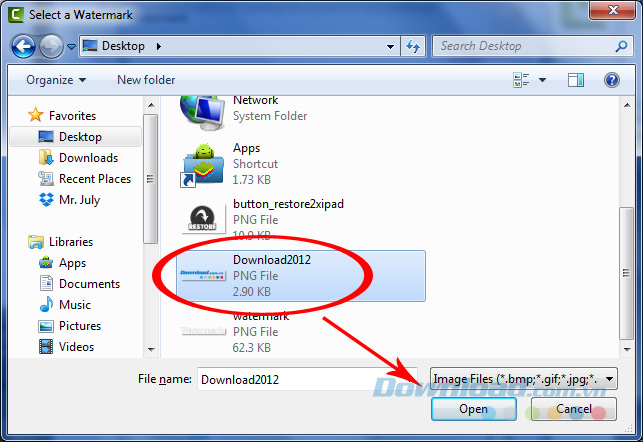
Bước 7: Mặc định, logo này sẽ xuất hiện ở góc dưới cùng, bên phải của màn hình chiếu video, nên cho dù bạn không thay đổi gì, chỉ cần tick vào ô Include watermatk ở bước trên, logo này cũng tự động xuất hiện.
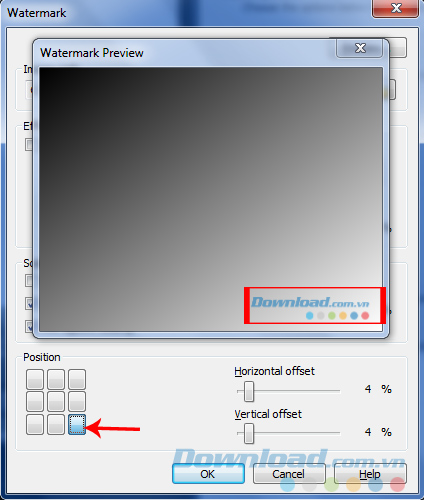
Tuy nhiên, người dùng có thể thay đổi vị trí tùy thích cho logo của mình, bằng cách sử dụng một trong chín vị trí được hiển thị bên tay trái (chín ô vuông nhỏ), hoặc sử dụng thêm hai tùy chọn phụ để lấy vị trí chính xác hơn:
- Horizontal offset: Thay đổi vị trí theo chiều ngang (sang trái, sang phải).
- Vertical offset: Thay đổi vị trí theo chiều dọc (lên trên hoặc xuống dưới).
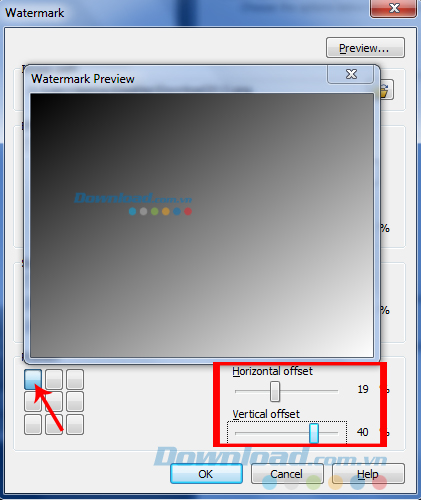
Ngoài ra, Camtasia Studio còn cho phép người dùng thay đổi hiển thị của logo với hai tùy chọn khác là:
- Opacity (hiệu ứng làm mờ như trong Photoshop).
- Image scale (làm tăng, giảm kích thước watermark).
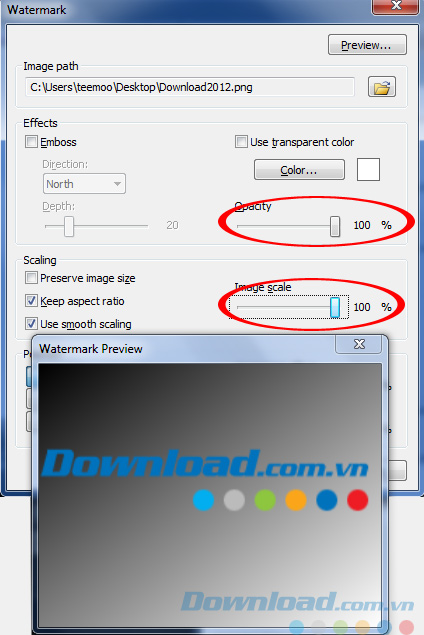
Thay đổi kích thước hoặc làm mờ logo
Thậm chí nếu muốn, chúng ta còn có thể click vào Color để thay đổi màu sắc cho watermark.
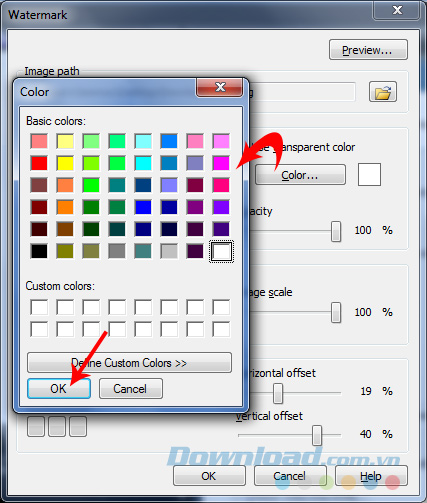
Camtasia Studio cũng cho phép chọn màu tùy ý cho logo
Bước 8: Chọn vào OK để xác nhận các cài đặt cho watermark.
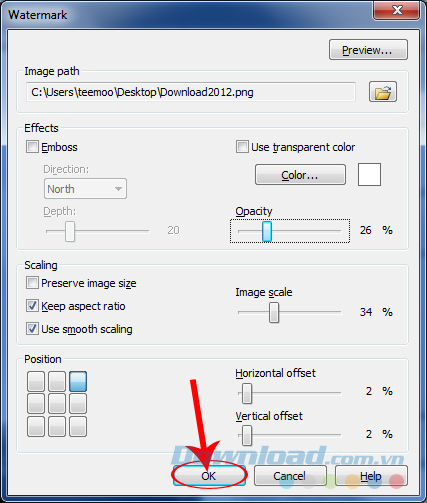
Chọn tiếp vào Next.
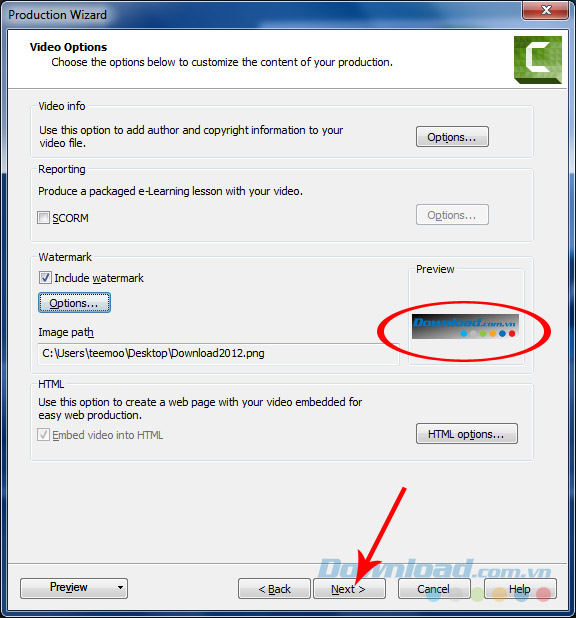
Đặt tên cho video cần tạo tại mục Output file, và click vào biểu tượng Open file để chọn nơi lưu file hoàn thành. Chọn Finish và chờ một chút. Quá trình xuất file sẽ phụ thuộc chủ yếu vào dung lượng của video mà bạn đang thực hiện, cũng như tốc độ và chất lượng của mạng Internet mà các bạn đang sử dụng.
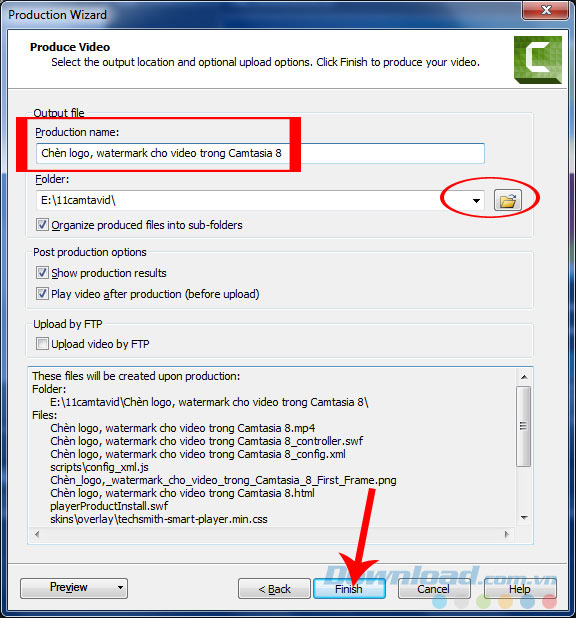
Click vào Finish và chờ file được hoàn thành
Ngoài ra, các bạn cũng có thể trực tiếp chọn ảnh từ máy tính, sau đó kéo thả vào trình chỉnh sửa video trong Camtasia để sử dụng nó như một logo. Tuy nhiên, cách này không thể có nhiều tùy chỉnh bằng cách trên.
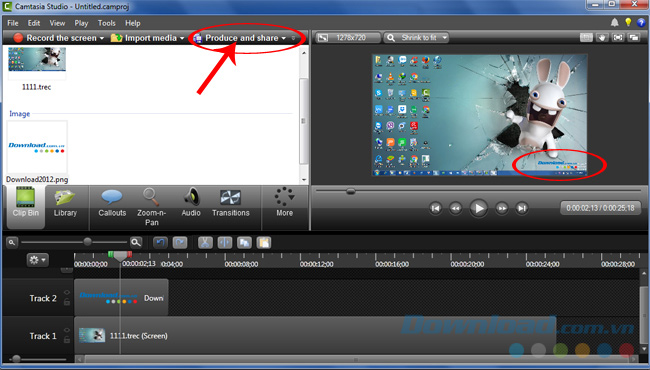
Kéo dài thời gian chạy của logo để thay đổi thời gian xuất hiện, hoặc sử dụng chuột trái để di chuyển, chọn vị trí trực tiếp cho logo trong đoạn video đang cần chèn. Sau đó chọn xuất file như bình thường.
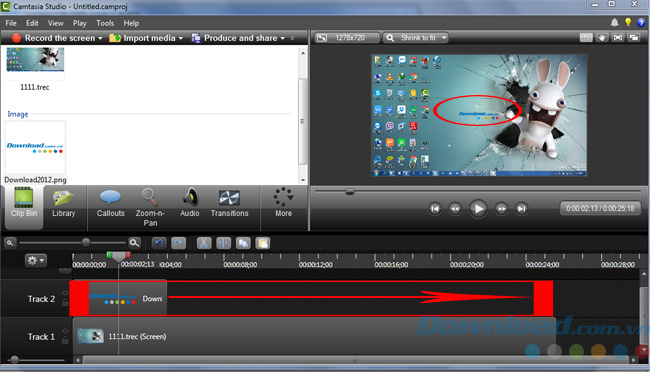
Trên đây là các bước để có thể chèn một logo vào trong video của Camtasia Studio cũng như các thao tác chỉnh sửa cho logo đó. Đây là cách bảo vệ hữu hiệu và an toàn cho sản phẩm của mình trước những kẻ xấu muốn lợi dụng, hơn nữa, theo ý kiến cá nhân người viết, nếu đầu tư một chút thời gian và công sức và logo này, sau khi chèn, video của chúng ta sẽ đẹp và chuyên nghiệp hơn rất nhiều.
Ngoài Camtasia Studio, còn có Cute Screen Recorder, Bandicam, IceCream Screen Recorder... cũng là những phần mềm quay màn hình khá phổ biến hiện nay và được cung cấp hoàn toàn miễn phí tại Eballsviet.com, các bạn có thể tham khảo và sử dụng thay thế nếu muốn.
Xem clip hướng dẫn chèn logo, watemark vào video bằng Camtasia Studio:
Theo Nghị định 147/2024/ND-CP, bạn cần xác thực tài khoản trước khi sử dụng tính năng này. Chúng tôi sẽ gửi mã xác thực qua SMS hoặc Zalo tới số điện thoại mà bạn nhập dưới đây:





















