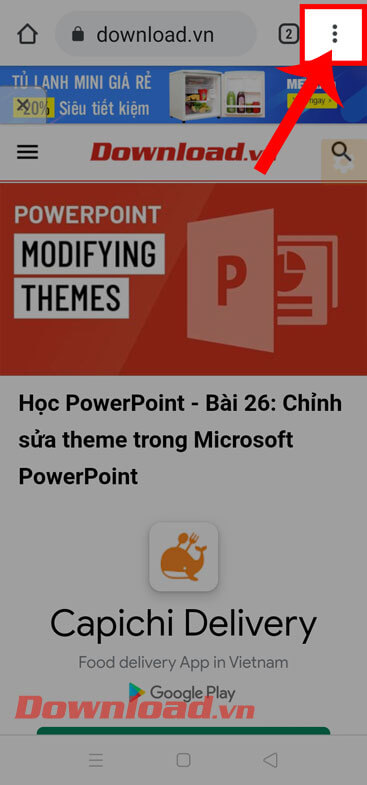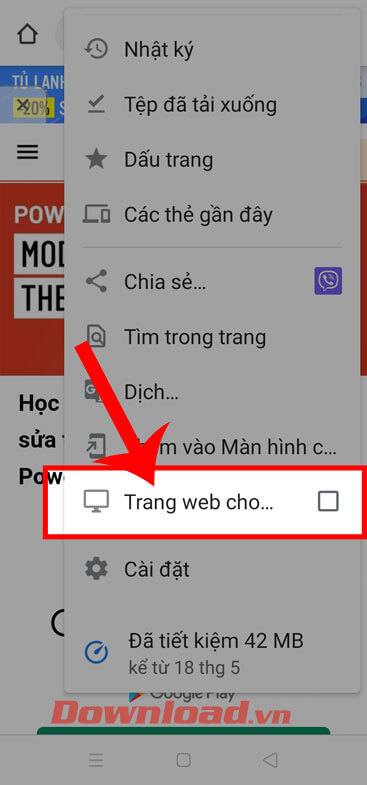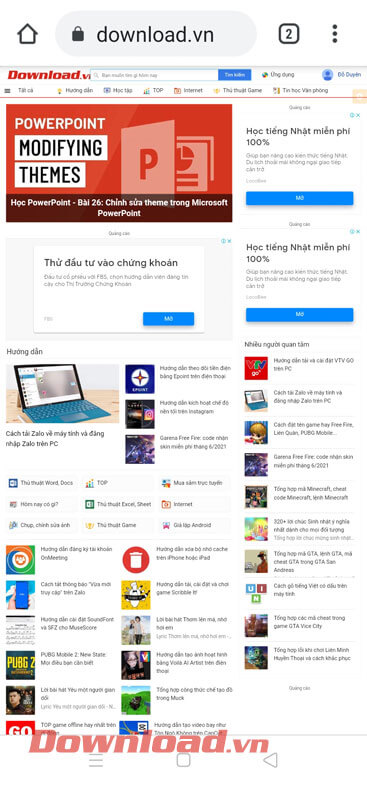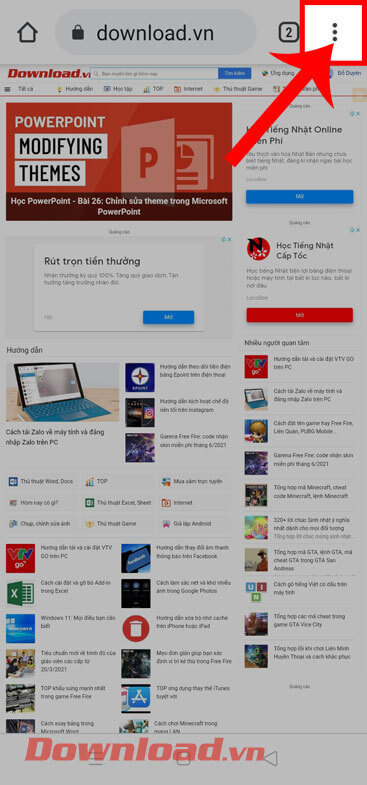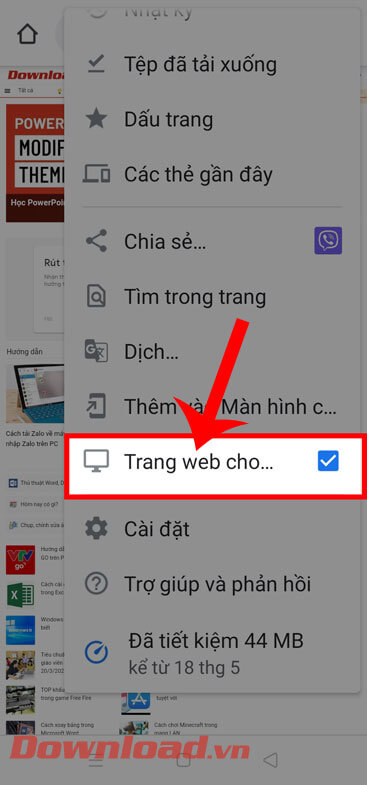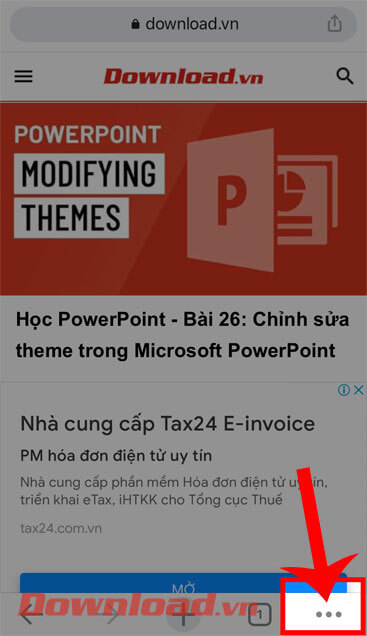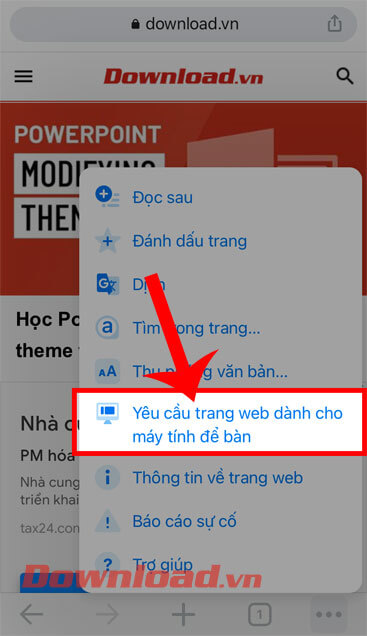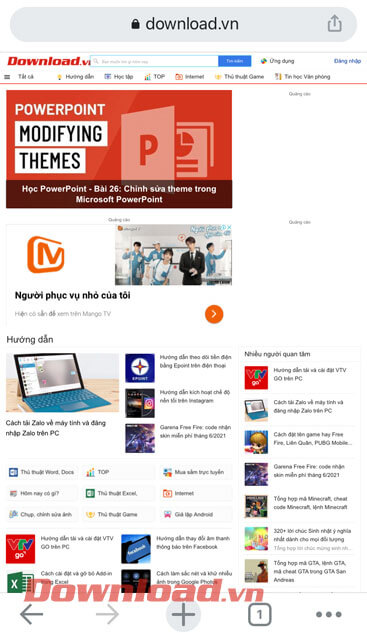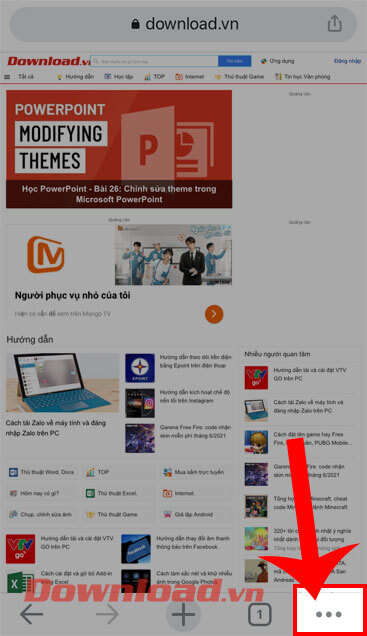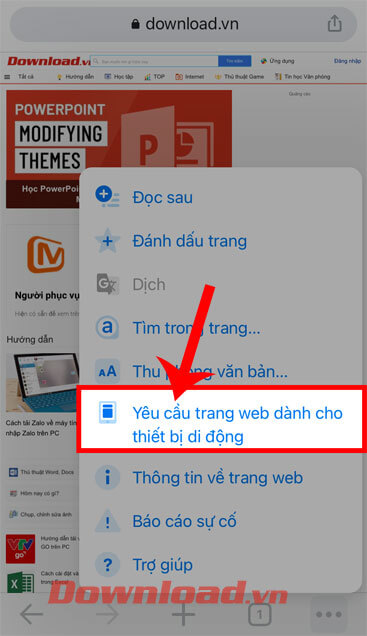Cách cài đặt màn hình máy tính trên Google Chrome cho điện thoại
Google Chrome là một ứng dụng trình duyệt web được nhiều người sử dụng trên điện thoại hiện nay. Tuy nhiên trong quá trình lướt web, thì có một số website lại chưa tương thích với bản di động, chính vì vậy mà việc load trang trở nên chậm hơn. Chính vì điều này mà hiện nay ứng dụng Google Chrome trên điện thoại cho phép người dùng sử dụng chế độ máy tính khi lướt web.
Để giúp cho mọi người có thể dễ dàng sử dụng chế độ máy tính khi lướt web trên Google Chrome cho điện thoại, thì hôm nay Eballsviet.com sẽ giới thiệu bài viết Cách cài đặt màn hình máy tính trên Google Chrome cho điện thoại, mời các bạn cùng tham khảo.
-
Bước 1: Đầu tiên, chúng ta sẽ mở ứng dụng Google Chrome trên điện thoại của mình lên.
-
Bước 2: Tại trang chủ hoặc website bất kỳ mà mình đang truy cập, hãy nhấn vào biểu tượng dấu ba chấm ở góc bên phải phía trên màn hình.

-
Bước 3: Lúc này, cửa sổ tiện ích của ứng dụng, kéo màn hình xuống phía dưới rồi ấn vào mục Trang web cho máy tính.

-
Bước 4: Sau khi thiết lập chế độ này rồi, bạn sẽ thấy trang web lập tức chuyển thành giao diện máy tính.

-
Bước 5: Để quay lại chế độ di động thì chúng ta sẽ tiếp tục chạm vào biểu tượng dấu ba chấm.

-
Bước 6: Vuốt màn hình xuống dưới và nhấn vào mục Trang web cho di động.

-
Bước 1: Cũng giống với Android, thì trước tiên chúng ta sẽ mở ứng dụng trình duyệt Google Chrome trên điện thoại iPhone.
-
Bước 2: Ở giao diện chính của trình duyệt hoặc một trang web bất kỳ, chạm vào biểu tượng dấu ba chấm ở góc bên phải phía dưới màn hình.

-
Bước 3: Tiếp theo, vuốt màn hình xuống dưới, rồi ấn vào mục Yêu cần trang web dành cho máy tính để bàn.

-
Bước 4: Quay lại trang web đang truy cập, lúc này chúng ta sẽ thấy được màn hình đã chuyển sang giao diện của máy tính.

-
Bước 5: Nếu muốn trở lại giao diện trang web cho di động, thì tiếp tục nhân vào biểu tượng dấu ba chấm.

-
Bước 6: Sau đó, tiếp tục kéo màn hình xuống phía dưới và chạm vào mục Yêu cầu trang web dành cho thiết bị di động.

Hy vọng rằng sau khi theo dõi xong bài viết này thì các bạn có thể dễ dàng thay đổi giao diện của các trang web bất kỳ trên Google Chrome từ chế độ màn hình điện thoại sang máy tính và ngược lại.
Chúc các bạn thực hiện thành công!
Xem thêm bài viết khác
-
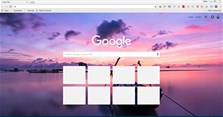
Cách thay đổi màu trình duyệt Chrome
-

Hướng dẫn gỡ cài đặt trình duyệt Chromium
-

Chuyển văn bản thành giọng nói trực tuyến
-

Cách bật, tắt plugin Adobe Flash Player trên Chrome
-

Sự khác nhau giữa trình duyệt Google Chrome và Chromium
-
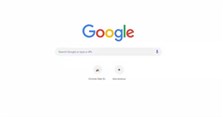
Tùy biến trang tab mới trên Google Chrome
-
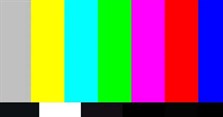
Cách sửa lỗi stuck pixel trên màn hình
-
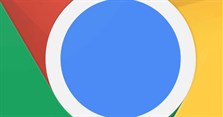
Chrome 90: Những thay đổi nổi bật
-
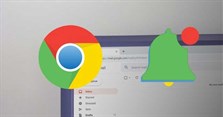
Cách sửa lỗi không nhận được thông báo trên Google Chrome
-

Kiểm tra lỗi chính tả tiếng Anh bằng Grammarly trên Chrome
-

Cách dùng hiệu ứng What are you gonna dance? trên Instagram
-
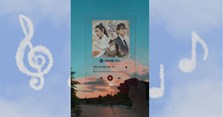
Hướng dẫn tạo khung hình bài hát trong suốt
Theo Nghị định 147/2024/ND-CP, bạn cần xác thực tài khoản trước khi sử dụng tính năng này. Chúng tôi sẽ gửi mã xác thực qua SMS hoặc Zalo tới số điện thoại mà bạn nhập dưới đây: