Cách sửa lỗi không nhận được thông báo trên Google Chrome
Nếu cảm thấy khó chịu khi bị lỡ mất những email, tin nhắn quan trọng do Chrome không gửi thông báo tới máy tính của bạn thì hãy áp dụng ngay những cách sửa lỗi mất thông báo trên Chrome dưới đây.
Cách sửa lỗi không nhận được thông báo trên Google Chrome
Kiểm tra kết nối Internet
Trước tiên, bạn cần đảm bảo máy tính có kết nối Internet ổn định. Đường truyền mạng thấp có thể trì hoãn việc Chrome gửi thông báo trên máy tính.
Luôn mở tab bạn cần
Nếu không nhận được thông báo từ trang web cụ thể nào đó, hãy luôn mở tab đó và đảm bảo nội dung trên trang được tải hết. Bạn có thể tải lại web bị ảnh hưởng và xem liệu điều đó có khắc phục được lỗi thông báo hay không.
Bạn cũng nên ghim các tab đang mở để không vô tình đóng chúng. Click chuột phải vào một tab và chọn Pin để làm việc này.
Bỏ tắt âm thanh cho website
Bạn sẽ không nhận được thông báo từ web trên Chrome nếu tab đó bị tắt tiếng. Click chuột phải vào tab đó, rồi click Unmute Site để bắt đầu nhận lại thông báo từ web đó.
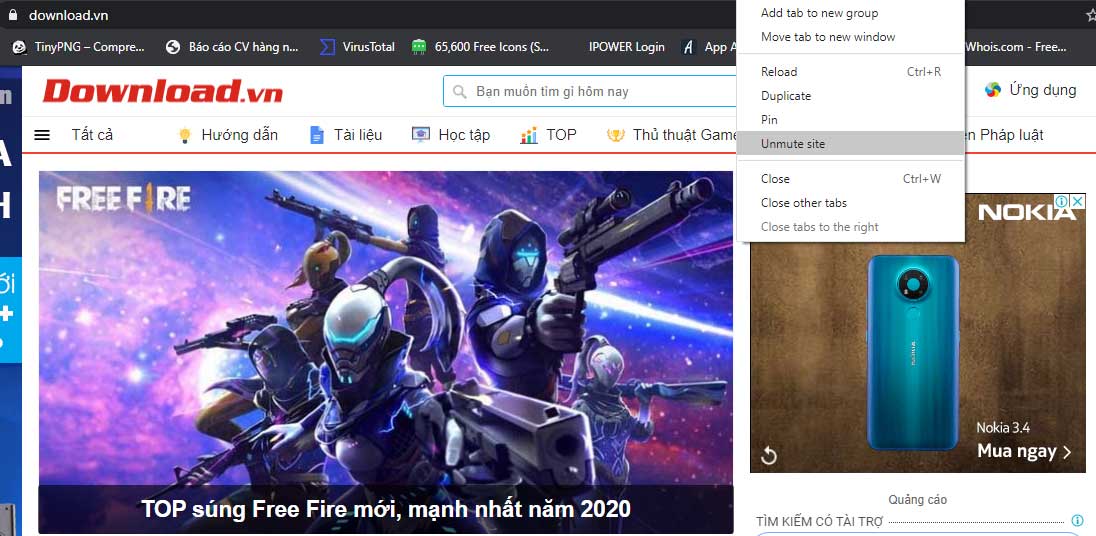
Tăng âm lượng hoặc bỏ tắt tiếng trên máy tính
Cách khác là bạn nên kiểm tra đầu ra âm thanh của máy tính. Nếu mức âm lượng thấp hoặc bị tắt tiếng, bạn có thể bị lỡ thông báo trên Chrome cũng như các app khác. Nếu máy tính có nút bật/tắt tiếng riêng, đảm bảo bạn đã bỏ tắt tiếng. Bạn cũng có thể chạm nút tăng âm lượng trên bàn phím để bỏ tắt tiếng cho máy tính.
Bỏ tắt tiếng trên Windows
Nếu máy tính Windows thiếu phím dành riêng cho âm lượng hoặc chúng bị hỏng, bạn có thể điều chỉnh đầu ra âm thanh từ menu Settings.
Tới Settings > System > Sound và chuyển thanh trượt Master volume sang phải để bỏ tắt tiếng cho máy tính và tăng âm lượng đầu ra.
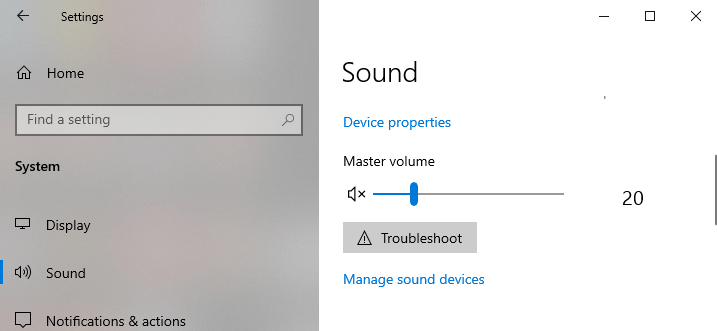
Bỏ tắt tiếng trên Mac
Mở System Preferences và chọn Sound. Tiếp theo, tới tab Output và bỏ tích tùy chọn Mute ở góc phải phía dưới cửa sổ.
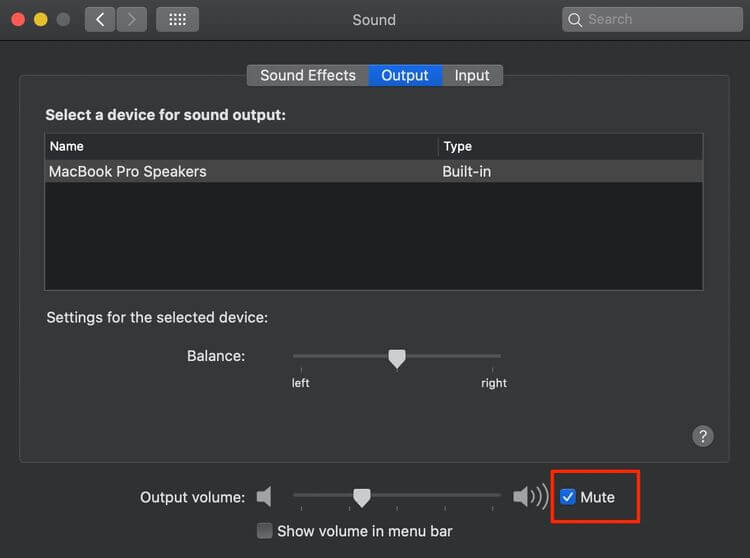
Tắt Focus Assist cho Windows
Focus Assist giúp giảm sao nhãng bằng cách vô hiệu hóa thông báo toàn hệ thống trên máy tính Windows. Để khôi phục thông báo trên Chrome, kiểm tra xem Focus Assist có bị vô hiệu hóa. Tới Settings > System > Focus assist và chọn Off.
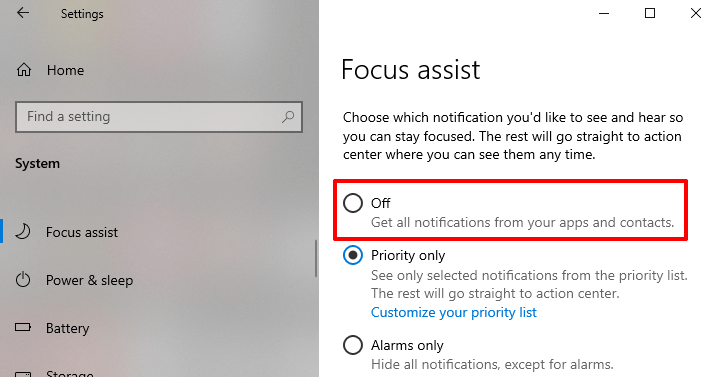
Ngoài ra, bạn có thể thêm Google Chrome vào danh sách ưu tiên của Focus Assist. Bằng cách này, bạn sẽ nhận được thông báo từ web bạn ghé thăm trên Chrome, ngay cả khi bật Focus Assist.
Để làm việc này, tới trang cài đặt Focus Assist. Chọn Priority only và click Customize your priority list. Tiếp theo, cuộn tới phần Apps và click Add an app. Cuối cùng, chọn Google Chrome từ danh sách ứng dụng.
Tắt Do Not Disturb trên Mac
Do Not Disturb trên Mac tương tự như Focus assist. Khi được kích hoạt, Do Not Disturb sẽ tạm dừng thông báo từ Chrome và các ứng dụng khác trên Mac.
Để vô hiệu hóa Do Not Disturb, click icon Control Center ở góc phải trên cùng của thanh menu Mac và tắt Do Not Disturb.
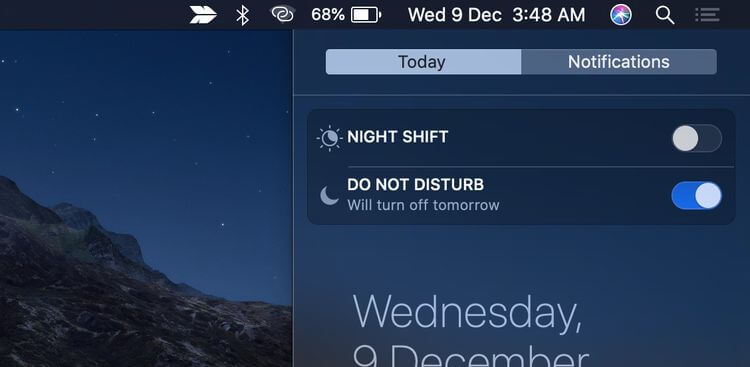
Kiểm tra quyền hiện thông báo của web
Khi lần đầu tiên ghé thăm một trang web, Chrome thường nhắc bạn cấp quyền thông báo cho web đó trên máy tính. Nếu bỏ qua thông báo này hay vô tình từ chối yêu cầu gửi thông báo của web đó, hãy làm theo những bước bên dưới để chỉnh sửa cài đặt.
Cho phép thông báo từ web hiện trên thanh địa chỉ của Chrome
Tới tab Chrome mở trang web bị ảnh hưởng và click icon hình khóa ở thanh địa chỉ. Tiếp theo, click nút thông báo thả xuống và chọn Allow.
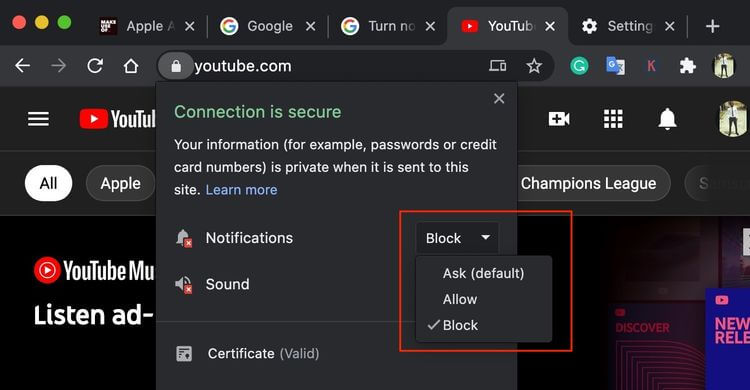
Bỏ chặn thông báo trên web từ menu cài đặt của Chrome
Click menu 3 chấm ở góc phải phía trên và chọn Settings. Tới Privacy and security > Site settings > Notifications.
Các web trong phần Block đã bị hạn chế gửi thông báo. Để thay đổi quyền này, chạm menu 3 chấm cạnh web đó và chọn Allow.
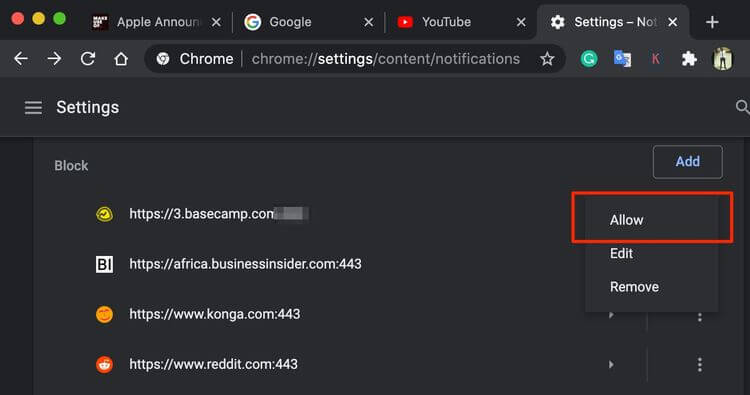
Kiểm tra các quyền thông báo của Chrome
Giờ quyền thông báo từ web và app trên Chrome đã có sẵn, bạn cũng nên kiểm tra lại xem bản thân Chrome có cho phép gửi thông báo tới máy tính hay không.
Cấp quyền gửi thông báo cho Chrome trên Windows
Tới Settings > System > Notifications & actions, đảm bảo đã bật tùy chọn Notifications.
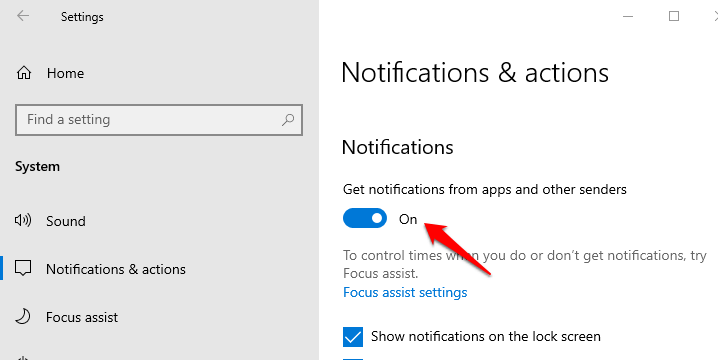
Sau đó, cuộn tới phần Get notifications from these senders và đảm bảo đã bật Google Chrome.
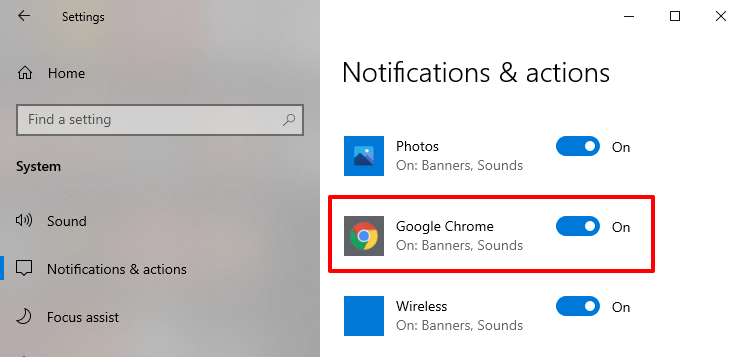
Cấp quyền gửi thông báo cho Chrome trên Mac
Mở System Preferences > click Notifications. Bạn sẽ tìm thấy 2 phiên bản trong cài đặt Notifications của Mac. Click từng mục và đảm bảo đã bật Allow Notifications from Google Chrome cho cả hai phiên bản.
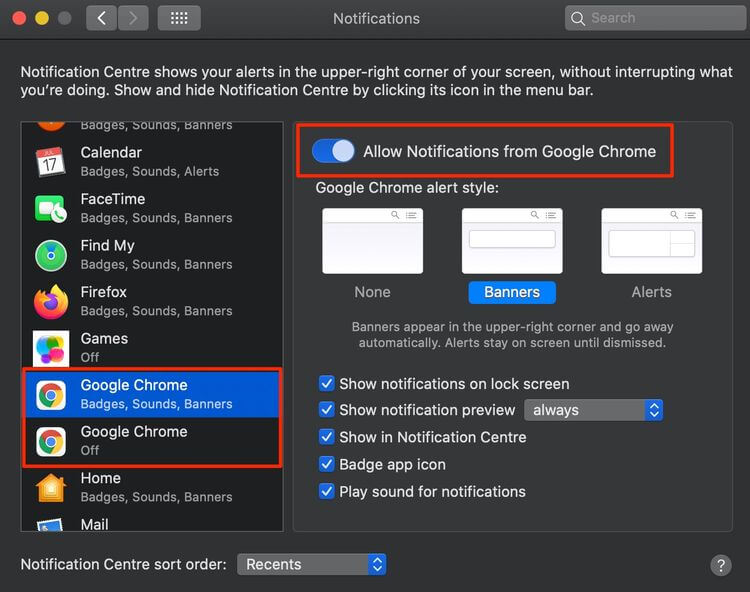
Kiểm tra cài đặt thông báo gốc
Một số web có cài đặt thông báo độc lập với cả cấu hình gửi thông báo trên Chrome và máy tính. Gmail và YouTube là hai ví dụ điển hình. Tới cài đặt thông báo của web đó và đảm bảo đã bật chức năng gửi thông báo trên desktop.
Với YouTube, click ảnh đại diện tài khoản ở góc phải phía trên cùng và chọn Settings. Tới tab Notifications và chọn thông báo bạn muốn nhận ở phần General.
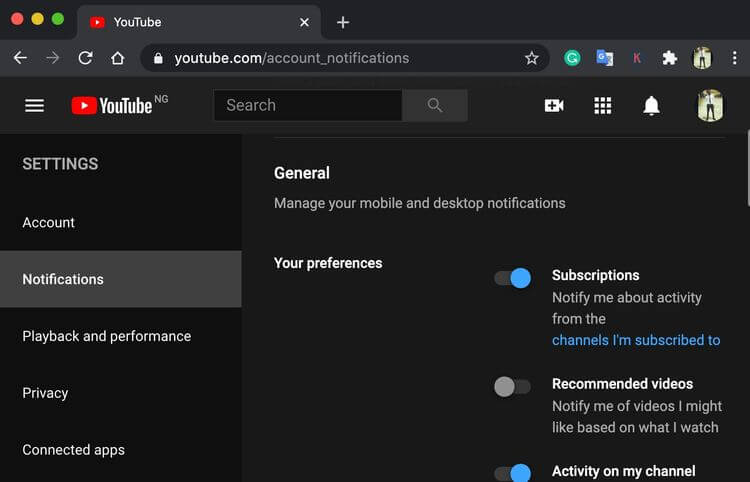
Với Gmail, chỉ cần chạm vào icon hình bánh xe cạnh thanh tìm kiếm và click nút See all settings. Tiếp tục tới phần thông báo Desktop, bật thông báo có tất cả email mới trong inbox hoặc chỉ mail quan trọng.
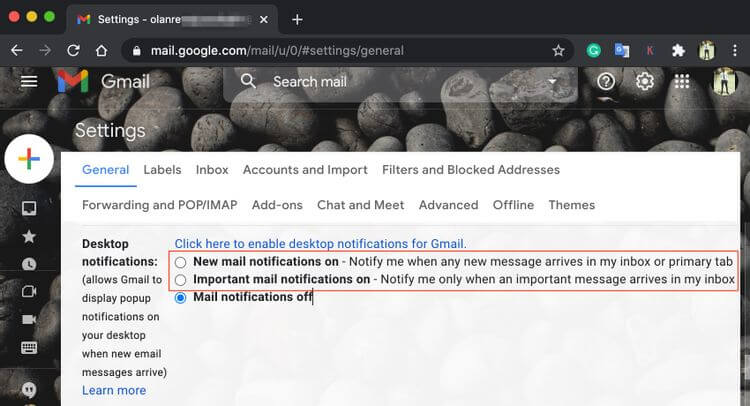
Tiếp tục quá trình này trên mọi web không gửi thông báo. Vị trí của tùy chọn thông báo có thể thay đổi nhưng bạn dễ dàng tìm thấy nó trong cài đặt web.
Khởi động lại và reset Chrome
Đóng và mở lại Chrome cũng có thể giúp bạn loại bỏ những giật lag ngăn web gửi thông báo tới máy tính. Hãy thử và xem kết quả nhận được.
Nếu vẫn không nhận được thông báo trên Chrome dù đã áp dụng tất cả giải pháp kể trên, bạn có thể muốn reset cài đặt của Chrome.
Lưu ý: Reset Chrome sẽ đưa trình duyệt về cài đặt mặc định ban đầu, vô hiệu hóa cả các tiện ích mở rộng. Quyền và cookie của web cũng sẽ bị loại bỏ. Thật may, lịch sử trình duyệt, bookmark và mật khẩu đã lưu sẽ không bị xóa.
Để reset Chrome, click menu 3 chấm và chọn Settings. Cuộn xuống dưới menu cài đặt và click Restore settings to their original defaults.
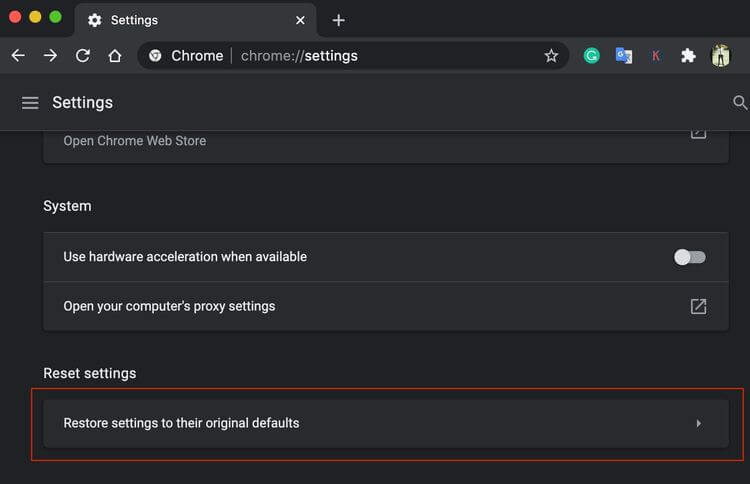
Click Reset settings trên thông báo xác nhận để tiếp tục.
Giải pháp khắc phục lỗi mất thông báo trên Chrome là kiểm tra các vấn đề tương thích. Một số extension lỗi, chứa mã độc cũng có thể làm gián đoạn hoạt động của Chrome. Hãy loại bỏ chúng ngay khi có thể.
Trên đây là những cách sửa lỗi mất thông báo trên Google Chrome. Nếu biết thêm giải pháp nào khác, hãy chia sẻ với Eballsviet.com nhé!
Theo Nghị định 147/2024/ND-CP, bạn cần xác thực tài khoản trước khi sử dụng tính năng này. Chúng tôi sẽ gửi mã xác thực qua SMS hoặc Zalo tới số điện thoại mà bạn nhập dưới đây:





















