Cách bật Reading mode trên Chrome (Distill page)
Tính năng tiện dụng Reading mode giờ đã có mặt trên trình duyệt Chrome với tên gọi Distill page. Sau đây là cách kích hoạt Reading mode trên Chrome.
Với những người thường xuyên làm việc trên các trình duyệt web, chắc hẳn đều sẽ có một cảm nhận chung, đó là sự khó chịu khi liên tục các pop-up, quảng cáo nhấp nháy hiện ra và gây rối mắt, thậm chí là che mất cả những nội dung mà bạn đang cần đọc. Chế độ Reading trên trình duyệt sinh ra chính là để khắc phục vấn đề này.
Google Chrome Google Chrome cho Mac
Kích hoạt Reading mode trên Chrome (Distill page trên Chrome)
Mặc dù được đánh giá là một trong những trình duyệt web tốt nhất hiện nay nhưng cũng phải tới tận bây giờ, Chrome mới mang tính năng này tới cho khách hàng của mình. Tuy nhiên, hiện nay, Reading mode Chrome vẫn đang được ẩn đi và chỉ có thể kích hoạt sử dụng thông qua phiên bản Chrome Canary.
Nếu bạn muốn sử dụng Reading mode (Distill page) trên Chrome thì có thể làm theo 2 bước hướng dẫn trong bài tham khảo dưới đây.
- Cài đặt Google Chrome Canary
- Bật Reading mode trên Chrome
Tải và cài đặt Chrome Canary
Download Chrome Canary Google Chrome Canary cho Mac
Bước 1: Các bạn truy cập vào link tải Chrome Canary ở trên rồi nhấn chuột trái vào Tải về.
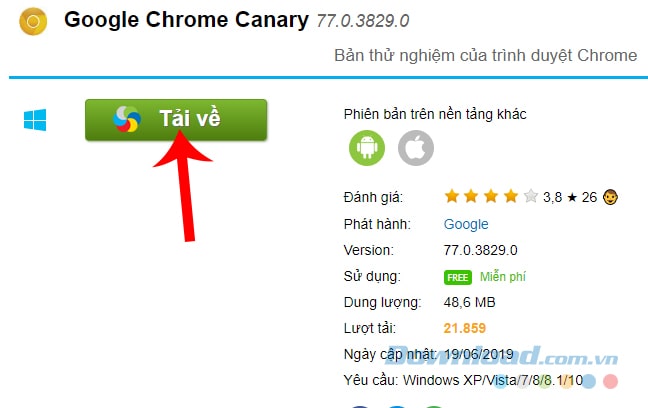
Bước 2: Chọn tiếp vào nút Tải xuống hoặc nhấn trực tiếp vào đường dẫn bạn cần tải (tuy nhiên, chế độ đọc trên Chrome chỉ có ở bản Google Chrome Canary mới nhất).
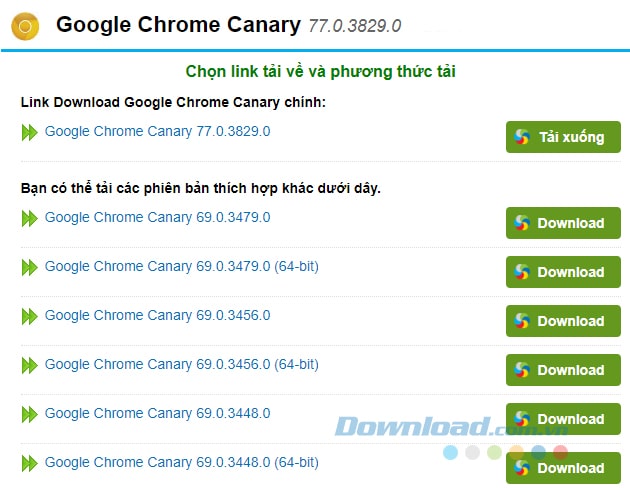
Bước 3: Giao diện như dưới đây hiện ra, các bạn click vào nút Download Chrome Canary màu vàng để tiếp tục.
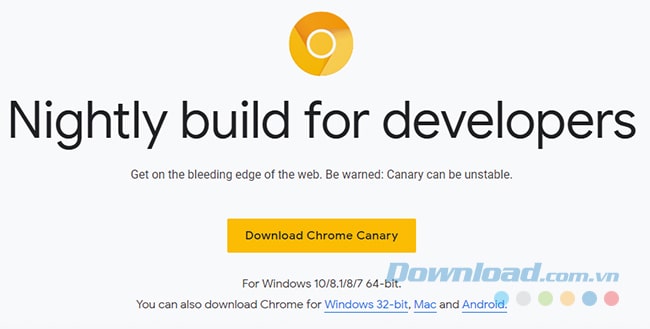
Bước 4: Chọn tiếp vào Accept and install để tiến hành cài tải Google Chrome Canary về máy tính.
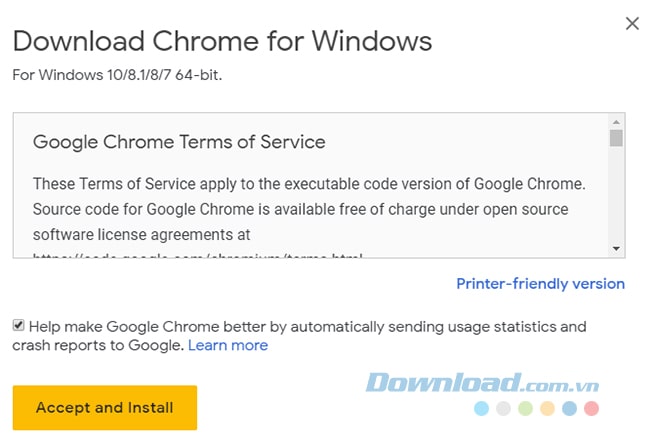
Bước 5: Cửa sổ Windows hiện ra, chọn vị trí để lưu file trên máy tính rồi Save lại.
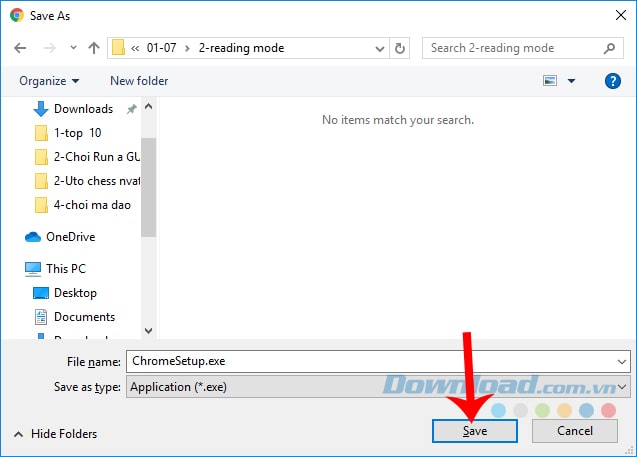
Bước 6: Mở thư mục chứa file cài đặt rồi nhấp đúp chuột trái vào đó.
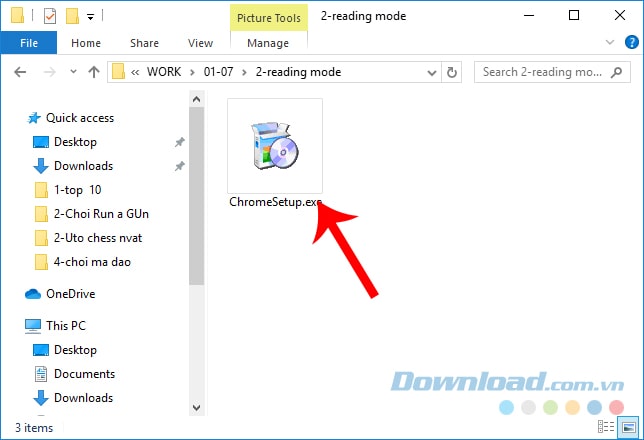
Bước 7: Quá trình cài đặt sẽ được diễn ra tự động, nên chúng ta không cần làm gì, chờ khi quá trình hoàn thành, giao diện của Chrome Canary sẽ hiện ra như dưới đây.
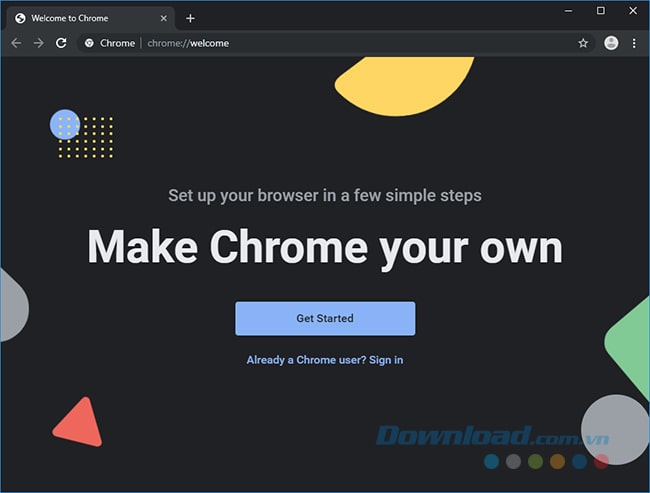
Kích hoạt chế độ đọc trên Chrome
Bước 1: Đầu tiên, các bạn nhấn chuột trái vào thanh địa chỉ của trình duyệt, sau đó nhập lệnh "chrome://flags" rồi ấn Enter.
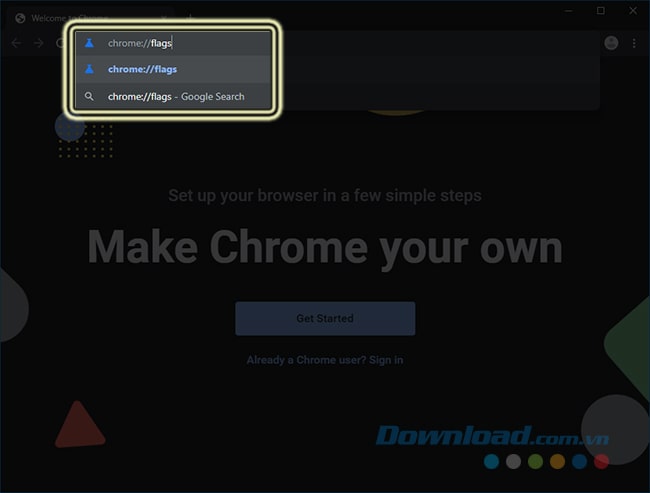
Bước 2: Lúc này, một giao diện như dưới đây sẽ hiện ra, bạn click tiếp vào thanh tìm kiếm bên dưới rồi nhập từ khoá "READER" để tìm phần kích hoạt mình cần - Enable Reader mode.
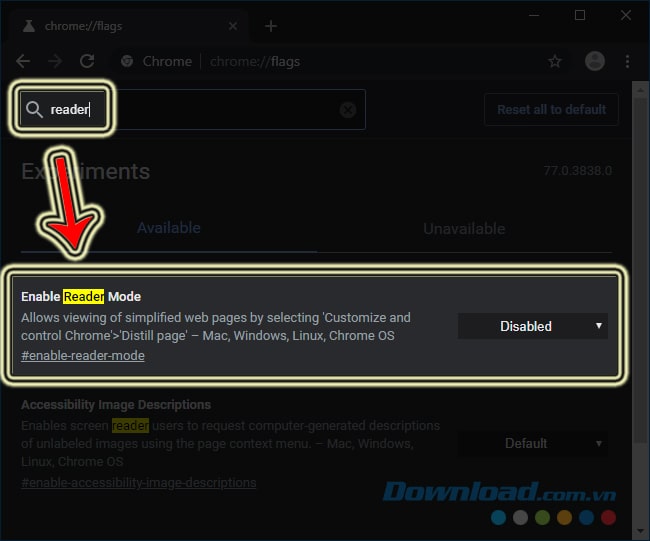
Bước 3: Thay đổi chế độ của Enable Reader mode sang ENABLED.
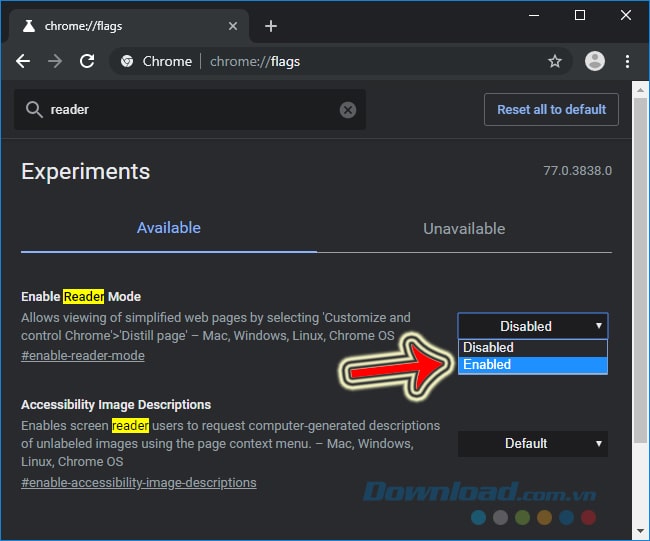
Bước 4: Nhấp tiếp vào Relaunch Now để khởi động lại trình duyệt. Nhớ lưu lại các dữ liệu, phiên làm việc của mình.
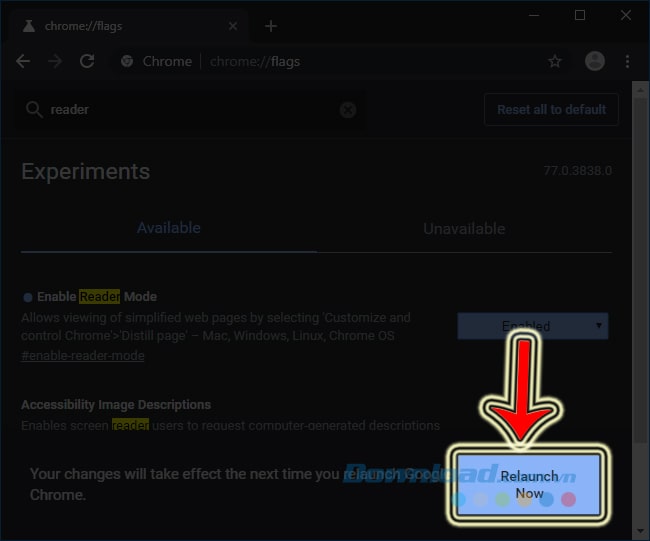
Cách sử dụng Reading Mode Chrome
Lúc này Reading Mode đã được kích hoạt, nhưng nó không hiển thị thành biểu tượng bên ngoài như Firefox hay một số trình duyệt khác. Để có thể sử dụng được, chúng ta phải nhấn chuột trái vào biểu tượng dấu ba chấm ở góc trên, bên phải trình duyệt - Customize and control Google Chrome.
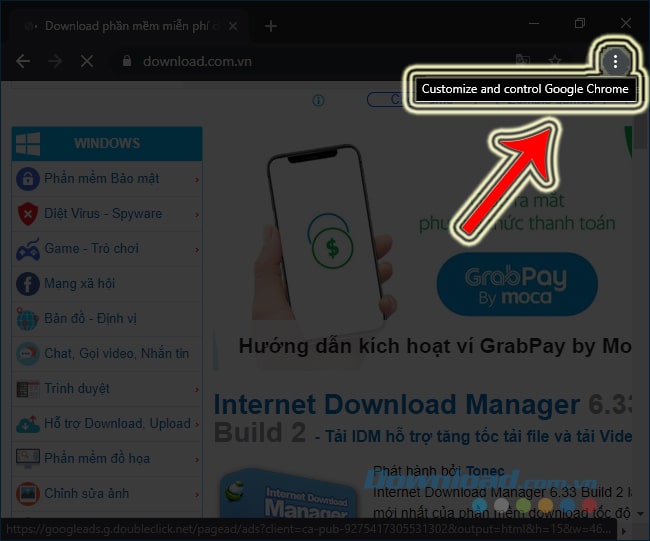
Chọn tiếp vào Toggle distilled page contents trong danh mục các tuỳ chọn hiện ra.
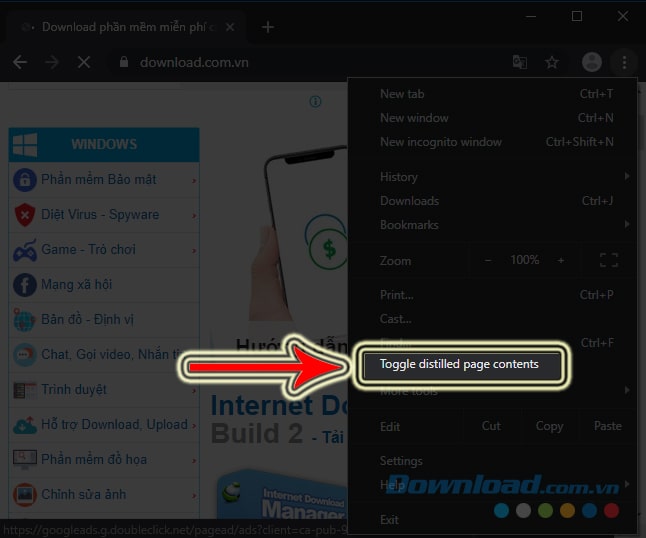
Lúc này, toàn bộ trang web của bạn sẽ được loại bỏ mọi quảng cáo, pop-up hay các ảnh không liên quan khác và tập trung vào nội dung chính của trang.
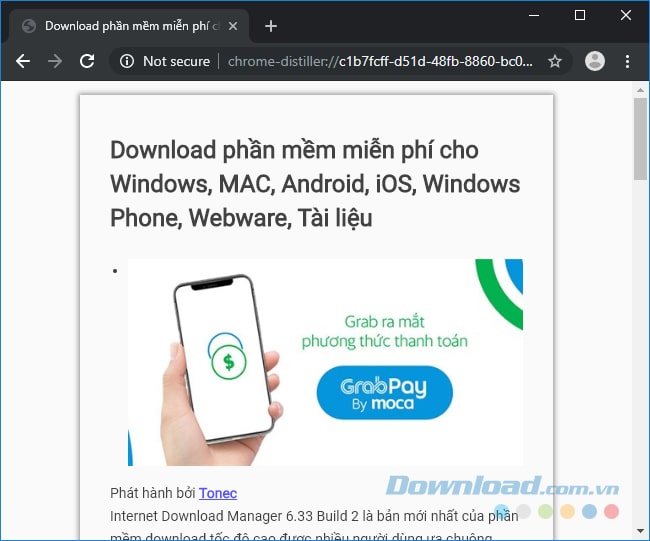
Video hướng dẫn kích hoạt chế độ đọc trên Chrome
Theo Nghị định 147/2024/ND-CP, bạn cần xác thực tài khoản trước khi sử dụng tính năng này. Chúng tôi sẽ gửi mã xác thực qua SMS hoặc Zalo tới số điện thoại mà bạn nhập dưới đây:




















