Các cài đặt tài khoản Google cần thiết để tăng cường bảo mật
Từ email, tài liệu tới ảnh và ghi chú - tài khoản Google là nơi cất giấu dữ liệu cá nhân quan trọng của nhiều người. Bạn đã làm gì để bảo vệ nó trước tin tặc hay hiểm họa online khác?
Ít nhất, hãy thực hiện những thay đổi cơ bản sau đây trong trang tài khoản Google để bảo vệ nó an toàn và dễ dàng khôi phục dữ liệu khi cần.
Các cài đặt tài khoản Google cần thiết để tăng cường bảo mật
1. Thêm địa chỉ email và số điện thoại
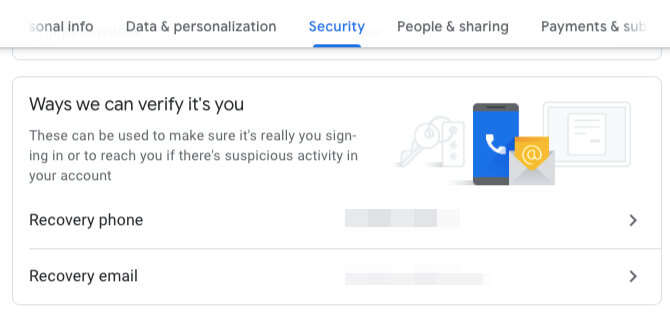
Nếu đã từng bị khóa tài khoản Google, việc tạo bản sao lưu số điện thoại hoặc địa chỉ email sẽ giải cứu bạn. Để an toàn hơn, tốt nhất bạn nên thêm cả hai thông tin trên. Google thỉnh thoảng sẽ nhắc bạn làm việc này mỗi khi mở cài đặt tài khoản. (Các câu hỏi bảo mật không còn là một phần cấu hình tài khoản của Google).
Nếu chưa lưu chi tiết liên hệ mới nhất trên Google, bạn có thể cập nhật chúng như sau:
- Trong tài khoản Google, click vào Security tại sidebar để truy cập cài đặt bảo mật.
- Tại phần Ways we can verify it’s you, lần lượt click tùy chọn Recovery phone và Recovery email để thêm thông tin mới. Đảm bảo địa chỉ email khôi phục khác địa chỉ Gmail kết hợp với tài khoản mà bạn đang cập nhật những cài đặt này. Tốt nhất là dùng tài khoản không phải Gmail.
Bạn cũng có thể cập nhật thông tin liên lạc chi tiết từ trang Personal info (có thể từ sidebar). Tại đây, bạn cũng sẽ thấy địa chỉ email khác kết nối với tài khoản của bạn. Nếu phương pháp bình thường không hiệu quả, Google có thể hỏi bạn một trong những địa chỉ này khi quá trình khôi phục diễn ra
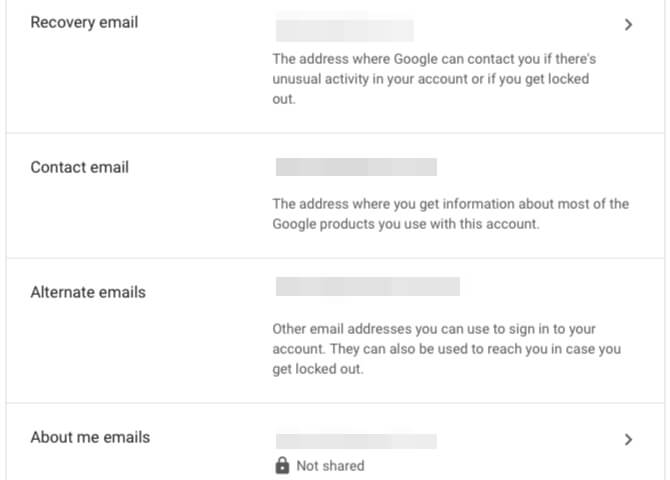
Đặt địa chỉ và số điện thoại khôi phục đảm bảo bạn có thể đăng nhập tài khoản Google ngay cả khi không thể nhớ mật khẩu hoặc địa chỉ email. Thế nhưng, đề phòng những phương pháp này thất bại, bạn nên sao chép hai thông tin quan trọng mà Google có thể yêu cầu trong quá trình khôi phục tài khoản:
- Lịch sử mật khẩu: Chỉ cần hai mật khẩu dùng gần nhất. Nếu sử dụng ứng dụng quản lý mật khẩu, bạn có thể truy cập dữ liệu này dễ dàng.
- Thời gian tạo tài khoản.
2. Thiết lập xác minh hai bước
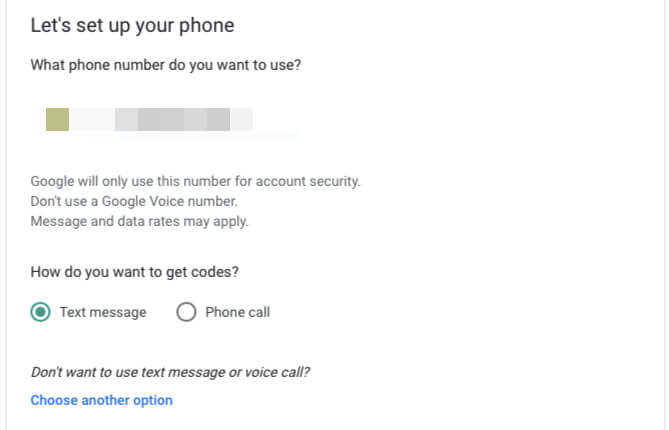
Khi bật xác minh 2 bước, bạn đã tạo hàng rào thứ hai cho tài khoản Google. Sau đó, bạn chỉ có thể truy cập tài khoản này bằng mật khẩu và mã số dựa trên thời gian linh động. Đây là một hình thức của xác thực đa nhân tố (2FA).
Để cài đặt thước đo bảo mật tăng cường này:
- Tới trang Security từ sidebar.
- Trong phần Signing in to Google, click 2-Step Verification.
- Ở màn hình tiếp theo, click nút Get Started.
Lúc này, Google sẽ yêu cầu bạn nhập số điện thoại hợp lệ để nhận mã số dùng một lần. Bạn có thể chọn chúng qua SMS hoặc tin nhắn thoại. Lấy mật mã này rồi click vào liên kết Next.
Ở màn hình tiếp theo, gõ mật mã dài 6 chữ số bạn nhận được từ Google trên điện thoại. Một lần nữa lại click Next. Tiếp tục kích hoạt 2FA bằng cách nhấn vào liên kết Turn on hiện ra.
Sau đó, bạn sẽ thấy một tùy chọn thay thế tiện lợi có thể dùng làm bước thứ hai nếu không có sẵn điện thoại hay muốn tùy chọn an toàn, dễ dàng hơn. Khóa bảo mật vật lý là lựa chọn an toàn nhất dành cho bạn.
Dù dùng phương pháp này hay muốn gắn bó với SMS hoặc ứng dụng xác thực chuyên dụng, đảm bảo bạn không bỏ qua bước tiếp theo: in mã backup.
In mã sao lưu
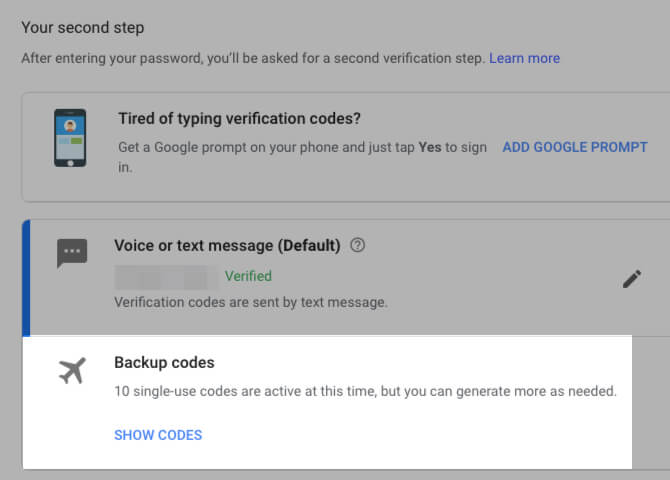
Sẽ có những lúc bạn không có quyền truy cập bất kỳ phương pháp tạo mã xác thực một lần theo cách thông thường do mất điện thoại hoặc đang ngoại tuyến. Đôi khi, ứng dụng xác thực còn đang gặp trục trặc.
Dù đang phải đối mặt với vấn đề gì, chúng cũng không thể chặn truy cập tài khoản Google. Nếu đã có mã backup, hãy làm theo cách sau để truy cập chúng:
- Nếu không mở được màn hình 2-Step Verification, hãy truy cập nó qua Security > Signing in to Google.
- Click Set Up trong Backup codes.
- Lưu 10 backup do Google tạo. Bạn có thể in chúng vào PDF, tải chúng dưới dạng file text hoặc dán chúng vào ghi chú bảo mật trong trình quản lý mật khẩu. Mỗi mã chỉ được dùng một lần.
Nếu đã tạo một bộ mật mã nhưng chưa lưu chúng, hãy làm theo các bước kể trên. (Nhớ rằng bạn sẽ thấy liên kết Show Codes thay vì Set Up trong phần Backup codes).
3. Kiểm soát nội dung chia sẻ trên Google
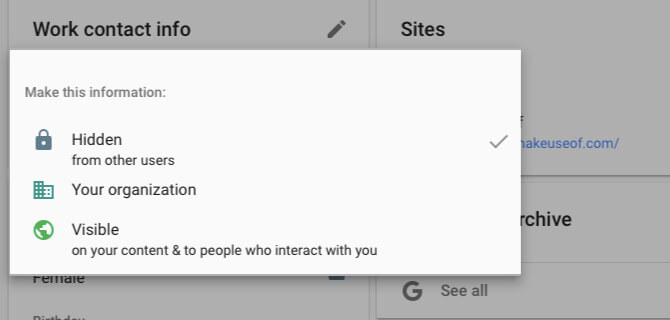
Những tên trộm thông tin có thể dùng dữ liệu cá nhân để đánh cắp danh tính của bạn. Đó là lí do tại sao bạn bắt buộc phải bảo mật thông tin như ngày sinh nhật, nơi sinh, số điện thoại, địa chỉ email, địa chỉ nhà…
Nếu những dữ liệu này là một phần của tài khoản Google, bạn có thể kiểm soát ai có thể thấy chúng từ trang Control what people see about you page. Tới trang này bằng cách click vào People & sharing > Choose what others see trong tài khoản Google.
Tại đây, hãy quét trang đó để xác định từng phần thông tin đang được gắn nhãn Visible - Hiển thị hay icon Globe - Toàn cầu. Chúng cho bạn biết dữ liệu nào được hiển thị tới tất cả người tương tác với bạn, (nghĩa là công khai). Lần lượt click vào chúng để đánh dấu dữ liệu muốn ẩn (Hidden). Bạn cũng có tùy chọn gắn nhãn Your Organization, đảm bảo chỉ thành viên trong đội mới có thể thấy dữ liệu đó.
4. Hủy bỏ truy cập ứng dụng bên thứ ba bạn không sử dụng
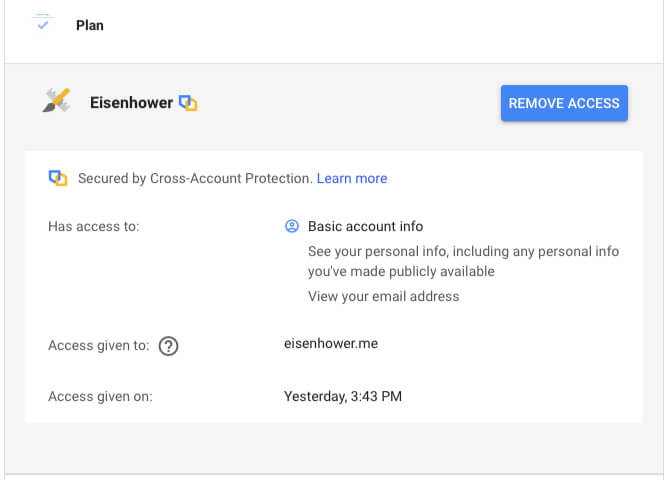
Bạn có thể sử dụng tài khoản Google để đăng nhập các ứng dụng bên thứ ba hoặc cấp quyền xem & thay đổi lịch Google cho tài khoản đó. Tốt nhất nên đảm bảo chỉ ứng dụng bạn tin tưởng mới có quyền truy cập tài khoản Google. Còn lại, bạn nên bỏ hết quyền truy cập của chúng.
Để làm việc này, hãy truy cập trang Apps with access to your account. Bạn có thể truy cập nó qua mục Security:
- Click Manage third-party access link trong Third-party apps with account access.
- Click Signing in with Google trong Signing in to other sites.
Giờ, ở màn hình tiếp theo, bạn sẽ thấy tất cả ứng dụng bên ngoài có quyền truy cập một số thiết lập trong tài khoản Google. Hãy click vào từng ứng dụng để xem phần nào trong tài khoản Google nó có thể xem và chỉnh sửa. Nếu chưa hài lòng với phần nào, hãy click nút Remove Access để bỏ kết nối ứng dụng từ tài khoản này.
Hành động này thực sự không xóa tài khoản liên kết với ứng dụng bên thứ ba. Nó chỉ khiến cho tài khoản đó không thể truy cập cho tới khi bạn kết nối lại tài khoản Google. Để thực sự xóa, bạn sẽ phải xóa tài khoản cho ứng dụng liên quan trước khi bỏ quyền truy cập của nó khỏi tài khoản Google.
5. Đặt mật khẩu mạnh và độc
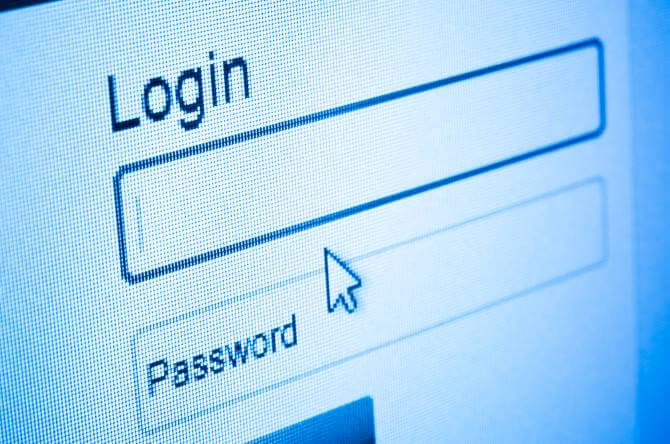
Dù bạn dùng một hay nhiều tài khoản email Google, điều quan trọng bạn cần nhớ là bảo vệ chúng bằng một mật khẩu mạnh. Tái sử dụng cùng một mật khẩu cho nhiều tài khoản là lỗ hổng nguy hiểm. Nếu kẻ xấu phá vỡ được một mật khẩu, họ chắc chắn sẽ thử nó trên tài khoản khác bằng địa chỉ email của bạn.
Dù nghe có vẻ đơn giản nhưng nhiều người lại bỏ qua lời khuyên này. Cách tốt nhất để cải thiện bảo mật cho tài khoản email Google là dùng một trình quản lý mật khẩu. Chúng cho phép bạn tạo mật khẩu mạnh và duy nhất cho từng tài khoản nhưng bạn không cần phải ghi nhớ chúng. Thật tuyệt phải không?
Nếu chưa có lựa chọn tốt nhất, đừng ngại tham khảo TOP 5 phần mềm quản lý mật khẩu tốt nhất hiện nay trên Eballsviet.com
Trên đây là những cài đặt thiết yếu giúp bảo mật tài khoản Google tốt hơn. Hi vọng chúng hữu ích với các bạn.
Theo Nghị định 147/2024/ND-CP, bạn cần xác thực tài khoản trước khi sử dụng tính năng này. Chúng tôi sẽ gửi mã xác thực qua SMS hoặc Zalo tới số điện thoại mà bạn nhập dưới đây:





















