Tạo bảo mật 2 lớp tài khoản Google không cần số điện thoại
Thay vì sử dụng số điện thoại để tạo bảo mật hai lớp tài khoản Google, giờ đây người dùng máy tính đã có thêm một lựa chọn khác cũng an toàn và tiện dụng không kém, đó chính là sử dụng Google Authenticator.
Google Authenticator là ứng dụng bảo mật đa năng dành cho tất cả các loại tài khoản của Google. Người dùng máy tính có thể tải và cài đặt Google Authenticator trên điện thoại và sử dụng ứng dụng này để tạo cũng như xác nhận bảo mật hai bước cho tài khoản Google của mình mà không cần sử dụng tới số điện thoại như trước đây.
Google Authenticator cho iOS Google Authenticator cho Android
Cách dùng Google Authenticator xác nhận bảo mật hai lớp tài khoản Google
Bước 1: Truy cập vào trang quản lý thông tin tài khoản Google của mình, chọn vào Signing in to Google.
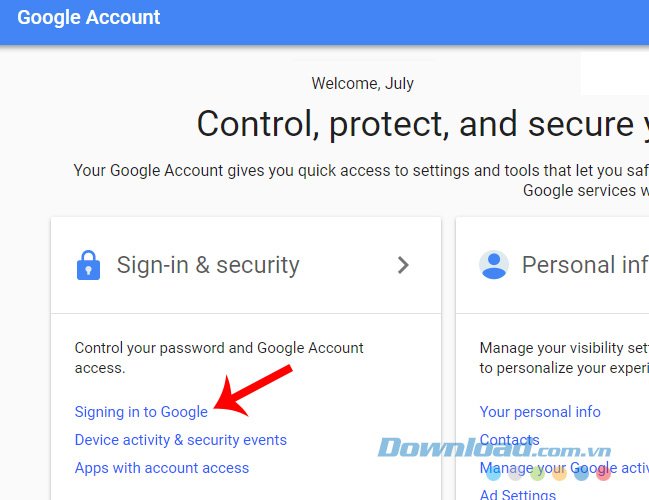
Bước 2: Nếu chưa đăng nhập thì bạn sẽ cần đăng nhập tài khoản Google của mình, còn nếu đã đăng nhập rồi thì chọn vào 2-Step Verification.
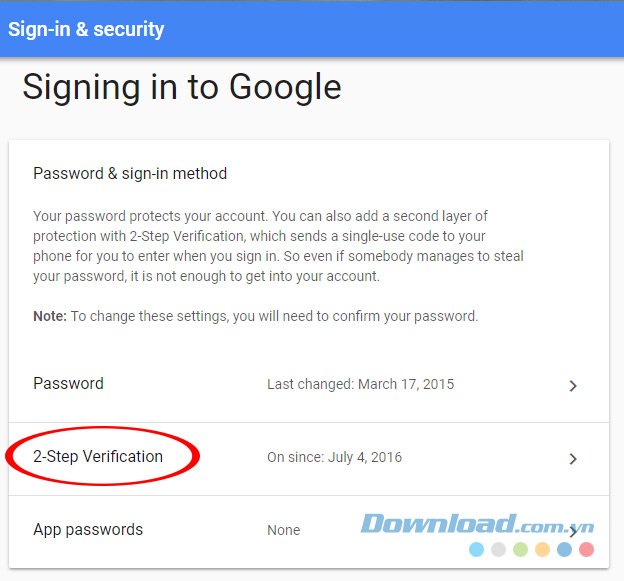
Bước 3: Lúc này, bạn sẽ cần đăng nhập lại tài khoản Google của mình một lần nữa.
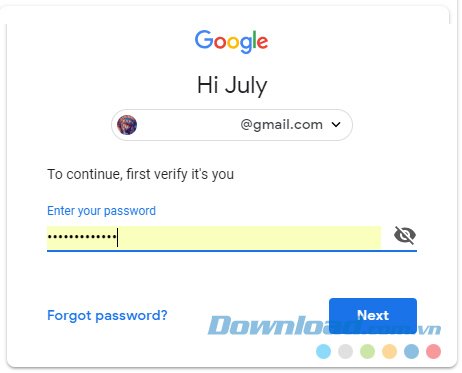
Bước 4: Trong giao diện mới, click chuột trái vào Set up tại mục Google Authenticator app.
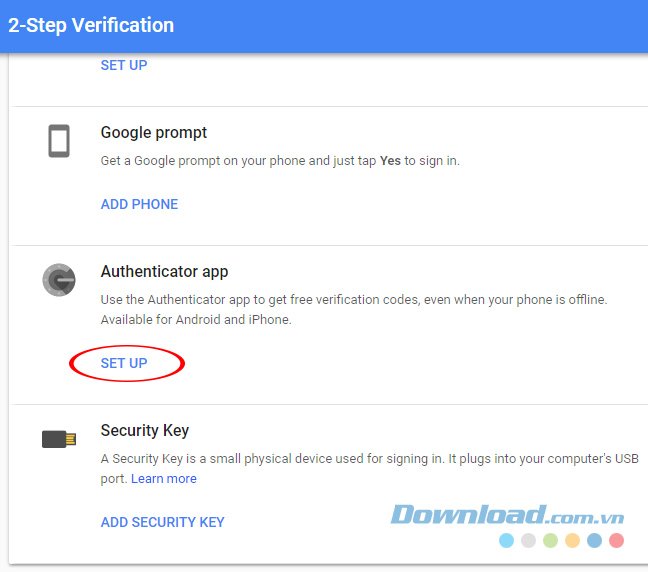
Bước 5: Chọn hệ điều hành điện thoại mà bạn đã cài đặt Google Authenticator, rồi Next. Nếu chưa có, bạn có thể vào các kho ứng dụng của Apple hoặc Android để tải Google Authenticator về máy rồi tiếp tục thao tác tiếp theo.
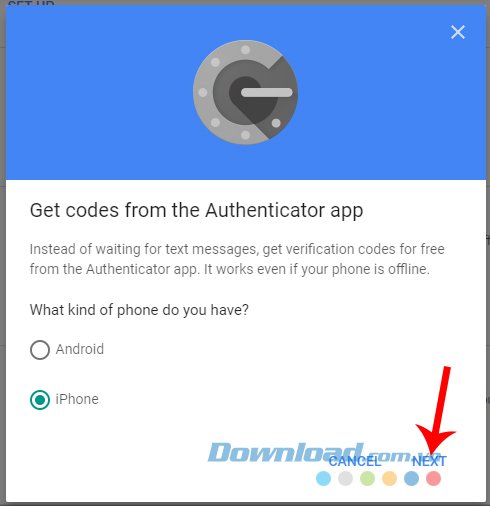
Sau thao tác trên, màn hình máy tính sẽ xuất hiện một mã QR như dưới đây, bạn cần sử dụng điện thoại của mình và quét mã để nhận diện tài khoản. Quét xong, nhấn vào Next để chuyển sang giao diện nhập mã xác nhận.
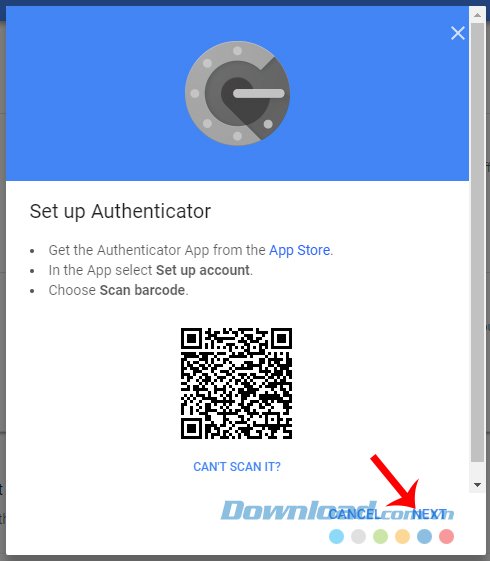
Bước 6: Mở điện thoại và truy cập vào ứng dụng Google Authenticator, chọn Scan barcode (nếu sử dụng lần đầu).
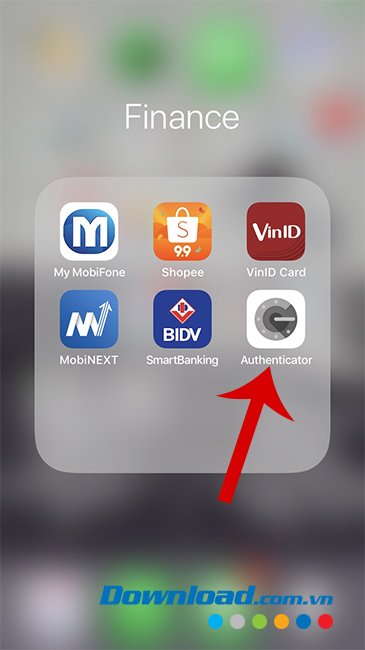
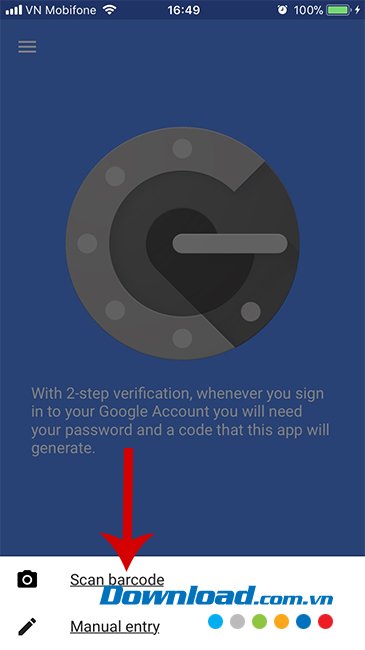
Còn nếu đã từng sử dụng rồi, chọn vào biểu tượng dấu cộng (+) và chọn Scan barcode (trước đó cần cấp quyền cho Google Authenticator được phép truy cập vào Camera của thiết bị).
Quét mã QR vừa nhận được ở bước 5 sau đó chờ vài giây để ứng dụng tạo một mã số gồm 6 ký tự số ngẫu nhiên (hình bên dưới).
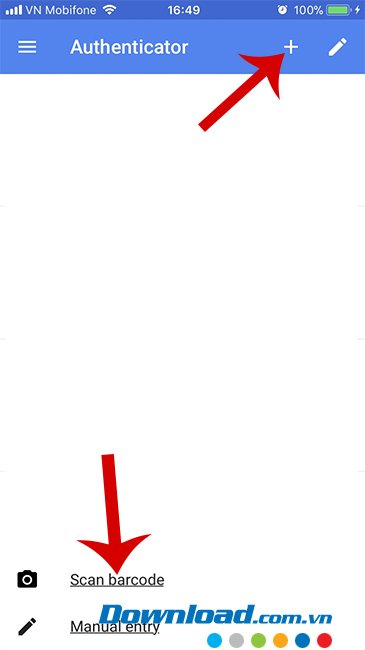
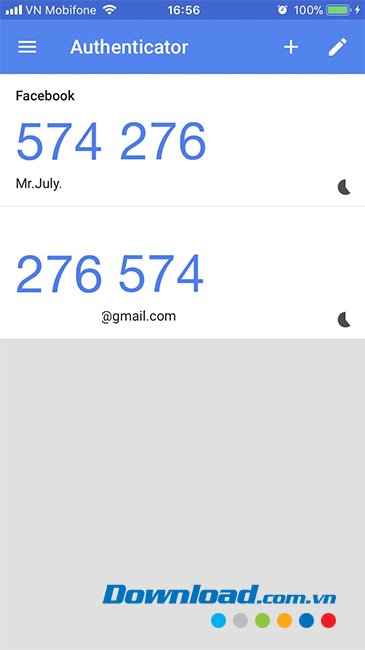
Bước 7: Quay trở lại giao diện màn hình máy tính điền code đó vào Set up Authenticator, chọn Verify.
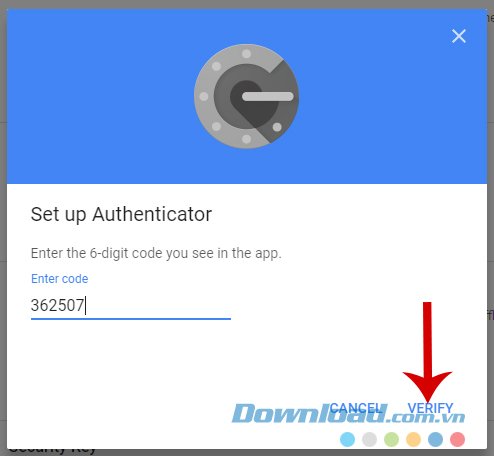
Nếu thành công sẽ có thông báo như dưới đây, nhấp vào Done để đóng cửa sổ này lại.
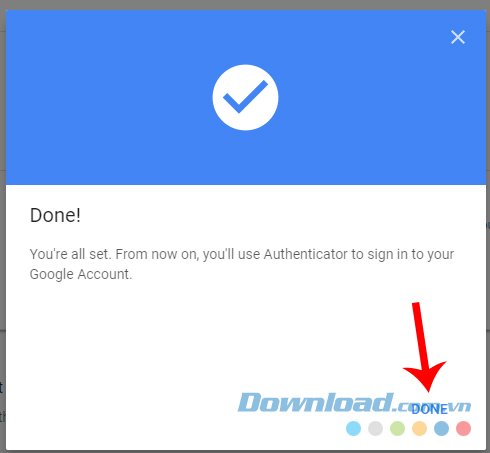
Cuối cùng, bạn sẽ thấy mục xác thực hai lớp của mình đã được cài đặt thêm ứng dụng Google Authenticator.
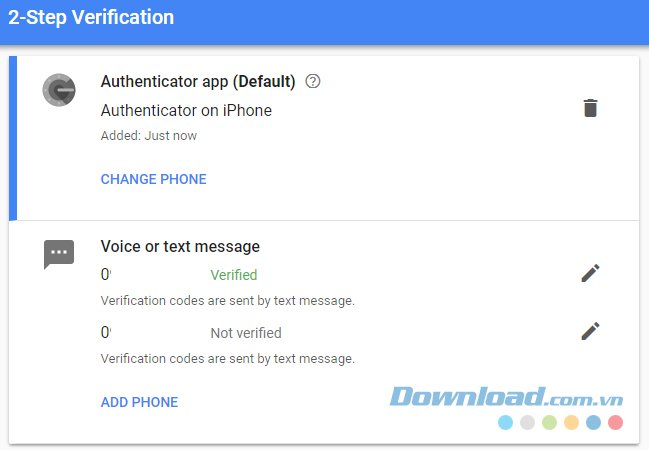
Nếu bạn thử đăng xuất và đăng nhập trở lại tài khoản này thì sẽ thấy thông báo xác thực hai lớp bình thường trước đây đã có đôi chút khác biệt.
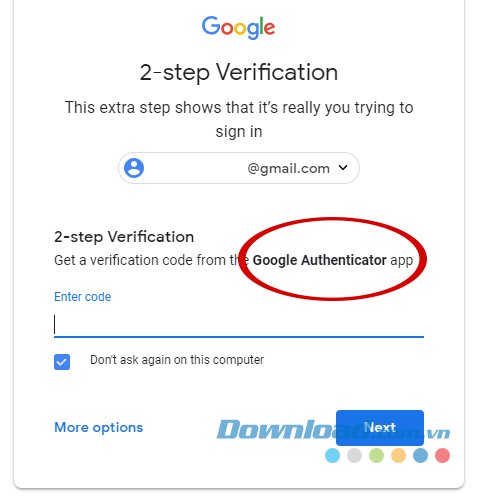
CHÚ Ý:
- Các bạn cũng cần ghi nhớ rằng những mã xác thực này liên tục thay đổi sau mỗi 30 giây.
- Khi mã mới gửi về sẽ có màu xanh, còn khi mã chuyển sang màu đỏ là gần hết thời gian và sắp sửa thay đổi.
- Mã chuyển màu đỏ đôi lúc sẽ không có tác dụng.
- Bạn quan sát đồng hồ đếm ngược ở góc bên dưới để biết thời gian còn hiệu lực của mã.
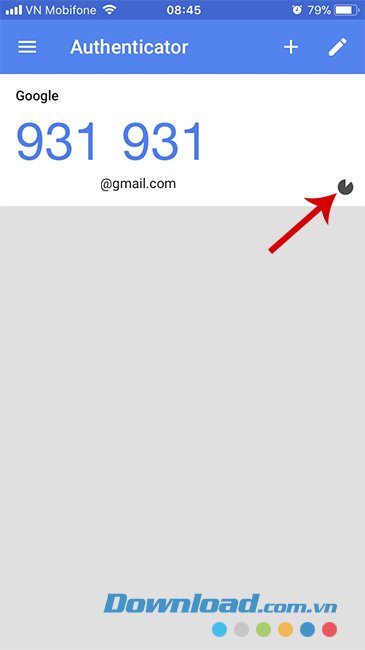
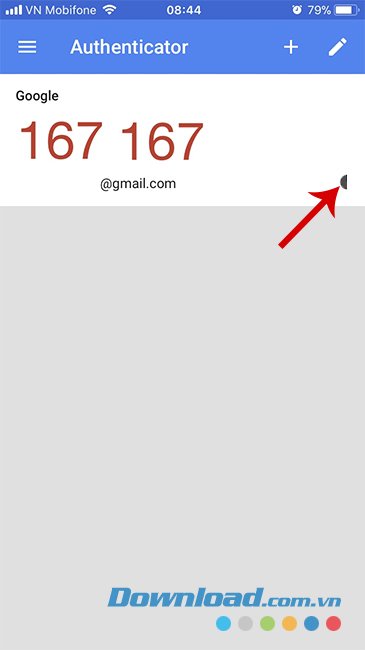
Từ giờ mỗi lần đăng nhập tài khoản Google này, bạn không cần chờ tin nhắn hoặc cuộc gọi xác nhận tới điện thoại như trước đây mà có thể truy cập vào ứng dụng Google Authenticator trên máy để lấy mã và đăng nhập mà không gặp vấn đề gì.
Theo Nghị định 147/2024/ND-CP, bạn cần xác thực tài khoản trước khi sử dụng tính năng này. Chúng tôi sẽ gửi mã xác thực qua SMS hoặc Zalo tới số điện thoại mà bạn nhập dưới đây:





















