4 mẹo sử dụng WinRAR không phải ai cũng biết
WinRAR là một trong những công cụ nén file mạnh mẽ nhất trên thị trường hiện nay. Tuy nhiên, liệu bạn đã biết cách khai thác, sử dụng tối đa hiệu suất của phần mềm nén và giải nén này hay chưa? Bài viết sau đây sẽ giới thiệu cho các bạn một số thủ thuật khi sử dụng WinRAR trên máy tính.
Trong quá trình sử dụng máy tính nói chung hay chương trình máy tính nói riêng, nếu biết thêm một số mẹo vặt, thủ thuật với phần mềm đó, việc thao tác của người dùng không những nhanh hơn mà còn có thể rút ngắn thời gian tương đối nhiều, tăng hiệu quả làm việc.
1. Thay đổi giao diện hiển thị của WinRAR
Thông thường khi khởi động, chúng ta sẽ thấy giao diện của WinRAR giống như dưới đây. Với nhiều người đã quen với hiển thị dạng cây của các thư mục máy tính thì sẽ thấy giao diện này của WinRAR thực sự khá khó sử dụng. Tuy nhiên, chỉ với một chút tác động nhỏ, ta có thể thay đổi hiển thị của phần mềm nén file này sang dạng khác, quen thuộc và dễ sử dụng hơn.
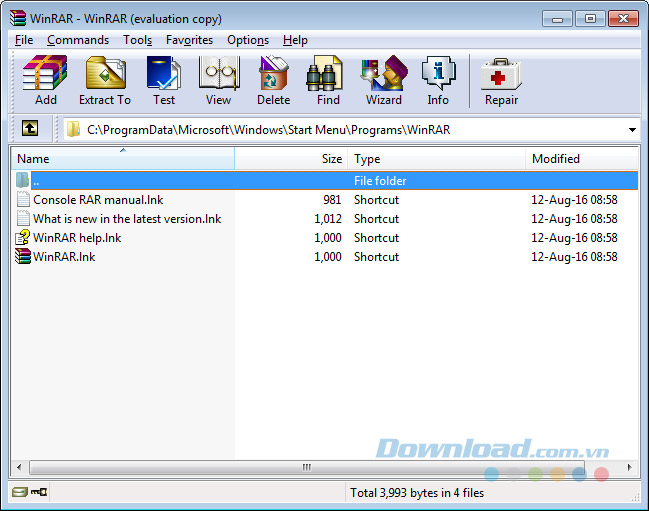
Giao diện mặc định của WinRAR
Chỉ cần click chuột trái vào thẻ Options, chọn tiếp vào Folder tree / Show disk folders (hoặc có thể nhấn tổ hợp phím tắt CTRL + T).
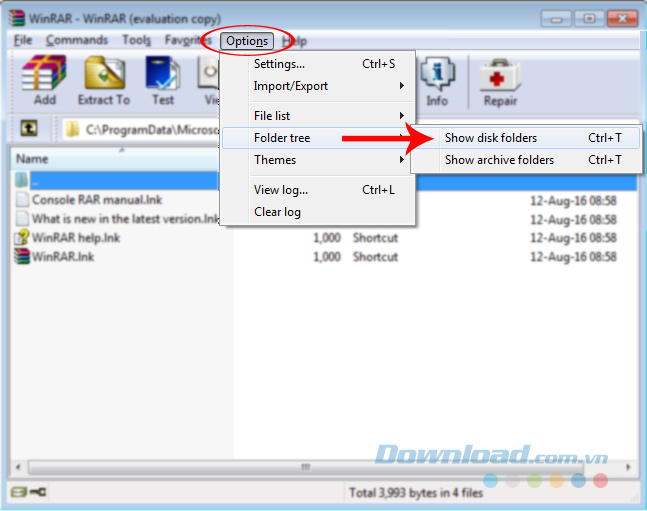
Sau thao tác này, giao diện của WinRAR sẽ thay đổi. Cụ thể là phần hiển thị sẽ được chia thành hai, bên trái là sơ đồ thư mục dạng cây, bên phải là tùy chọn chi tiết (rất giống với cửa sổ Windows mà chúng ta vẫn thao tác).
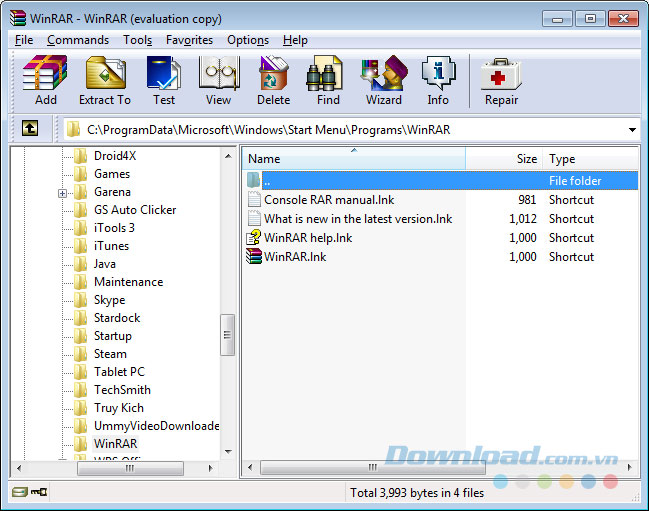
Giao diện mới sau khi thực hiện thay đổi
2. Kiểm tra thời gian và dung lượng file nén
Nếu bạn đang cần nén một thư mục hoặc một file có dung lượng lớn, nhưng lại không có thời gian chờ tới khi nó hoàn thành thì hãy kiểm tra nhanh thời gian mà máy tính cần để nén xong file đó. Bằng cách:
- Khởi động WinRAR trên máy tính.
- Chọn chuột trái vào file cần nén hoặc file cần kiểm tra thời gian nén.
- Click vào mục Info (biểu tượng chữ i bên trên).
CHÚ Ý:
Cách này chỉ thực hiện được trên giao diện WinRAR và nếu đang để ở chế độ hiển thị dạng cây thư mục, thì chỉ có các tệp dữ liệu, file, nằm ở bên phải (hiển thị chi tiết) mới có thể kiểm tra được.
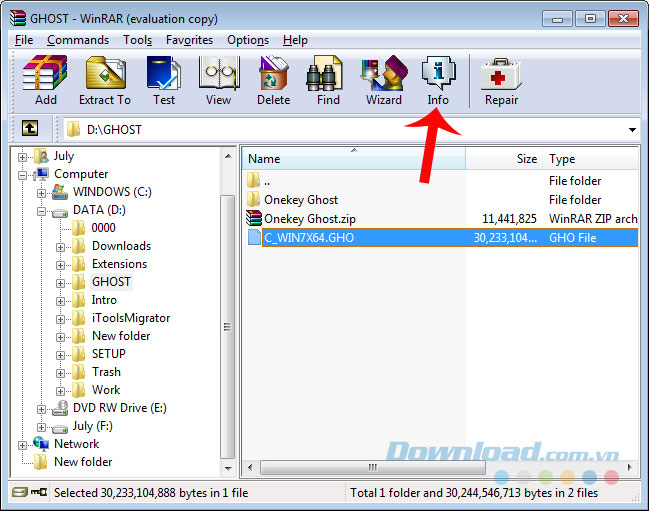
Cửa sổ File infomation xuất hiện, tại đây bạn có thể quan sát và nhìn thấy một số thông tin cơ bản về thư mục đó như:
- Files: Số lượng file có trong thư mục.
- Total Size: Dung lượng (độ lớn).
- Compression prognosis: Dự báo nén (đây chúng là mục thông tin chúng ta cần).
- ...
Nhấn chuột trái vào Estimate (Dự tính) để bắt đầu chạy ước lượng cho file mà chúng ta đang cần kiểm tra.
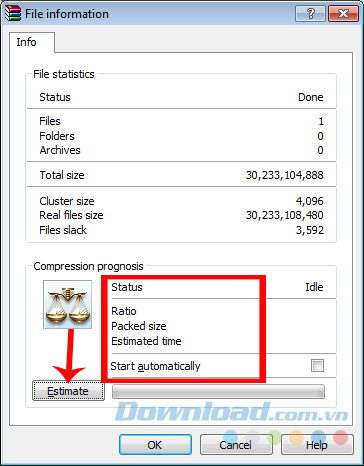
Quan sát Compression prognosis lần nữa, bạn sẽ thấy mục này thay đổi với một số thông tin như:
- Status: Tình trạng file.
- Ratio: Tỷ lệ nén thành công.
- Packed size: Dung lượng.
- Estimated time: Thời gian dự tính hoàn thành việc nén file.
Nếu bạn đang có việc gấp cần ra ngoài, có thể kiểm tra thời gian bằng cách này, đồng thời nếu tỷ lệ nén (Ratio) không cao thì cũng cần tính toán lại vì khả năng lỗi là rất cao.
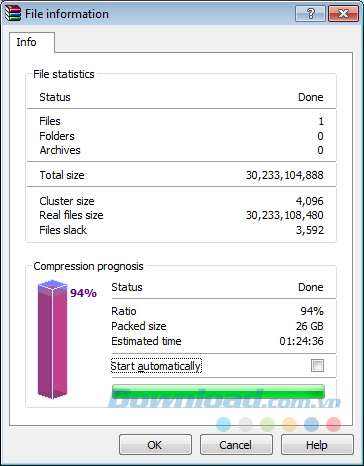
Thông tin dự tính cho việc nén file đã chọn
3. Chia nhỏ file nén bằng WinRAR
Việc nén file có mục đích chính là để giảm dung lượng và gửi đi cho người khác một cách thuận tiện hơn. Nhưng nếu với các file quá lớn, dù đã nén rồi mà dung lượng vẫn vượt giới hạn đính kèm hay nói đơn giản là quá lớn và không thể send được thì WinRAR vẫn còn một cách khác giúp các bạn, đó là chia nhỏ file nén.
Bước 1: Tìm tới vị trí của thư mục, file cần nén, chuột trái vào để xác định đối tượng, rồi tiếp tục bấm chuột phải và chọn Add to Archive...
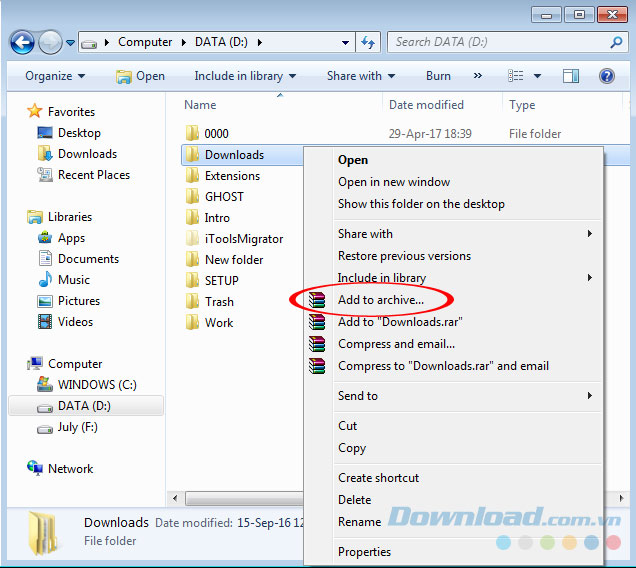
Chọn file cần nén
Cửa sổ Archive name and parameters hiện ra, làm lần lượt:
- Đặt tên cho file trong Archive name (hoặc có thể sử dụng luôn tên được đang được gợi ý).
- Chọn định dạng nén trong Archive format.
- Trong mục Split to volumes, size, chúng ta chọn tỷ lệ (độ lớn) cho file.
Sau khi chọn xong, WinRAR sẽ tự động kiểm tra và chia file gốc thành các fie nhỏ hơn, có dung lượng bằng đúng dung lượng mà chúng ta vừa thiết lập trong Split to volumes, size.
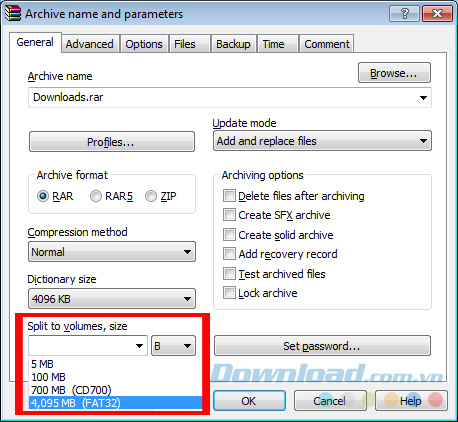
4. Đặt mật khẩu bảo vệ file nén bằng WinRAR
Nếu bạn nén một file có dữ liệu quan trọng hoặc là các thông tin, hình ảnh cá nhân, có thể sử dụng cách này để thiết lập mật khẩu cho file nén và bảo vệ nó khỏi sự tò mò của những người khác. Cách thực hiện cũng rất đơn giản, chỉ cần chọn vào file mà chúng ta sẽ tiến hành nén từ giao diện chính của WinRAR, sau đó nhấp chuột trái vào mục Add.
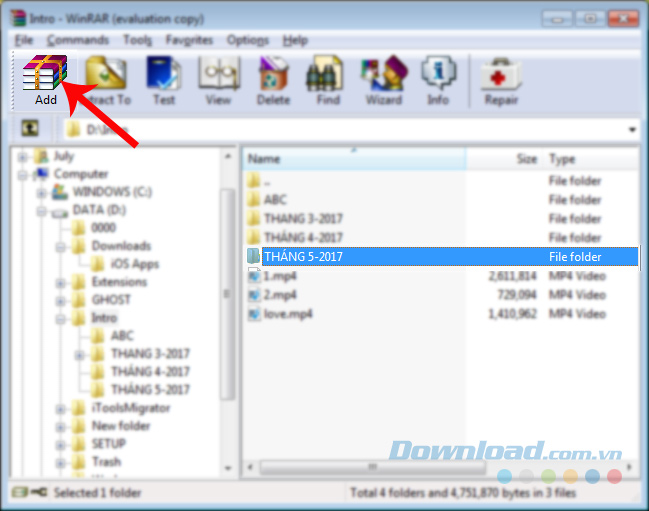
Một cửa sổ mới hiện ra, các bạn có thể thực hiện một số thiết lập cho file như trên, sau đó click vào Set password... để bắt đầu vào đặt mật khẩu cho file.
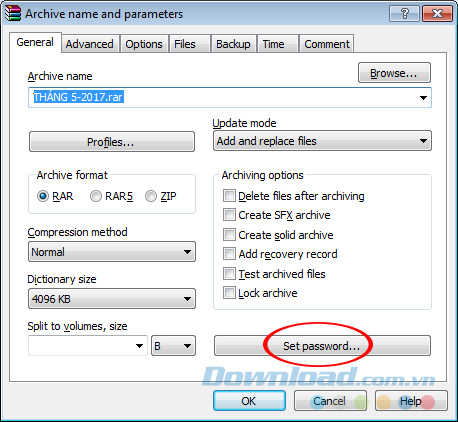
Tại bước cuối này, nhập hai lần mật khẩu vào các khung Enter password và Reenter password for vertification. Nếu sợ nhầm, có thể đánh dấu tick vào Show password để làm hiển thị mật khẩu này. Nhấn OK để ghi lại và đóng cửa sổ thao tác.
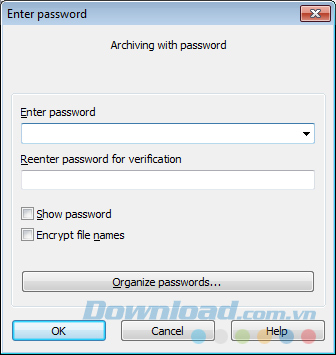
Thiết lập mật khẩu cho file nén
Clip hướng dẫn thủ thuật WinRAR:
Trên đây là một số thủ thuật hay trên WinRAR mà Eballsviet.com muốn giới thiệu cho các bạn. Thực tế, với nhiều người và tùy từng mục đích sử dụng mà những mẹo vặt này có thể được sử dụng thường xuyên hoặc không, nhưng về cơ bản thì đây là những thủ thuật khá tiện dụng mà chúng ta cũng cần biết tới để sử dụng được tối đa những gì mà phần mềm nén và giải nén như WinRAR mang lại.
Chúc các bạn thực hiện thành công!
Theo Nghị định 147/2024/ND-CP, bạn cần xác thực tài khoản trước khi sử dụng tính năng này. Chúng tôi sẽ gửi mã xác thực qua SMS hoặc Zalo tới số điện thoại mà bạn nhập dưới đây:





















