Các cách nhập danh bạ Google vào điện thoại (Android & iPhone)
Cách lấy danh bạ từ Gmail về điện thoại iPhone và Android như thế nào? Hãy cùng Eballsviet.com tìm hiểu cách tải danh bạ từ Gmail về điện thoại nhé!
Gmail là dịch vụ thư điện tử phổ biến nhất hiện nay. Bạn có thể dùng Gmail trên mọi thiết bị từ máy tính tới di động. Đặc biệt, bạn còn có thể đồng bộ danh bạ Google với tài khoản trên Android, iOS để truy cập chúng dễ dàng hơn.
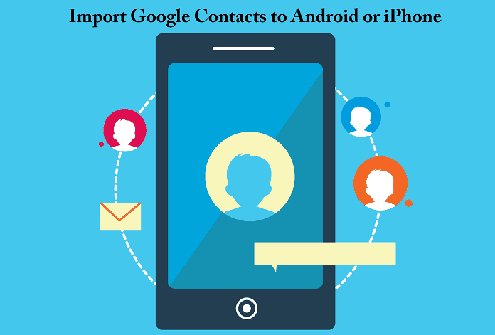
Việc nhập danh bạ Google vào điện thoại (iPhone/Android) là vô cùng dễ dàng. Trong bài viết này, chúng tôi sẽ chỉ ra các cách khác nhau để làm điều đó.
Các phương pháp đồng bộ hóa danh bạ Gmail trên iPhone và Android không giống nhau. Chúng ta sẽ cùng thảo luận các cách khác để nhập danh bạ bằng Danh bạ Google.
Các cách nhập danh bạ Google vào điện thoại
Đồng bộ hoặc nhập Danh bạ Google vào Điện thoại Android
Nhập danh bạ Gmail trên thiết bị Android vô cùng dễ dàng. Nó khá đơn giản khi so sánh với các phương pháp khác. Sẽ không mất quá 2 phút để nhập danh bạ. Và đây là cách thực hiện:
Trước tiên, hãy đảm bảo rằng danh bạ của bạn đã được đồng bộ hóa với thiết bị cũ. Sau đó bạn làm tuần tự các bước: Vào Settings > Chọn Accounts > Tiếp tục chọn Add Accounts
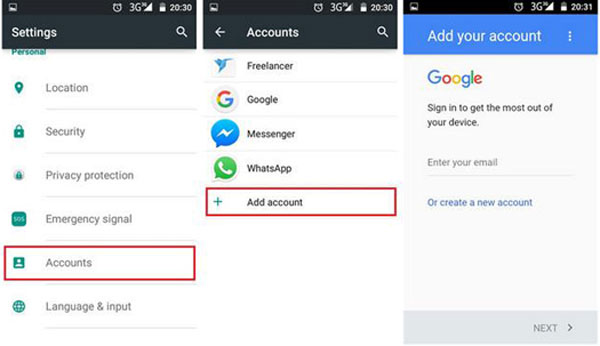
Sau đó, bạn cần đăng nhập bằng tài khoản Gmail. Khi đăng nhập thành công, danh bạ sẽ được đồng bộ sau vài phút.
Như vậy là bạn đã nhập thành công danh bạ Gmail vào thiết bị Android. Tiếp theo hãy cùng xem các bước thực hiện nhập danh bạ Gmail trên iPhone nhé.
Đồng bộ hoặc nhập danh bạ Google vào điện thoại iPhone
Apple có cách riêng để đồng bộ hóa danh bạ với iCloud nhưng nếu bạn mới sử dụng thiết bị iOS thì bạn vẫn cần phải nhập danh bạ Google.
- Vào Settings > chọn Accounts & Passwords
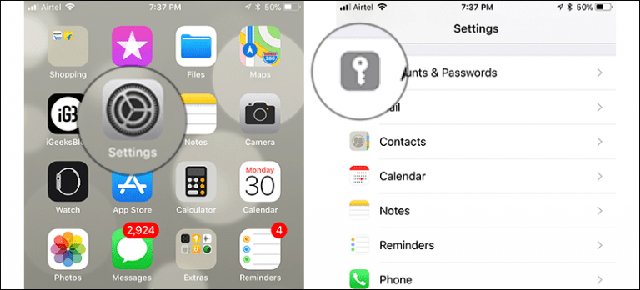
- Chọn Add Account
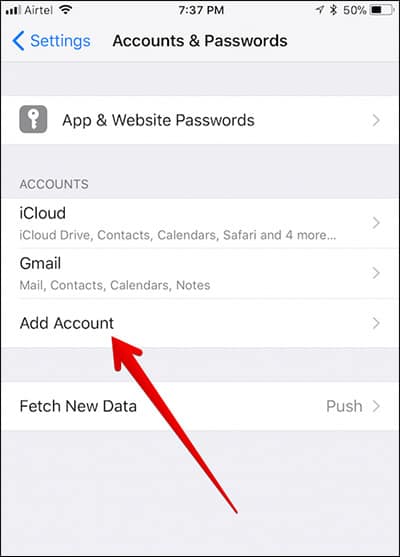
- Một danh sách các dịch vụ hiện ra. Bạn hãy chọn Google.
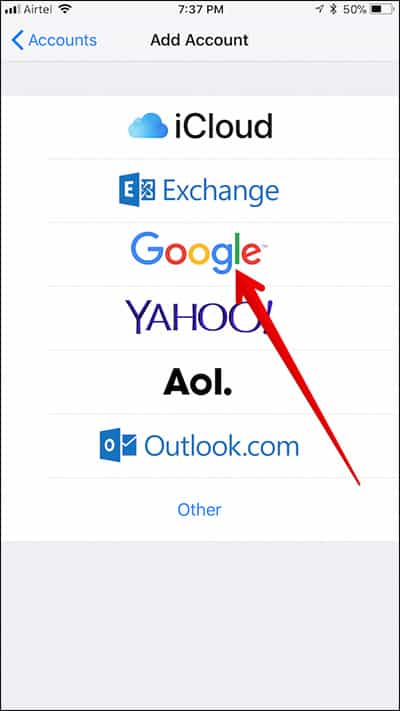
- Đăng nhập bằng tài khoản Gmail của bạn
- Sau đó, bạn sẽ được đưa tới trang mà bạn cần đồng bộ hóa danh bạ.
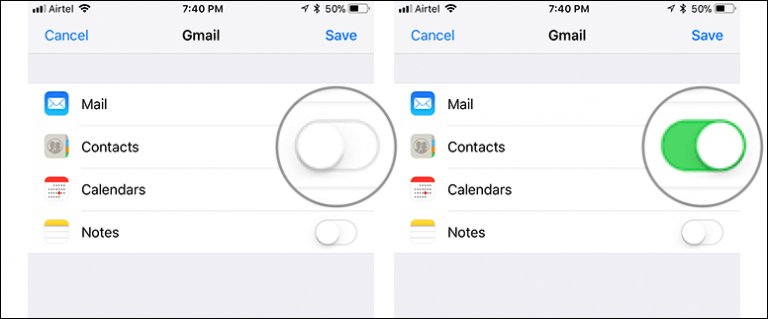
Nhập danh bạ bằng danh bạ Google vào một tài khoản khác
Bạn có thể làm theo các bước được đề cập dưới đây để xuất tất cả danh bạ Gmail của mình khỏi tài khoản cũ và nhập chúng vào tài khoản mới.
Xuất danh bạ Gmail hiện có vào tệp CSV
- Điều hướng đến phiên bản cũ của danh bạ Google bằng cách nhấp vào đây.
- Chọn tất cả danh bạ.
- Ở trên cùng bên trái, nhấp vào More > Sau đó chọn Export.
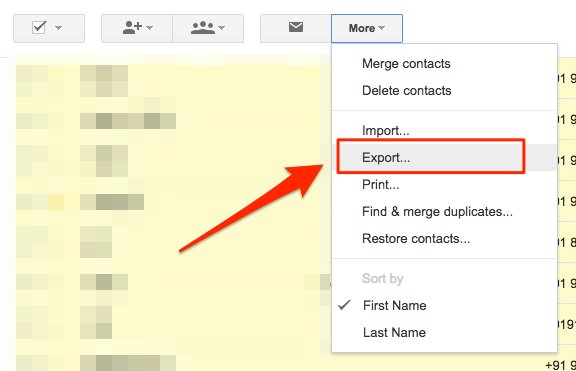
- Đối với định dạng, chọn "Google CSV Format".
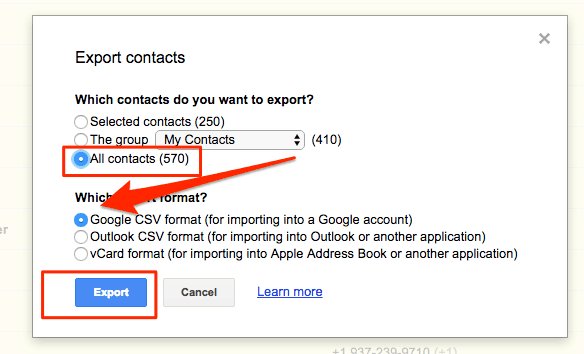
- Nhấp Export và tệp CSV sẽ được tải xuống.
Nhập tệp CSV vào tài khoản mới
- Điều hướng đến phiên bản cũ của danh bạ Google bằng cách nhấp vào đây.
- Trên cùng bên trái, nhấp vào More > chọn Import
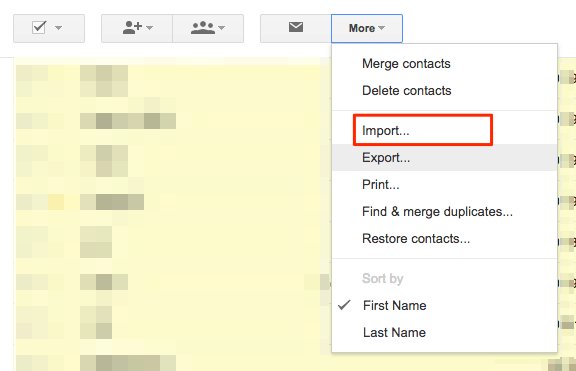
- Nhấp vào File và chọn tệp CSV
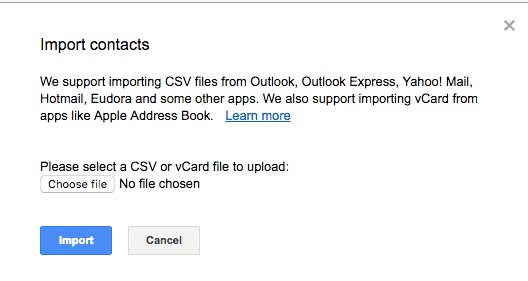
- Chọn xong, nhấn Import.
Ngoài ra, nếu muốn nhập danh bạ lựa chọn từ Google sang iPhone, bạn còn có thể nhờ tới EaseUS MobiMover. Để lấy danh bạ từ Gmail sang iPhone, bạn có thể xuất danh bạ Google sang CSV/VCF trước (theo phương pháp kể trên), rồi nhập file CSV/VCF đó sang iPhone bằng công cụ này.
Cách chuyển danh bạ Google sang iPhone bằng EaseUS MobiMover như sau:
1. Kết nối iPhone với PC bằng cáp USB và chạy EaseUS MobiMover. Mở khóa thiết bị iOS và click Trust. Sau đó tới PC to Phone > Select Files.
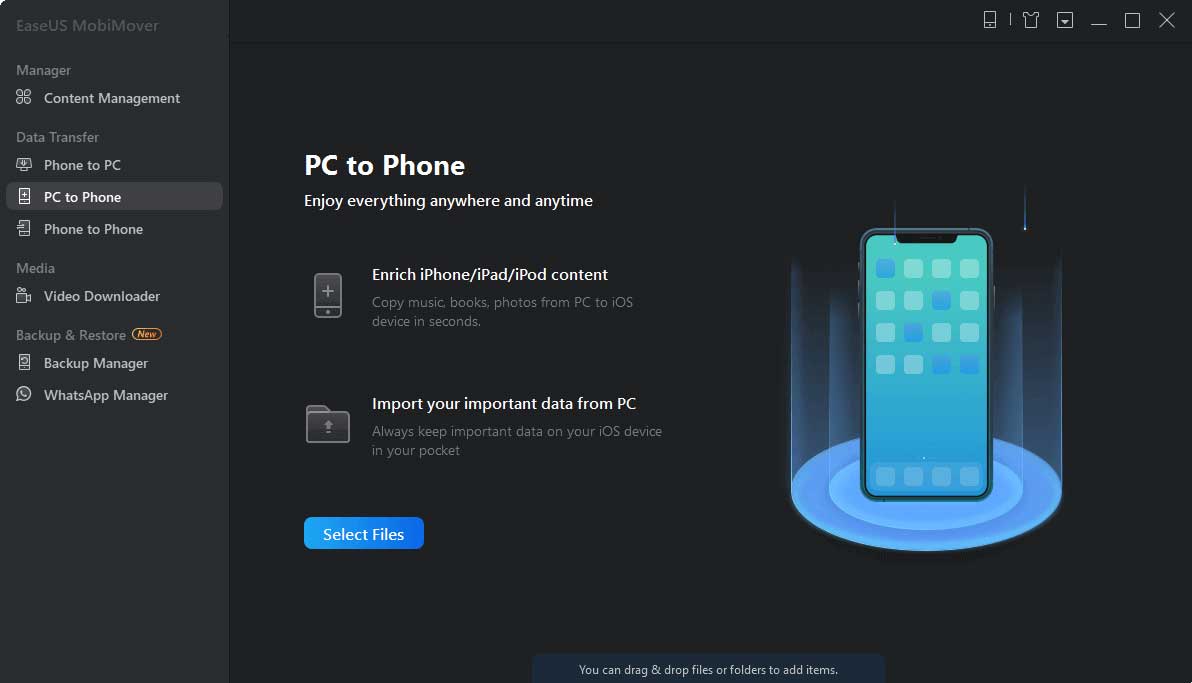
2. Chọn danh bạ (.vcf, .csv, or .html) bạn muốn chuyển và click Open.
3. Click Transfer để bắt đầu chuyển danh bạ từ PC sang iPhone.
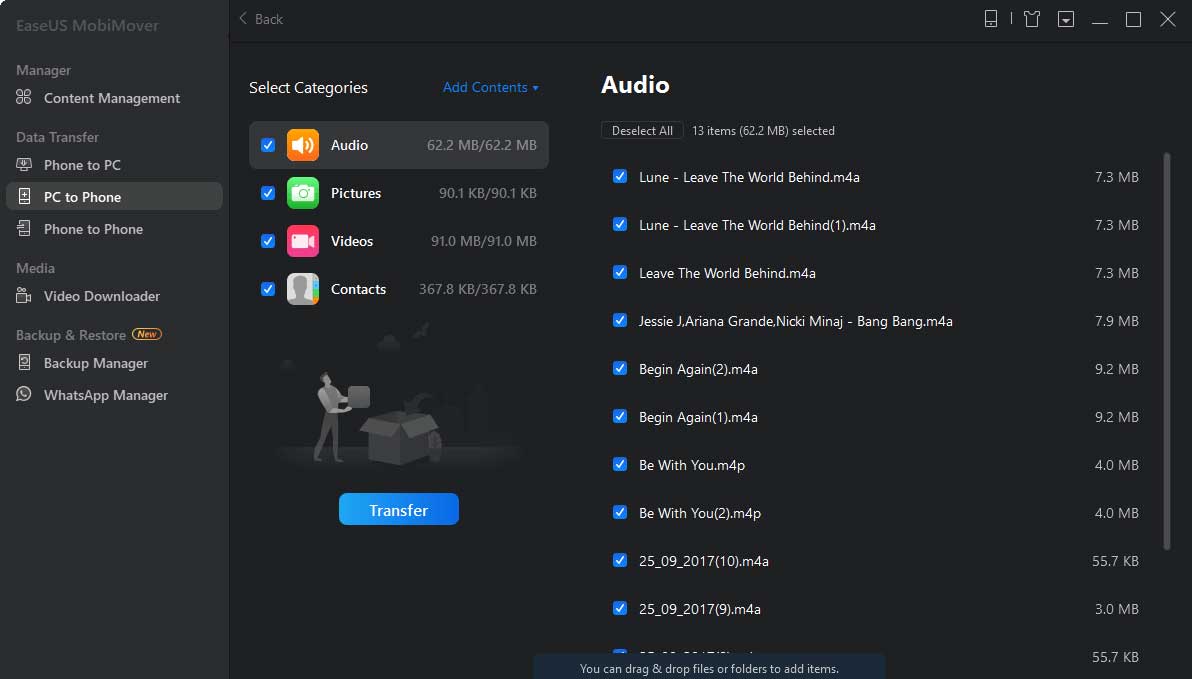
Bên cạnh đó, cài EaseUS MobiMover trên PC, bạn có thể:
- Truyền file giữa iPhone/iPad/iPod và máy tính.
- Truyền dữ liệu từ iDevice sang thiết bị khác.
- Tải file video/audio online sang máy tính hoặc iPhone/iPad
Theo Nghị định 147/2024/ND-CP, bạn cần xác thực tài khoản trước khi sử dụng tính năng này. Chúng tôi sẽ gửi mã xác thực qua SMS hoặc Zalo tới số điện thoại mà bạn nhập dưới đây:



















