Khôi phục dữ liệu đã xóa với Recover My Files
Recover My Files là một ứng dụng khôi phục dữ liệu chuyên nghiệp được phát hành bởi hãng GetData. Nó đã được sử dụng bởi hàng triệu người dùng trên toàn thế giới và nhận được sự đánh giá cao. Trong bài viết này, Eballsviet.com sẽ chia sẻ đến các bạn cách phục hồi dữ liệu đã xóa một cách nhanh chóng và hiệu quả với Recover My Files.
Download Recover My Files tại đây
Với Recover My Files, bạn có thể lấy lại tập tin bị xóa do nhầm lần, định dạng lại ổ cứng, dọn dẹp thùng rác, vv. Do đó, hãy tải Recover My Files về máy tính để thực hiện quá trình phục hồi tập tin bị mất một cách dễ dàng. Ngoài ra, bạn có thể xem thêm một vài sản phẩm tương tự khác như: Recuva, Undelete Plus, vv.
Bước 1: Download Recover My Files và cài đặt
Sau khi tải xong chương trình, hãy khởi chạy nó và bạn sẽ nhìn thấy trình thuật sĩ hướng dẫn cài như bên dưới. Sau đó, nhấn Next để tiếp tục.
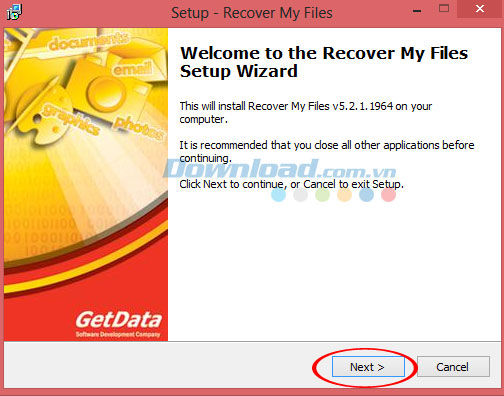
Tiếp theo, vui lòng đọc các điều khoản sử dụng của chương trình, rồi nhấn chuột vào ô I accept the agreement để chấp nhận chúng. Sau đó, bấm Next để truy cập cửa sổ kế tiếp.
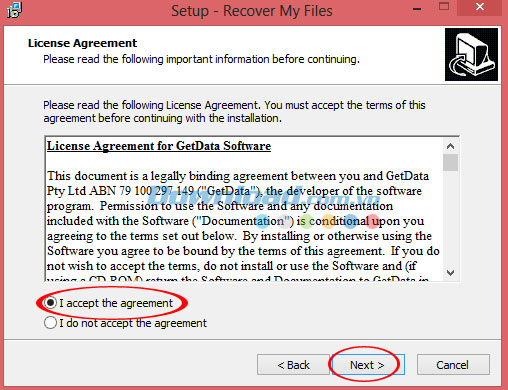
Bước sau đó, hãy lựa chọn một đường dẫn thư mục để lưu lại file cài đặt của Recover My Files. Ở đây, có sẵn một thư mục mặc định đó là: C:\Program Files\GetData\Recover My Files v5. Tuy nhiên, bạn có thể chọn một thư mục khác khi nhấn nút Browse. Sau đó, tiếp tục nhấn nút Next.
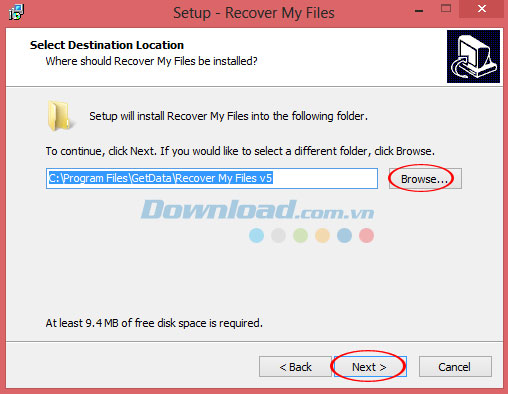
Chọn thư mục Start Menu để lưu lại phím tắt sử dụng chương trình. Thư mục mặc định sẽ là: Recover My Files v5. Nếu muốn thay đổi thư mục Start Menu, vui lòng bấm Browse.
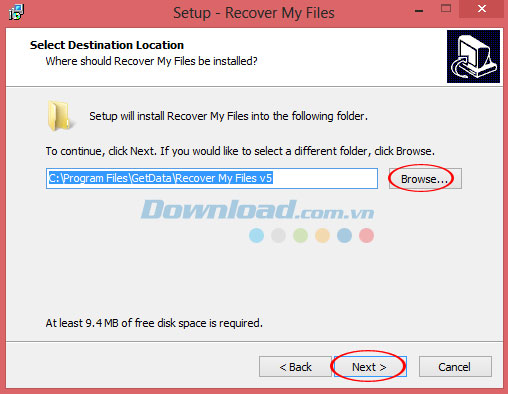
Tiếp theo, thiết lập thêm một số tác vụ để thực hiện trong khi cài đặt Recover My Files. Sau đó, nhấn Next để tiếp tục.
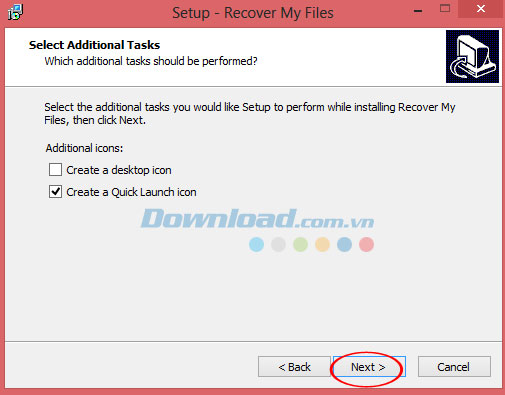
Sau khi đã chọn xong thư mục lưu file cài, Start Menu và các tác vụ bổ sung, hãy sẵn sàng để bắt đầu quá trình cài bằng cách nhấn nút Install.
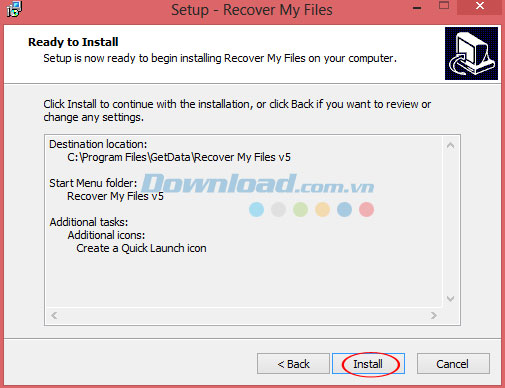
Quá trình cài đặt đang diễn ra, vui lòng chờ đợi trong giây lát.
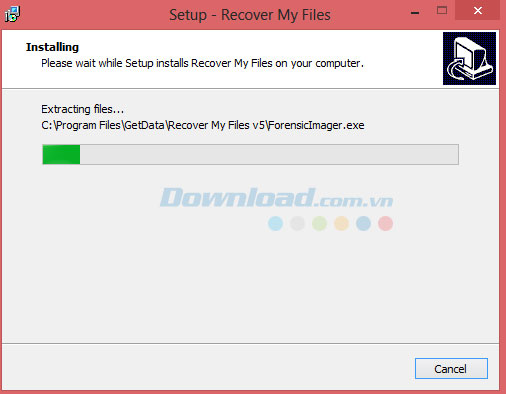
Khi quá trình hoàn tất, nhấn Finish để kết thúc.
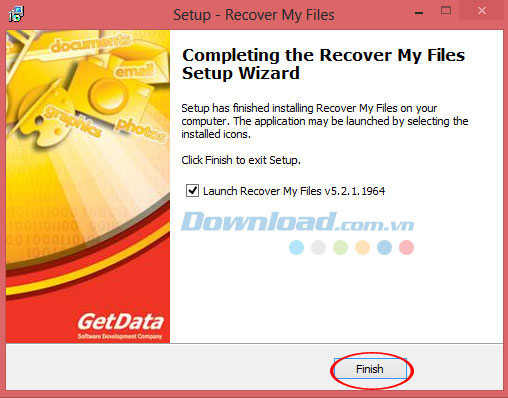
Sau đó, giao diện chính của chương trình sẽ hiện ra như hình bên dưới:
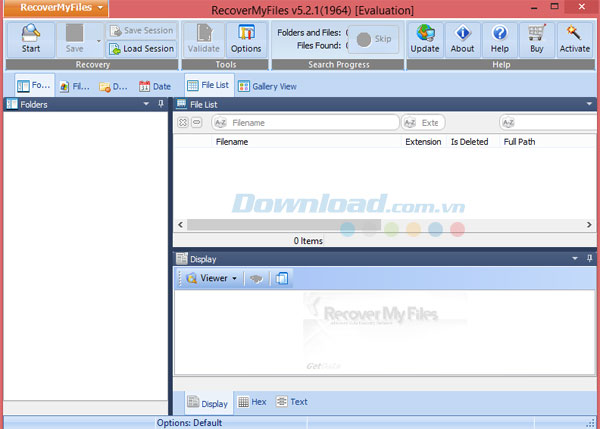
Tiếp theo, hãy lựa chọn chế độ Recover Files rồi bấm Next để tiếp tục.
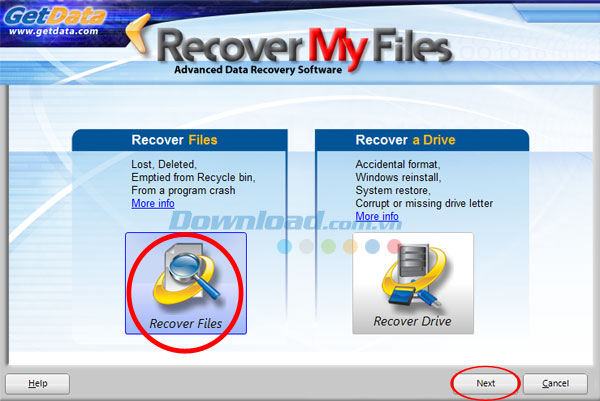
Bước kế tiếp, lựa chọn ổ đĩa để tìm kiếm và khôi phục file. Khi đã chọn xong, nhấn Next để truy cập cửa sổ tiếp theo.
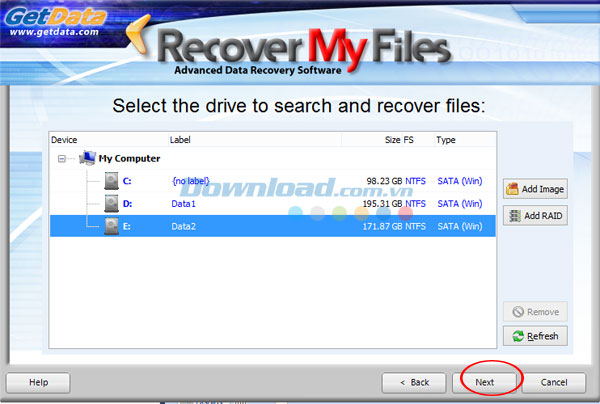
Sau đó, vui lòng chọn một trong số những tùy chọn phục hồi tập tin dưới đây:
- Search for deleted files - Tìm kiếm file bị xóa
- Search for deleted files, then search for selected “Lost File” Types - Tìm kiếm file bị xóa, sau đó tìm loại file bị mất được lựa chọn
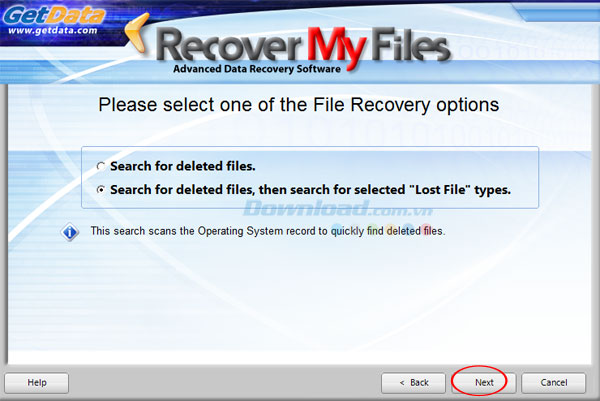
Kế tiếp, lựa chọn loại file mà bạn đã làm mất, đó có thể là: video, email, file nén, đồ họa, microsoft office, vv bằng cách nhấp chuột vào ô được lựa chọn. Sau đó, nhấn Start để bắt đầu.
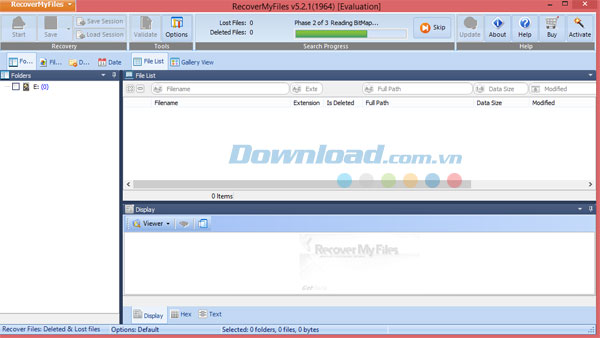
Vui lòng chờ đợi trong khi chương trình đang chạy và các file được tìm thấy sẽ được liệt kê ở phía bên trái của giao diện.
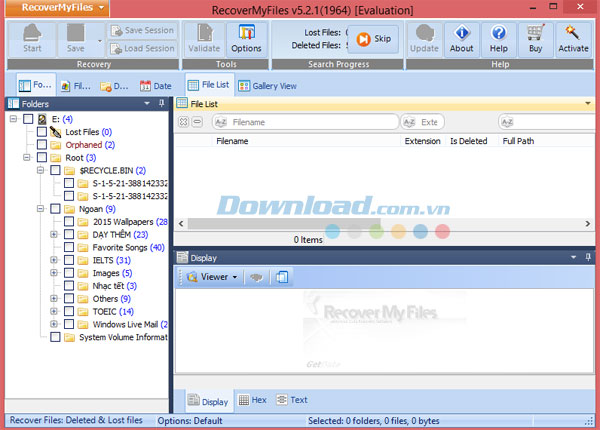
Khi quá trình tìm kiếm file bị mất hoàn tất, bạn chỉ cần nhấp chuột vào tập tin hoặc thư mục. Sau đó, nhấn Save File để lưu lại tập tin video vừa được phục hồi.
Tiếp theo, nhấn Browse để chọn vị trí lưu lại file vừa được phục hồi.
Như vậy là bạn đã hoàn tất quá trình khôi phục file với phần mềm Recover My Files.
Chúc các bạn thực hiện thành công!
Theo Nghị định 147/2024/ND-CP, bạn cần xác thực tài khoản trước khi sử dụng tính năng này. Chúng tôi sẽ gửi mã xác thực qua SMS hoặc Zalo tới số điện thoại mà bạn nhập dưới đây:



















