| |
TOP công cụ chỉnh sửa và đọc PDF miễn phí tốt nhất trên máy tính
Trong khi các bộ PDF "tất cả trong một" có thể làm được mọi thứ thì chúng có giá khá cao. Chẳng hạn như, bạn phải bỏ ra 160 USD để có được Nitro Pro, 90 USD cho PDF Studio và Adobe Acrobat Pro DC có giá 15 USD mỗi tháng. Nếu bạn không muốn mất một đồng nào thì bạn sẽ có một tin tốt và một tin xấu. Bạn muốn nghe tin nào trước?
Tin tốt là trên thị trường có một số lượng phong phú các công cụ PDF miễn phí và nhiều trong số chúng cho bạn kết quả khá tốt. Tin xấu là bạn sẽ phải lựa chọn các công cụ khác nhau và tự tạo bộ PDF riêng của mình, vì mỗi công cụ riêng lẻ sẽ chỉ đáp ứng được một nhu cầu sử dụng nhất định. Trong bài viết này, Eballsviet.com sẽ liệt kê cho bạn các công cụ PDF miễn phí tốt nhất cho Windows và Mac, phục vụ cho từng trường hợp sử dụng cụ thể như đọc, ghi chú/ chỉnh sửa, ký, hợp nhất và chia tách file PDF.
1. Đọc các file PDF
 SumatraPDF
SumatraPDF
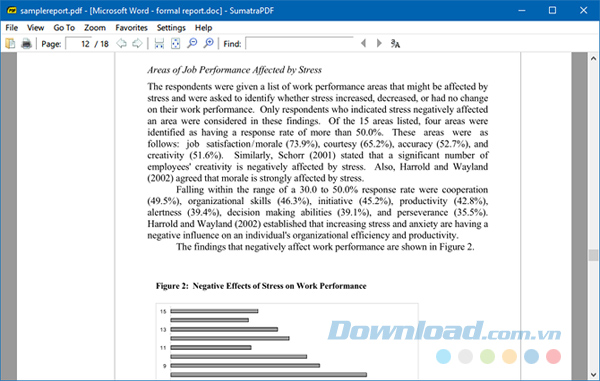
SumatraPDF là phần mềm đọc file PDF nhanh nhất và gọn nhẹ nhất mà bạn có thể tìm thấy trên thị trường dành cho Windows. Nhưng nó chỉ có chức năng đọc file mà không có khả năng chỉnh sửa, ký, ghi chú hoặc thay đổi các tài liệu PDF. Bên cạnh file PDF, SumatraPDF còn có thể đọc các định dạng khác như EPUB, MOBI, XPS, CBR và nhiều hơn nữa.
 Skim
Skim
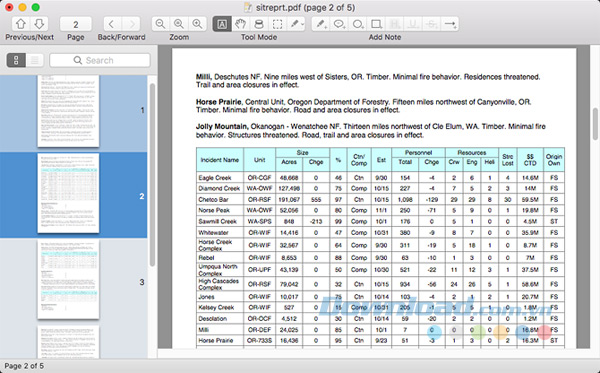
Preview (ứng dụng đọc file PDF của Mac) là lựa chọn đọc PDF của hầu hết người dùng Mac, nó phục vụ tốt nhu cầu của bạn cũng như có một điểm cộng là bạn không phải cài đặt để sử dụng. Nhưng nếu bạn muốn tìm kiếm một phần mềm đọc PDF với khả năng sử dụng tốt hơn thì hãy thử Skim cho Mac.
Skim ban đầu được thiết kế để đọc các bài báo khoa học trong định dạng PDF, nhưng sau đó nó đã được phát triển với mục đích đọc các tài liệu chung. Nó cực kỳ nhanh, gọn nhẹ và dễ dàng điều hướng.
2. Ghi chú và chỉnh sửa file PDF
 PDF-Xchange Editor
PDF-Xchange Editor
PDF-Xchange Editor là một trong những công cụ miễn phí cho phép bạn thực hiện các thao tác chỉnh sửa văn bản thực sự trên tài liệu PDF. Tuy nhiên, bạn chỉ có thể chỉnh sửa văn bản. Chỉnh sửa bất cứ dạng nội dung nào khác như dòng, hình dạng, ảnh là tính năng trả phí.
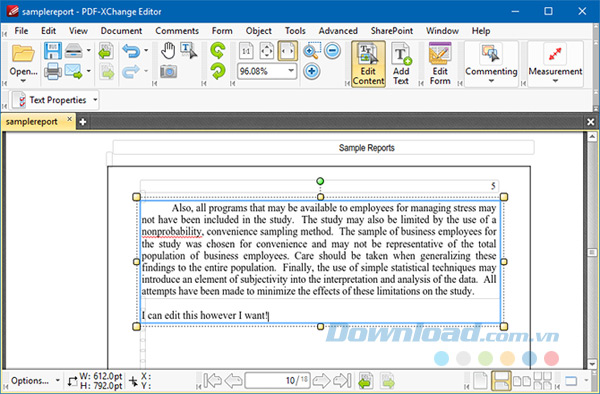
Các tính năng trả phí bao gồm chèn và xóa trang, thay thế trang, chỉnh sửa mẫu, tiêu đề đầu trang và cuối trang, và nhiều hơn nữa. Tuy nhiên, các tính năng miễn phí đáng chú ý khác bao gồm ghi chú hộp văn bản, làm nổi bật, ghi chú nhãn, vẽ đường thẳng và hình dạng.
 PDFescape
PDFescape
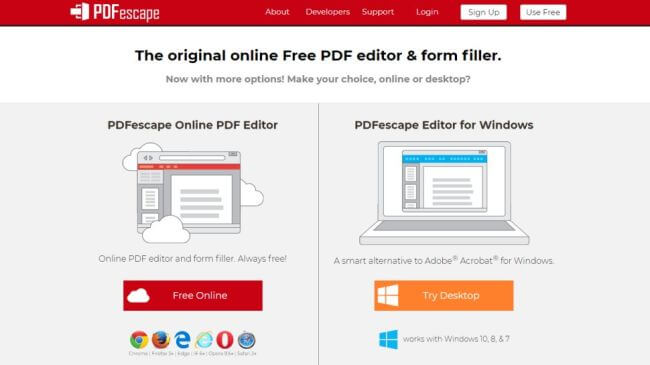
Với PDFescape, bạn có thể chỉnh sửa PDF online hoặc qua ứng dụng desktop. Phiên bản desktop mạnh mẽ hơn PDFescape Online bởi nó hỗ trợ chỉnh sửa nội dung PDF sẵn có, đồng thời, cho phép bạn scan tài liệu giấy. Tuy nhiên, PDFescape chỉ miễn phí sử dụng bản online.
Giống như tất cả phần mềm chỉnh sửa PDF khác, bạn sẽ nhận được nhiều lựa chọn hữu ích như tạo ghi chú, chèn URL có thể click vào tài liệu… Bạn cũng thấy việc thêm, xoay, chú thích trang cực kỳ dễ dàng ở phiên bản PDFescape trên trình duyệt web.
Nhược điểm duy nhất ở trình chỉnh sửa PDF miễn phí này là nó không hỗ trợ upload file lớn hơn 10MB. Một trang PDF khổ A4 thông thường chỉ nặng khoảng 100KB. Vì thế, hạn chế này có thể không ảnh hưởng gì, trừ khi bạn phải xử lý tài liệu sách nhiều phần.
 Preview
Preview
Thật không may, Eballsviet.com không tìm thấy một công cụ miễn phí uy tín nào để chỉnh sửa file PDF cho Mac, chỉ có những công cụ ghi chú và điền vào tài liệu mà thôi. Ứng dụng miễn phí tốt nhất cho Mac là ứng dụng Preview mặc định của Mac.
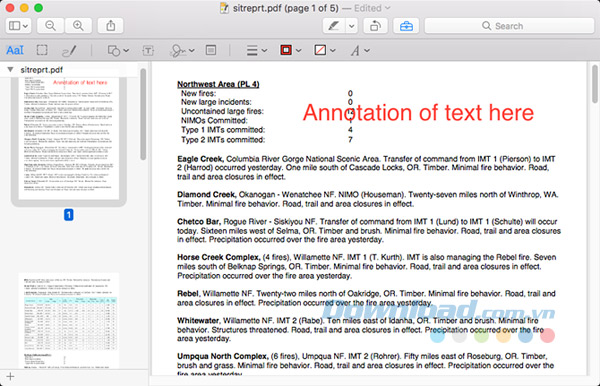
Tùy chọn ghi chú của Preview bao gồm làm nổi bật, ghi chú hộp văn bản, vẽ hình ảnh và nhúng ghi chú tài liệu (chỉ xem được khi file PDF được mở bằng Preview). Nó cũng có thể điểm hầu hết các mẫu PDF, bao gồm những trường văn bản, và hộp kiểm.
3. Ký file PDF
 và
và Foxit Reader
Foxit Reader
Foxit Reader là ứng dụng PDF miễn phí cung cấp 3 cách để bảo vệ một tài liệu PDF.
- PDF Sign: Chữ ký tay để xác minh tính xác thực.
- DocuSign: Chữ ký điện tử sử dụng DocuSign eSignatures.
- Sign & Certify: Chữ ký kỹ thuật số được nhúng vào các trang tài liệu.
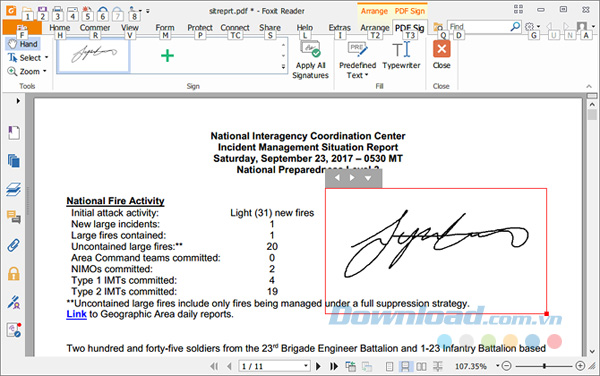
Bên cạnh đó, Foxit Reader cũng cung cấp một tính năng Validation (để kiểm tra liệu một tài liệu PDF tuân thủ các tiêu chuẩn ISO hay không, do đó đảm bảo nó sẽ có thể sử dụng được tại bất kỳ thời điểm nào trong tương lai) và một tính năng Time Stamp (sử dụng dịch vụ của bên thứ ba để xác minh chữ ký đó đã được ký vào một thời điểm cụ thể).
Tải Foxit Reader
4. Hợp nhất các file PDF
 và
và PDFsam
PDFsam
Trước đây được biết đến với cái tên PDF Split and Merge, PDFsam là cách tốt nhất để hợp nhất nhiều tài liệu PDF vào thành một bản duy nhất. Nó là ứng dụng mã nguồn mở và hoàn toàn miễn phí cho mục đích sử dụng cá nhân, và nó hoạt động trên bất kỳ nền tảng nào hỗ trợ Java Runtime Environment (Windows, Mac, Linux và nhiều hơn nữa).
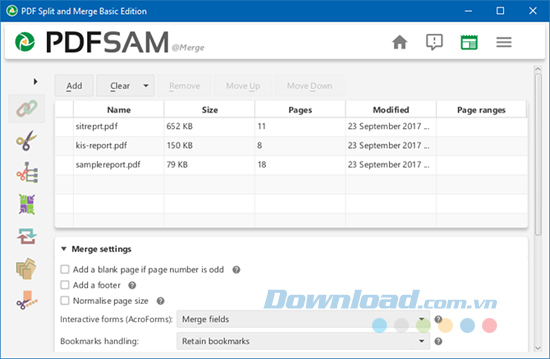
Bạn có thể chọn số lượng file PDF và chỉ định những trang nào bạn muốn hợp nhất cho từng file PDF. Nếu các file PDF có bookmark hoặc viền thì bạn có thể quyết định giữ, hợp nhất hoặc loại bỏ chúng. Ngoài ra, bạn cũng có thể tạo một Table of Contents cho bản PDF cuối cùng.
Một chức năng hữu ích khác là trộn file PDF (kết hợp nhiều tài liệu bằng các trang thay thế), xoay file PDF (áp dụng cho mọi trang), trích xuất file PDF (tạo một tài liệu mới sử dụng các trang nhất định từ file PDF nguồn) và tách PDF.
5. Tách các file PDF
 và
và Trình duyệt web
Trình duyệt web
Ngày nay, bạn không cần một công cụ chuyên dụng nào để tách các file PDF. Trình duyệt web mà bạn đang sử dụng có một tính năng đơn giản mà có thể xử lý công việc đó cho bạn với một sự linh hoạt tuyệt vời.
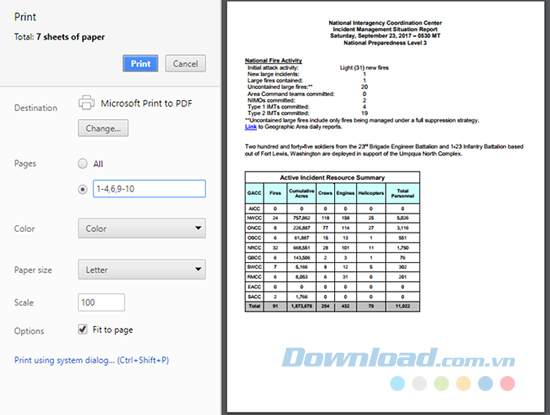
Trên Windows 10, bạn mở bất cứ file PDF nào trên bất kỳ trình duyệt web nào như Google Chrome, Firefox hay Opera, sau đó:
- In tài liệu PDF (nhấn phím tắt Ctrl + P).
- Thay đổi vị trí đến Microsoft Print to PDF.
- Chọn các trang bạn muốn giữ. Chẳng hạn như, bạn muốn tách một tài liệu PDF có 10 trang ra làm hai thì có thể lựa chọn trang từ 1 đến 5 và từ 6 đến 10. Nếu bạn muốn các trang cụ thể thì bạn chọn 3, 6, 8 hoặc bạn cũng có thể kết hợp chúng như 1 - 3, 6 - 8, 10.
- Click vào Print.
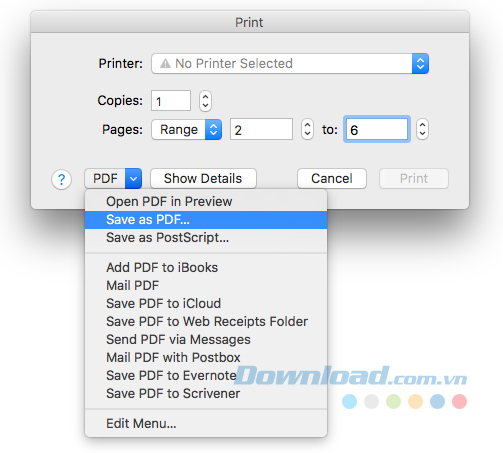
Trên Mac, bạn mở bất cứ file PDF nào trên bất kỳ trình duyệt web nào, sau đó:
- In tài liệu PDF (nhấn phím tắt Cmd + P).
- Thay đổi Pages sang Range và nhập các trang bạn muốn tách.
- Ở góc dưới bên trái, bạn click vào menu PDF và chọn Save as PDF.
- Đặt tên và nhấp vào Save.
Tùy chọn print-to-PDF của Mac không linh hoạt như Windows 10, nhưng nó đủ tốt để tách đơn giản. Nếu bạn cần chức năng phức tạp hơn thì có thể sử dụng PDFsam.
Xác thực tài khoản!
Theo Nghị định 147/2024/ND-CP, bạn cần xác thực tài khoản trước khi sử dụng tính năng này. Chúng tôi sẽ gửi mã xác thực qua SMS hoặc Zalo tới số điện thoại mà bạn nhập dưới đây:
Số điện thoại chưa đúng định dạng!
Sắp xếp theo
Đóng
Chỉ thành viên Download Pro tải được nội dung này!
Download Pro - Tải nhanh, website không quảng cáo!
Tìm hiểu thêm





















