Tin học 8 Bài 3: Thực hành với vùng chọn Tin học lớp 8 Cánh diều trang 68, 69
Giải bài tập Tin học 8 Bài 3: Thực hành với vùng chọn giúp các em học sinh lớp 8 tham khảo, nhanh chóng trả lời các câu hỏi SGK Tin học 8 Cánh diều trang 68, 69.
Với lời giải chi tiết, trình bày khoa học, giúp các em tìm hiểu bài thuận tiện hơn rất nhiều. Đồng thời, cũng giúp thầy cô tham khảo để soạn giáo án Bài 3 Chủ đề E3: Làm quen với phần mềm chỉnh sửa ảnh - Chủ đề E: Ứng dụng Tin học cho học sinh của mình theo chương trình mới. Vậy mời thầy cô và các em cùng theo dõi nội dung chi tiết trong bài viết dưới đây của Eballsviet.com:
Thực hành với vùng chọn
Hãy tạo một bức ảnh mới thể hiện Ngày Trái Đất.
Gợi ý: Em có thể tạo thành bức hình như Hình 6 hoặc sáng tạo theo ý tưởng của em (có thể sử dụng hình ảnh trong thư mục Bai 3 hoặc ảnh em có)
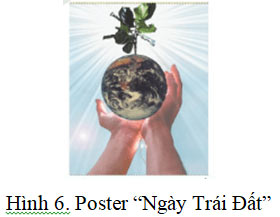
Trả lời:
Bước 1: Tạo vùng chọn chứa phần ảnh muốn sao chép.
Mở ảnh TraiDatVaCay.jpg. Dùng công cụ Paths tạo vùng chọn bao quanh Trái Đất và cây.
Loại bỏ khoảng trống ở phần chân Trái Đất bằng cách: Tiếp tục dùng công cụ Paths để tạo vùng chọn là khoảng trống giữa phần dưới Trái Đất; Chọn Selection from Path để loại bỏ vùng chọn này.
Bước 2: Sao chép vùng ảnh đã chọn và đưa vào bức ảnh khác.
Chọn Copy, mở tệp BanTay.jpg và dùng lệnh Edit/Paste as/New Layer.
Bước 3: Thay đổi kích thước ảnh mới, sao chép và đặt vào vị trí phù hợp.
Dùng công cụ Scale và Move điều chỉnh kích thước và vị trí đặt ảnh trong vùng chọn.
Bước 4: Tạo hiệu ứng tỏa sáng.
Vào bảng Layers để chọn lớp muốn tạo hiệu ứng tỏa sáng (ví dụ BanTay.jpg).
Điều chỉnh điểm phát sáng: chọn Filters/Light and Shadow/Supernova; ở bảng tùy chọn Supernova chọn biểu tượng![]() rồi nháy chuột vào vị trí muốn đặt điểm phát sáng.
rồi nháy chuột vào vị trí muốn đặt điểm phát sáng.
Chọn màu ánh sáng từ ảnh: chọn công cụ Pick color from the image![]() rồi nháy chuột vào phần cây; tùy chỉnh các thông số còn lại để được hiệu ứng tỏa sáng như mong muốn.
rồi nháy chuột vào phần cây; tùy chỉnh các thông số còn lại để được hiệu ứng tỏa sáng như mong muốn.
Bước 5: Lưu ảnh sản phẩm.
Lưu tệp ảnh dưới dạng "xef" để khi cần có thể chỉnh sửa.
Để đưa ảnh vào bộ sưu tập ảnh, lưu tệp ảnh dưới dạng "jpg".
Chọn file cần tải:
Theo Nghị định 147/2024/ND-CP, bạn cần xác thực tài khoản trước khi sử dụng tính năng này. Chúng tôi sẽ gửi mã xác thực qua SMS hoặc Zalo tới số điện thoại mà bạn nhập dưới đây:













 Toán 8 Kết nối tri thức
Toán 8 Kết nối tri thức
 Toán 8 Cánh Diều
Toán 8 Cánh Diều
 Toán 8 Chân trời sáng tạo
Toán 8 Chân trời sáng tạo
 Toán 8
Toán 8
 Soạn Văn 8 Kết nối tri thức
Soạn Văn 8 Kết nối tri thức
 Soạn văn 8 Chân trời sáng tạo
Soạn văn 8 Chân trời sáng tạo
 Soạn Văn 8 Cánh Diều
Soạn Văn 8 Cánh Diều
 Chuyên đề Ngữ văn 8
Chuyên đề Ngữ văn 8
 Văn mẫu 8 Kết nối tri thức
Văn mẫu 8 Kết nối tri thức
 Văn mẫu 8 Chân trời sáng tạo
Văn mẫu 8 Chân trời sáng tạo









