Tạo và chia sẻ tính năng Animoji Karaoke trên iPhone X
Tính năng Animoji Karaoke trên iPhone X mang đến cho người dùng một trải nghiệm mới mẻ trong việc nhắn tin trên iMessage để thể hiện cảm xúc đi kèm nhạc theo một cách hoàn toàn mới trên mạng xã hội.
Hệ thống Animoji được thiết kế dành riêng cho người dùng trên iPhone X hoạt động trên nền tảng hệ điều hành iOS 11 mới nhất của Apple để tận dụng hệ thống nhận diện khuôn mặt Face ID mới trên nó. Vì là một tính năng vẫn còn mới mẻ trên iPhone nên người dùng vẫn chưa quen với cách tạo và chia sẻ nhân vật hoạt hình biểu hiện dựa trên khuôn mặt và giọng nói của bạn ra sao.
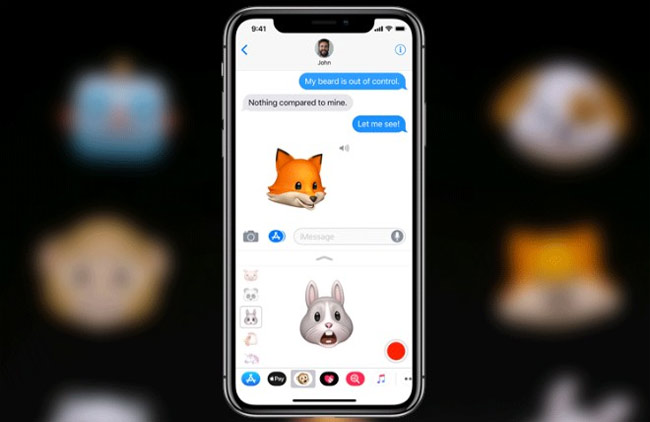
Thực tế thì tính năng Animoji này được tạo ra nhờ hệ thống camera True Depth trên iPhone X để bạn có thể đưa hình đại diện bí mật dưới dạng robot, chó, mèo, khỉ, lợn, gà, gấu trúc... Với tính năng thêm nhạc vào Animoji Karaoke sẽ khiến các emoji động thêm phần vui nhộn. Eballsviet.com sẽ hướng dẫn bạn cách tạo và chia sẻ tính năng Animoji trên iPhone X nhé.
Hướng dẫn sử dụng tính năng Animoji Karaoke trên iPhone X
1. Cách tạo và chia sẻ tính năng Animoji Karaoke trên iPhone X
Bước 1: Đầu tiên hãy đảm bảo rằng bạn có một số bản nhạc hấp dẫn và sẵn sàng cho Animoji Karaoke của mình.
Vì ngay khi bạn bắt đầu tạo Animoji, nhạc sẽ dừng lại trên iPhone X, vì vậy bạn sẽ phải cần đến một nguồn phụ để phát nhạc, bạn có thể sử dụng iPad, điện thoại, hay loa Bluetooth để iPhone X nắm bắt được nhạc khi tạo Animoji, một điều quan trọng nữa là cần phải có những bản nhạc để điều chỉnh miệng Animoji cho phù hợp.
Khi khởi tạo Animoji và phát bản nhạc trên thiết bị phụ để iPhone X ghi được âm thanh, bạn hãy hát theo bài hát, lúc đó Animoji sẽ ghi nhận thông tin.

Bước 2: Khi tất cả được chuẩn bị để sẵn sàng, hãy bật iMessages trên iPhone lên.
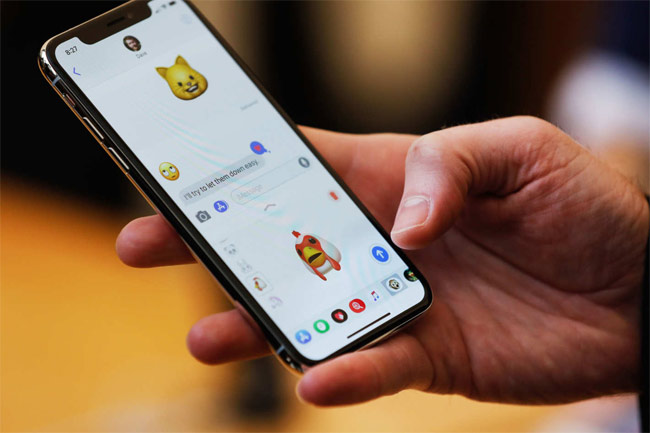
Bước 3: Chọn một cuộc trò chuyện, sau đó bấm vào biểu tượng App Store.
Bước 4: Tiếp tục bạn hãy nhấn vào biểu tượng Animoji trong khay ứng dụng iMessage.
Bước 5: Sau đó hãy chọn Animoji yêu thích mà bạn muốn sử dụng. Hiện tại bạn có 12 Animoji để lựa chọn, nhưng có thể sau này Apple sẽ mở rộng hơn. Và bạn nên lưu ý rằng không nên chuyển sang chế độ toàn màn hình để việc chỉnh sửa video dễ dàng hơn một chút.
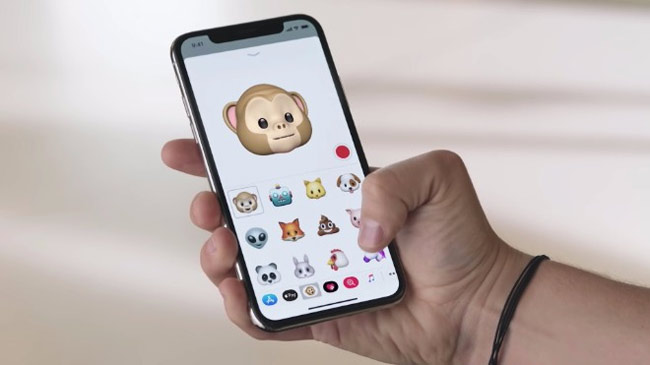
Bước 6: Hãy ghi lại video Animoji của bạn, bạn được phép ghi lại tối đa video có độ dài 10 giây.
Ngoài ra bạn cũng có thể dùng công cụ quay màn hình để ghi lại thao tác màn hình thiết bị sau khi tạo Animoji, chỉ cần vuốt xuống từ tai bên phải của cụm camera để truy cập Control Center, bấm vào nút Screen Recorder, sau đó vuốt lên trên để tắt Control Center đi, khi quay xong hãy nhấn phím bên phải của iPhone X và nó sẽ dừng quay màn hình.
2. Cách chỉnh sửa, lưu và chia sẻ Animoji
Bạn có thể chỉnh sửa video Animoji giống như các video khác. Điều này cũng sẽ thực hiện với các ứng dụng chỉnh sửa cho video của iOS, dù bài viết này không đề cập đến. Chỉ cần biết rằng việc sử dụng các ứng dụng chỉnh sửa để bạn có thể kết hợp các Animoji lại với nhau cho chúng thêm hấp dẫn.
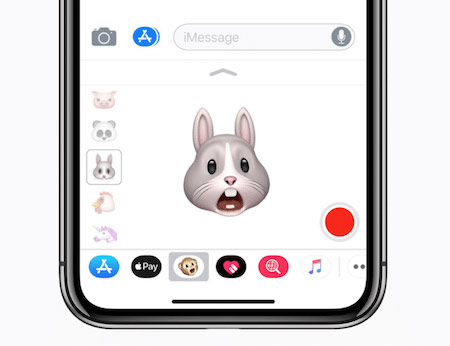
Bạn cũng có thể lưu và chia sẻ Animoji bằng cách sử dụng 3D Touch vào Animoji muốn lưu trong cuộc hội thoại iMessage, chọn Share và nhấp vào Save Video để lưu vào Camera Roll. Bạn có thể tham khảo qua bài viết Những hạn chế bạn cần biết về Face ID trên iPhone X để tìm hiểu thêm về Face ID tren iPhone X nhé.
Hy vọng bài viết sẽ giúp ích cho các bạn.
Theo Nghị định 147/2024/ND-CP, bạn cần xác thực tài khoản trước khi sử dụng tính năng này. Chúng tôi sẽ gửi mã xác thực qua SMS hoặc Zalo tới số điện thoại mà bạn nhập dưới đây:





















