Cách gửi tin nhắn iMessage với hiệu ứng từ 3D Touch
Bằng cách sử dụng 3D Touch trên iPhone, chúng ta có thể thay đổi cách gửi iMessage truyền thống bằng những hiệu ứng vô cùng đẹp mắt và thú vị. Sau đây, Eballsviet.com sẽ hướng dẫn các bạn cách sử dụng 3D Touch gửi tin nhắn iMessage.
Thay vì chỉ hiển thị nội dung theo cách thông thường, khá thô cứng và thiếu cảm xúc, bạn nghĩ sao nếu tin nhắn của mình trở nên lung linh, chuyển động hoặc mờ ảo, sống động một chút? Tất cả những hiệu ứng này sẽ có thể thực hiện được với 3D Touch của iOS.
Gửi tin nhắn iMessage kèm hiệu ứng chuyển động
Sử dụng 3D Touch gửi tin nhắn iMessage
Bước 1: Đầu tiên các bạn phải kích hoạt WiFi hoặc sử dụng 3G, 4G trên thiết bị của mình để kích hoạt iMessage và gửi tin nhắn miễn phí trên điện thoại. Sau đó truy cập vào biểu tượng tin nhắn và soạn một tin nhắn như bình thường.
Bước 2: Thay vì chạm nhẹ vào biểu tượng mũi tên hướng lên (biểu tượng Send) để gửi tin nhắn đi, chúng ta ấn nhẹ và giữ tại đó trong khoảng 2 giây để kích hoạt 3D Touch trong iMessage.
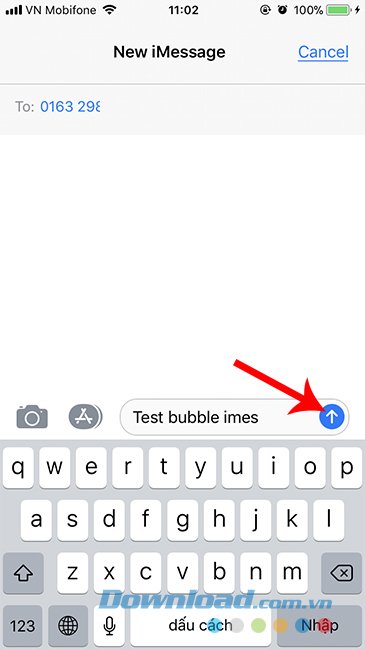
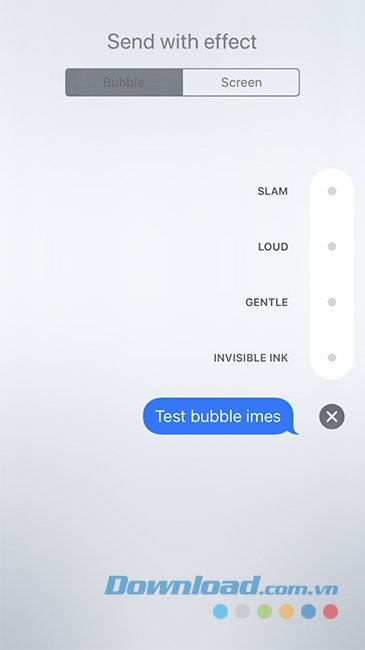
Bước 3: Một giao diện mới xuất hiện "Send with effect - Gửi tin nhắn với hiệu ứng kèm theo", chúng ta có 4 lựa chọn có thể sử dụng (tạm gọi là "hiệu ứng bong bóng - bubble effect") đó là:
- Slam
- Loud
- Gentle
- Invisible ink
Mỗi lựa chọn sẽ mang lại những hiệu ứng khác nhau cho tin nhắn được gửi đi. Chúng ta có thể chạm vào phần nội dung tin nhắn, giữ vào đó và kéo di chuyển tới vị trí của hiệu ứng cần sử dụng.
Thao tác này không chỉ giúp xác định hiệu ứng sẽ dùng mà còn cho phép người dùng xem trước hiệu ứng đó.
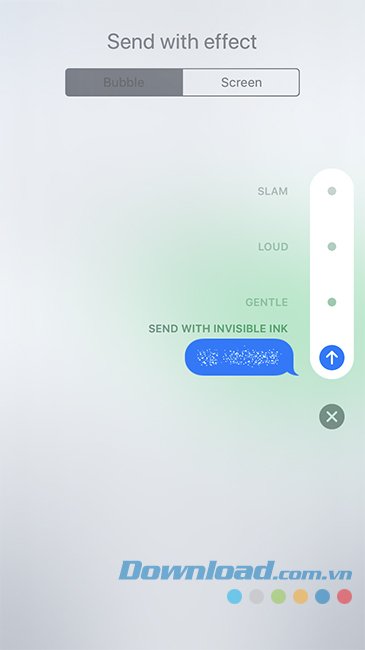
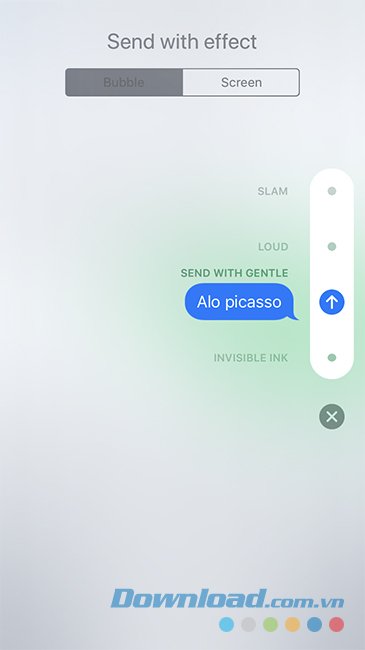
Bước 4: Khi chọn được hiệu ứng muốn sử dụng, các bạn thả tay và chạm tiếp vào biểu tượng Send như bình thường.
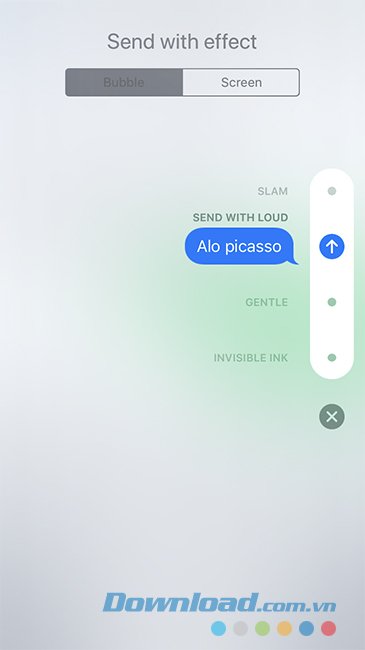
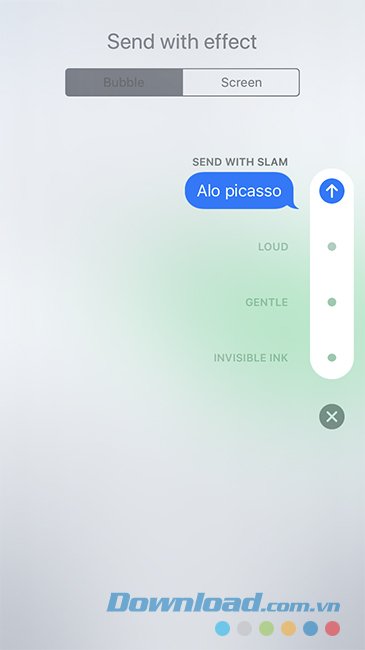
CHÚ Ý:
Với 3 tùy chọn Slam - Loud - Gentle, nội dung tin nhắn sẽ tự động hiển thị sau khi người nhận nhận được. Còn riêng với hiệu ứng Invisible ink, tin nhắn sẽ bị che mờ đi, để đọc được, người nhận cần chạm tiếp tay vào phần nội dung tin nhắn đó.
Cách thêm hiệu ứng khi gửi iMessage
Ngoài những hiệu ứng bong bóng này, người dùng còn có cả một danh sách các hiệu ứng màn hình cực chất khác ở ngay bên cạnh để có thể sử dụng kèm, như:
- Echo
- Spotlight
- Balloons
- Confetti
- Love
- Laser
- Fireworks
- Shooting Star
- Celebration
Đây là những hiệu ứng mang lại sự thích thú, mới lạ cho tin nhắn iMessage của mình và thay vì nhấn mạnh vào nội dung tin nhắn thì hiệu ứng màn hình lại khiến cả màn hình điện thoại của chúng ta nổi bật lên theo những cách khác nhau.
Cách sử dụng hiệu ứng màn hình khi gửi tin nhắn iMessage:
Các bạn cũng làm tương tự như khi gửi tin nhắn với hiệu ứng bubble, nhưng tại giao diện Send with effect, chạm vào biểu tượng Screen như hình dưới đây, lập tức bạn sẽ thấy hiệu ứng xuất hiện làm nền cho nội dung tin nhắn của mình.
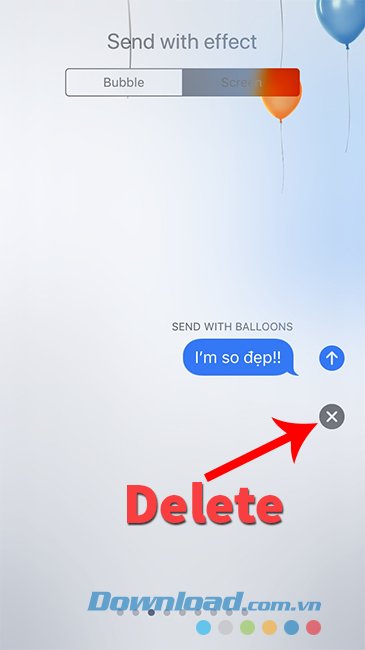
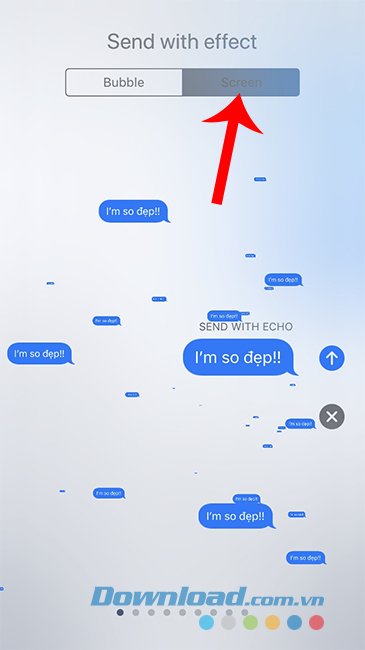
Có rất nhiều hiệu ứng đẹp mắt để chúng ta có thể sử dụng. Và thay vì chỉ nhấn mạnh vào nội dung, những hiệu ứng này sẽ lan tỏa và có tác dụng toàn màn hình.
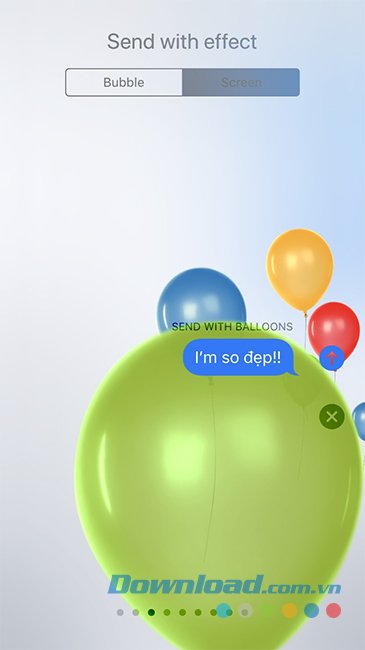
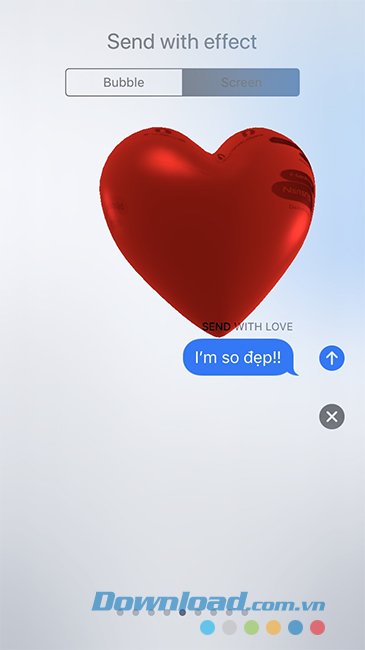
Người dùng chỉ cần vuốt sang trái hoặc sang phải để thay đổi các hiệu ứng này, và khi đã chọn được rồi, có thể chạm vào biểu tượng Send để gửi đi là được.
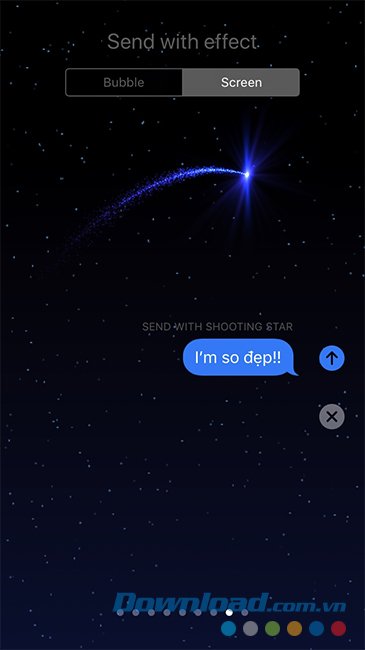
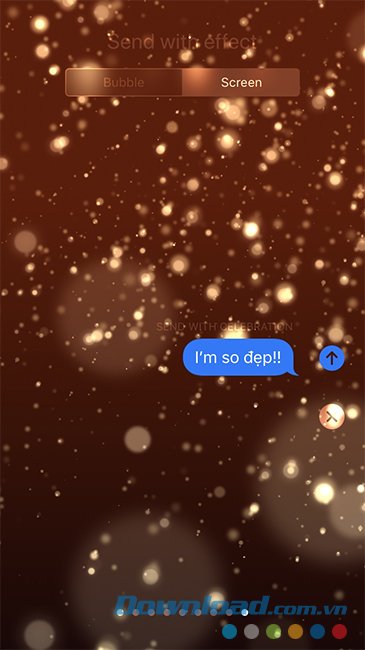
Cách hủy hiệu ứng tin nhắn iMessage dùng 3D Touch
Nếu không thích những hiệu ứng này, bạn có thể chạm vào biểu tượng hình dấu nhân ngay bên dưới nội dung tin và các hiệu ứng đang hiển thị để hủy hiệu ứng và quay trở lại với cách gửi mặc định.
Xem lại hiệu ứng iMessage với 3D Touch
Trên điện thoại của người nhận, phía bên dưới mỗi tin nhắn nhận được đều có một mục là Replay - Phát lại, chạm vào đó, chúng ta có thể xem lại hiệu ứng của tin nhắn đó mà không cần người gửi thực hiện lại thao tác gửi.
Tin nhắn động và hiệu ứng iMessage không hoạt động?
Trong nhiều trường hợp người dùng không chú ý hoặc đã thay đổi một số thiết lập cho điện thoại khiến các tin nhắn động hoặc hiệu ứng như trong bài viết này đang giới thiệu không hiển thị như mong muốn. Đó có thể là do chúng ta đã can thiệp vào tính năng Reduced Motion - Giảm chuyển động trên điện thoại.
Để khắc phục lỗi hiệu ứng không phát (lỗi iMessage trên iOS) hoặc thay đổi tốc độ của hiệu ứng, bạn có thể vào Settings (Cài đặt) / General (Chung) / Accessibility (Trợ năng), sau đó kích hoạt hoặc tùy chỉnh mục Reduce Motion (Giảm chuyển động) theo ý mình.
Ngoài ra, các bạn cũng có thể tham khảo thêm một số bài viết khác liên quan tới iMessage trên điện thoại, như:
Theo Nghị định 147/2024/ND-CP, bạn cần xác thực tài khoản trước khi sử dụng tính năng này. Chúng tôi sẽ gửi mã xác thực qua SMS hoặc Zalo tới số điện thoại mà bạn nhập dưới đây:





















