Sao lưu ứng dụng trên iPhone bằng iTools
Việc dùng iTunes tạo bản sao lưu dữ liệu là một "luật bất thành văn" với mỗi người sử dụng smartphone hiện nay. Nó không chỉ giúp chúng ta bảo vệ dữ liệu mà còn có thể khôi phục lại chúng nếu không may có vấn đề xảy ra. Và như đã biết, không chỉ có iTunes và iTools - "trợ lý thứ hai" của iOS cũng có thể giúp chúng ta làm được điều này một cách khá đơn giản nhưng vẫn đảm bảo hiệu quả như mong muốn.
Chúng ta hoàn toàn có thể sao chép lại toàn bộ hoặc một vài ứng dụng game quan trọng, cần thiết để sử dụng trong những trường hợp cấp bách. Bởi như đã biết, hệ điều hành iOS thường xuyên nâng cấp và các dụng đi kèm cũng vậy. Cùng một ứng dụng, nhưng sẽ không thể cài đặt được cho toàn bộ các hệ điều hành của Apple.
Tải iTools cho Mac
Đặc biệt, sau khi ứng dụng này được cải tiến, nâng cấp để phục vụ cho các hệ điều hành cao hơn, thì những máy vẫn giữ hệ điều hành ban đầu (hoặc thấp hơn quy định của ứng dụng) sẽ không thể cài đặt và sử dụng được nữa.
Cách sao lưu ứng dụng trên iPhone bằng iTools
Nếu bạn không muốn nâng cấp hệ điều hành trên máy của mình hoặc không thể nâng cấp được mà vẫn muốn tiếp tục sử dụng những ứng dụng kia thì biện pháp duy nhất là phải sao lưu chúng ngay từ bây giờ.
Yêu cầu:
- Máy tính được cài đặt iTunes và iTools.
- Cáp nối máy tính và thiết bị cần thực hiện sau lưu.
Bước 1: Các bạn khởi chạy phần mềm iTools trên máy tính, sau đó kết nối với thiết bị cần thực hiện thông qua dây cáp đi kèm của thiết bị.
Khi máy tính nhận diện được thiết bị, ngay tại giao diện đầu tiên, nó sẽ có hiển thị như dưới đây. Các bạn chọn chuột trái vào thẻ Applications.
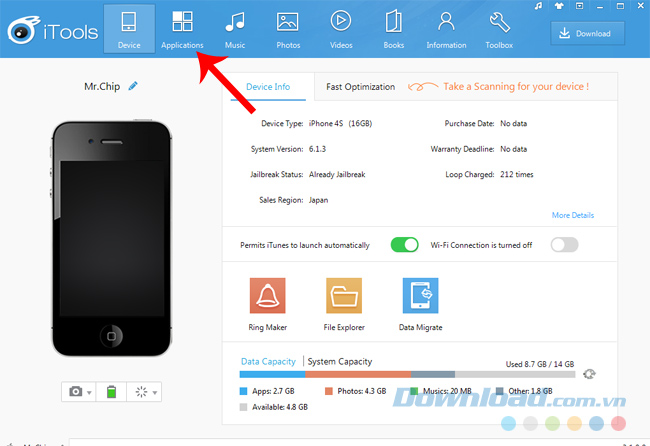
Bước 2: Chọn tiếp mục Applications để "show" ra toàn bộ ứng dụng đang có trên thiết bị. Cách thực hiện khá giống với khi dùng iTools để sao lưu và phục hồi dữ liệu mà Eballsviet.com đã từng có bài viết hướng dẫn cho các bạn. Chỉ khác là lần này chúng ta không thực hiện trên toàn bộ ứng dụng như vậy, mà chỉ chọn sao chép và lọc ra một vài ứng dụng riêng lẻ.
Một trong những ưu điểm khiến iTools được sử dụng nhiều hơn iTunes, đó chính là giao diện. Không chỉ thân thiện và dễ sử dụng, mà giao diện hiển thị danh sách ứng dụng của iTools còn cho thấy cả dung lượng cũng như phiên bản của ứng dụng bạn đang cài trên máy và so sánh với bản mới nhất trên App Store.
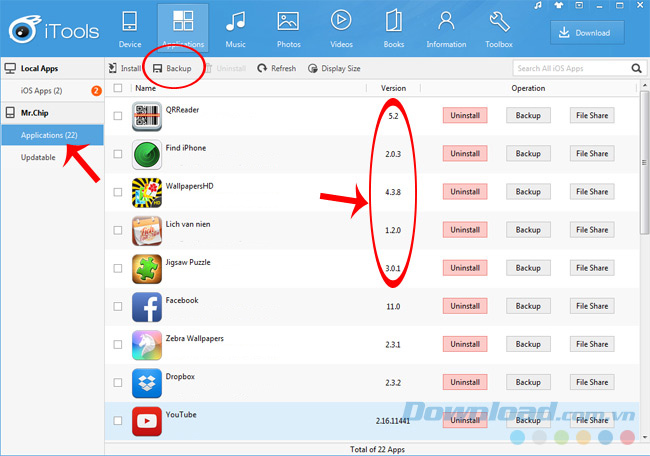
Danh sách ứng dụng của điện thoại iPhone hiển thị trên iTools
Bước 3: Tìm trong danh sách ứng dụng nào bạn muốn sao lưu lại, chỉ cần click chuột trái vào mục Backup tương ứng với ứng dụng đó và chọn tiếp Only Program để thực hiện.
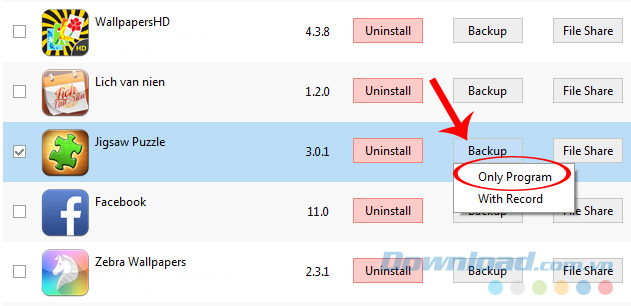
Bước 4: Một cửa sổ Windows xuất hiện, các bạn tìm vị trí lưu lại file backup này và đặt tên cho nó theo cách dễ nhớ nhất, sau đó Save lại.
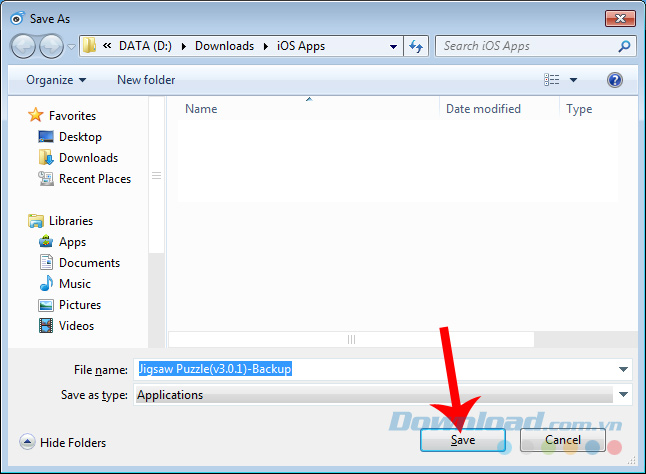
Ngay lập tức sau đó công việc sẽ được iTools tiến hành. Không cần chờ cho quá trình kết thúc, các bạn có thể tìm kiếm và tiếp tục "backup" thêm nhiều ứng dụng khác nữa cùng lúc cũng được.
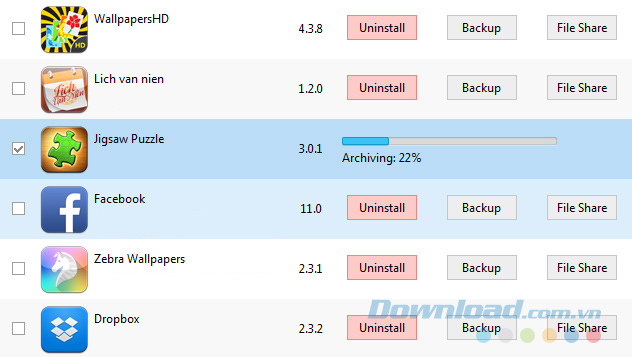
iTools đang thực hiện quá trình Backup
Bước 5: Tùy thuộc vào dung lượng của ứng dụng cần sao chép mà thời gian hoàn thành sẽ khác nhau. Tuy nhiên, với mỗi app được thực hiện thành công, mục Local Apps / iOS Apps sẽ hiện tổng sổ ứng dụng đã thực hiện thành công và số ứng dụng vừa được sao lưu tức thì.
Ví dụ:
Như trong ảnh dưới đây, iOS Apps (3) và có biểu tượng "+1" màu vàng, nghĩa là: tổng cộng đang có 3 ứng dụng được sao lưu, trong đó có 1 ứng dụng mới được thực hiện thành công.
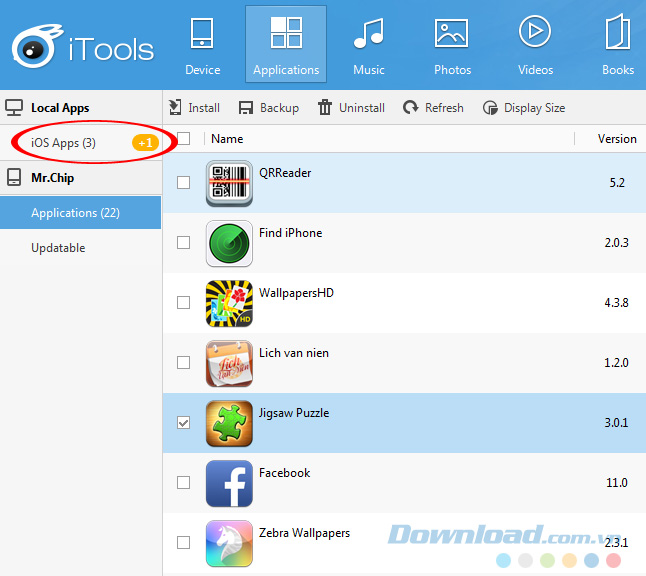
Để kiểm tra, các bạn có thể click trực tiếp vào mục này. Danh sách chi tiết sẽ hiện ra để chúng ta quan sát, từ phiên bản, độ lớn, tên ứng dụng...
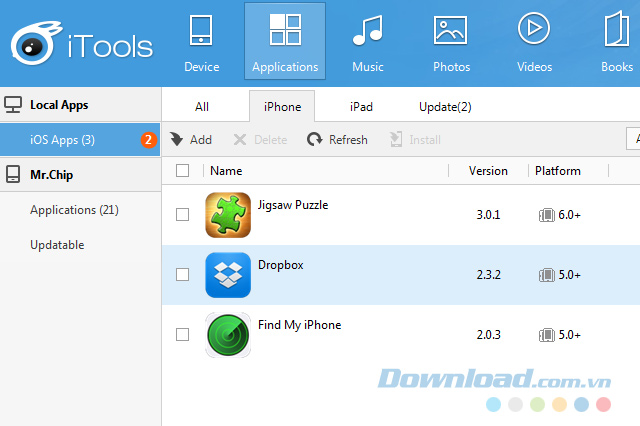
Danh sách các ứng dụng đã được sao lưu trên iTools
Cài đặt lại ứng dụng đã sao lưu trên iPhone, iPad
Với ứng dụng đã tạo sao lưu, cho dù chúng ta có xóa trực tiếp nó trên máy hay xóa thông qua iTools, thì vẫn có thể khôi phục lại.
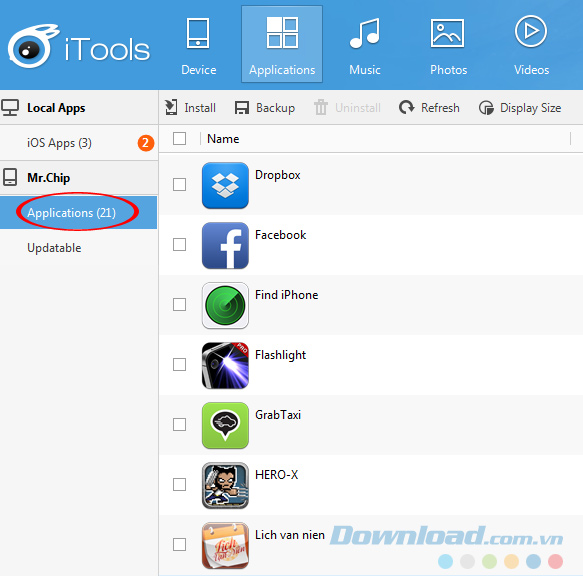
Bằng cách truy cập vào thư mục chứa các file đã sao lưu trên iTools, tìm và click vào mục Install của ứng dụng đang cần cài lại. Ở đây, các bạn có thể thấy không có game ghép hình Jigsaw.
CHÚ Ý:
Trong danh sách này có thể sẽ có hiển thị như sau:
- Install: Cài đặt (ứng dụng đã bị xóa).
- Installed: Đã cài đặt.
- ReInstall: Cài đặt lại (khôi phục lại ứng dụng bị xóa trên thiết bị).
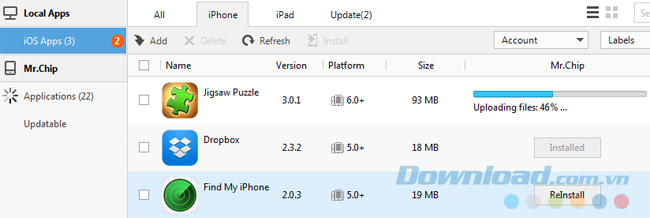
Khi quá trình cài đặt thành công, các bạn quay trở lại danh sách hiển thị ban đầu, sẽ thấy ứng dụng đó ở ngay vị trí đầu tiên.
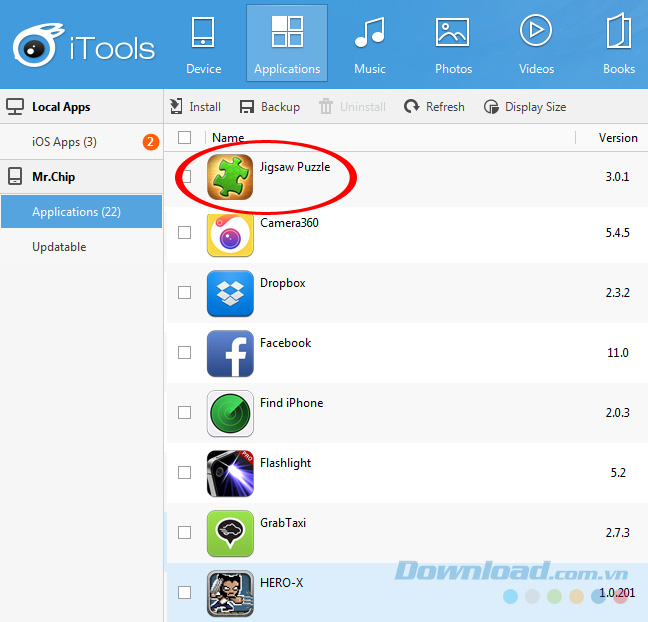
Cài đặt lại thành công ứng dụng đã xóa trên thiết bị
Trên đây là hướng dẫn chi tiết cho những ai đang muốn thực hiện sao chép ứng dụng trên iPhone, iPad bằng iTools mà chưa biết cách thực hiện.
Chúc các bạn thực hiện thành công!
Theo Nghị định 147/2024/ND-CP, bạn cần xác thực tài khoản trước khi sử dụng tính năng này. Chúng tôi sẽ gửi mã xác thực qua SMS hoặc Zalo tới số điện thoại mà bạn nhập dưới đây:





















