Sáng tạo tranh kỹ thuật số bằng Krita
Krita là phần mềm vẽ tranh mã nguồn mở miễn phí được các họa sĩ hàng đầu thế giới ưa chuộng. Hãy cùng chúng tôi tìm hiểu quy trình vẽ tranh kỹ thuật số phổ biến trên Krita nhé.
Mục tiêu chính của Krita là giúp họa sĩ vẽ tranh kỹ thuật số dễ dàng. Vì thế, nhiều họa sĩ truyện tranh, nghệ sĩ matte painting, kỹ thuật viên texture và họa sĩ minh họa khắp thế giới đã tin dùng phần mềm suốt nhiều năm liền. Bài viết này giải thích một số quy trình làm việc phổ biến trong Krita. Khi lần đầu tiên mở tài liệu mới, bạn có thể ngay lập tức vẽ tranh. Công cụ vẽ mặc định được chọn và bạn chỉ cần lướt bút trên canvas.
Speed Painting và Conceptualizing
Một số họa sĩ chỉ chuyên tâm vào sáng tạo tác phẩm kỹ thuật số, phác thảo và hình ảnh hóa khái niệm trong Krita ngay từ khi sử dụng. Đúng như tên gọi, Speed Painting là nghệ thuật vẽ tranh trong vài giờ để hình dung nhanh bối cảnh cơ bản, nhân vật, cảm xúc về môi trường hoặc biểu thị tâm trạng chung. Hoàn thiện, làm mịn chi tiết không phải mục tiêu chính ở thể loại vẽ tranh này, thay vào đó, là đại diện giá trị hình thức & bố cục.
Một số họa sĩ đặt giới hạn thời gian để hoàn thiện tranh vẽ trong khi một số khác thì sáng tạo tùy hứng. Speed Painting sau đó có thể cải thiện tác phẩm bằng cách đánh bóng & bổ sung các chi tiết để tạo ra bức tranh cuối cùng hoàn hảo nhất. Nói chung, trước tiên, họa sĩ sẽ phong tỏa bố cục bằng cách thêm các các phần và đốm màu phẳng, xác định hình chiếu… Krita cung cấp một số cọ vẽ hiệu quả cho tình huống này, ví dụ: cọ vẽ trong Block Tag như Block fuzzy, Block basic, layout_block…
Sau khi pha trộn và sắp xếp bố cục cơ bản, họa sĩ cần thêm nhiều chi tiết nhất có thể trong thời gian hạn định, điều này đòi hỏi cần có kiến thức tốt về hình thức, am hiểu phối cảnh và tỷ lệ đối tượng. Bên dưới là một ví dụ tranh hoàn thiện bằng Speed Painting của David Revoy trong một tiếng.

Tô màu nghệ thuật đường nét
Thông thường, một họa sĩ tô màu truyện tranh cần bản phác thảo bằng bút chì hay loại tranh vẽ khác và sử dụng Krita để sáng tạo nó. Đây có thể là hình ảnh được tạo bằng kỹ thuật số hoặc công cụ nào đó bên ngoài máy tính và đã được scan.
Chuẩn bị tác phẩm Line Art
Nếu ảnh có nền trắng hoặc màu đơn sắc khác, bạn có thể dùng các phương pháp sau để chuẩn bị tranh tô màu:
Đặt Line Art ở phía trên cùng của ngăn xếp layer và chuyển chế độ hòa trộn layer của nó sang Multiply. Nếu muốn cân đối nghệ thuật đường nét một chút, bạn có thể nhấn Ctrl + L hoặc tới Filters > Adjust > Levels.
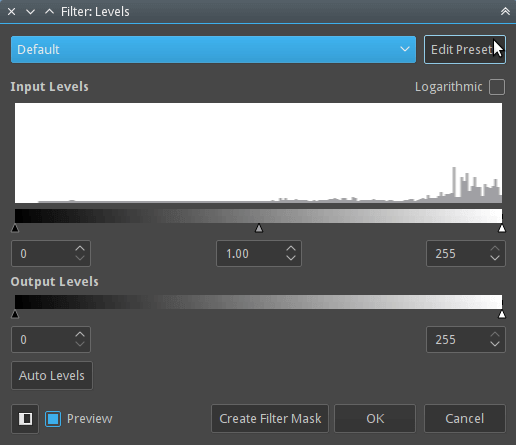
Bạn có thể lọc sạch màu xám không mong muốn bằng cách di chuyển tam giác màu trắng trong phần các cấp độ đầu vào sang trái và làm màu đen sẫm hơn bằng cách di chuyển tam giác màu đen sang phải.
Nếu vẽ bằng bút chì màu xanh, rồi tô mực các đường nét, bạn có thể cần xóa đường màu xanh trước như sau: Filters > Adjust > Color, tại đây điều chỉnh các đường cong hoặc nhấn tổ hợp phím Ctrl + M.
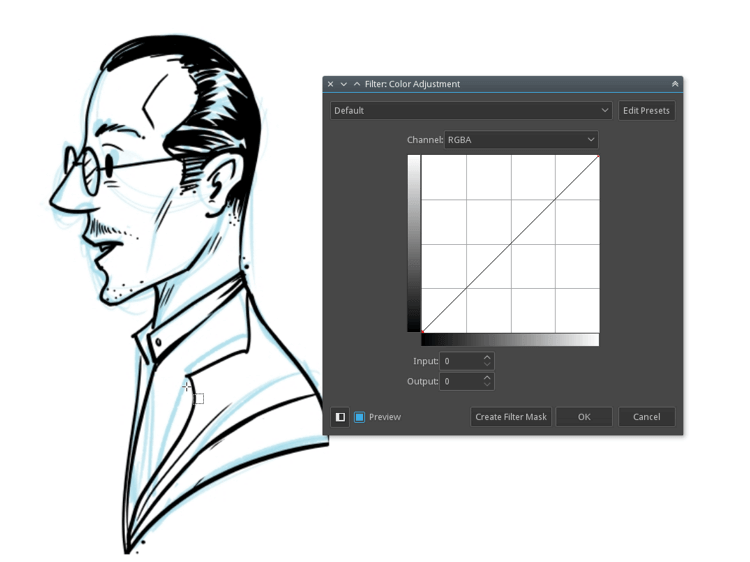
Giờ hãy chọn màu đỏ (Red) từ menu thả xuống, click vào điểm bên phải phía trên cùng của đồ thị và trượt nó xuống dưới. Bạn có thể click vào điểm bên phải phía trên cùng và nhập 0 trong trường đầu vào. Lặp lại bước này cho cả màu xanh lá (Green).
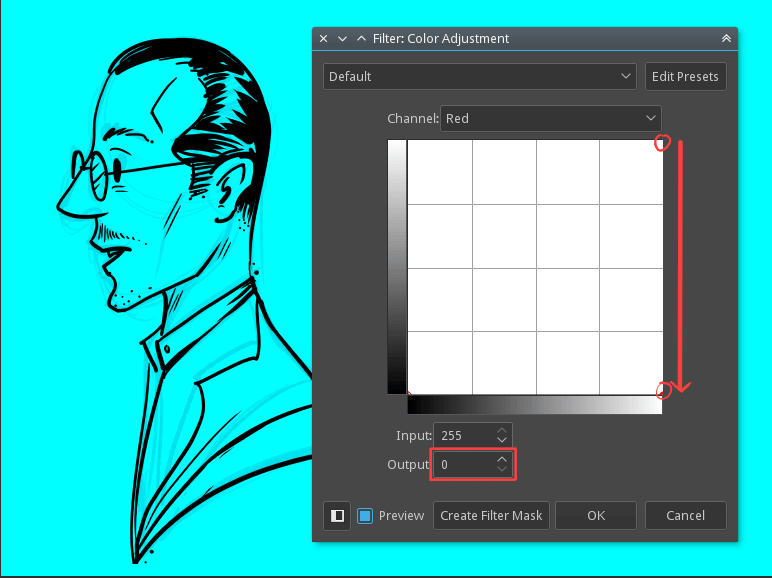
Giờ màu xanh sẽ phủ lên toàn bộ bản vẽ, hãy phóng to nó và kiểm tra xem bạn có thấy các đường bút chì màu xanh không. Nếu vẫn thấy chúng, hãy tới Blue Channel trong phần chỉnh màu và thay đổi điểm bên phải trên cùng sang trái một chút, hoặc nhập giá trị khoảng 190 (loại bỏ các đường thô còn lại) trong box đầu vào.
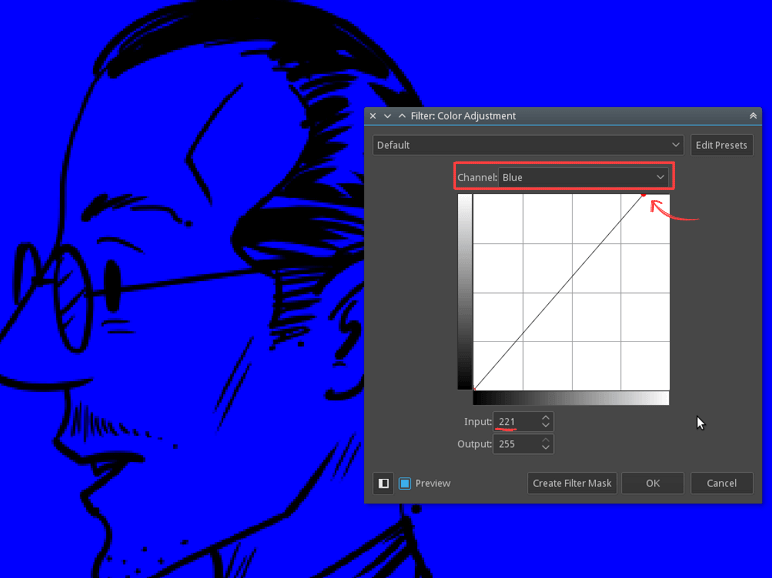
Giờ áp dụng bộ lọc hiệu chỉnh màu. Đúng, chúng ta vẫn có rất nhiều màu xanh trên tác phẩm. Hãy kiên nhẫn và tiếp tục tới bước tiếp theo. Tới Filters > Adjust > Desaturate hoặc nhấn Ctrl + Shift + U. Giờ chọn Max từ danh sách.
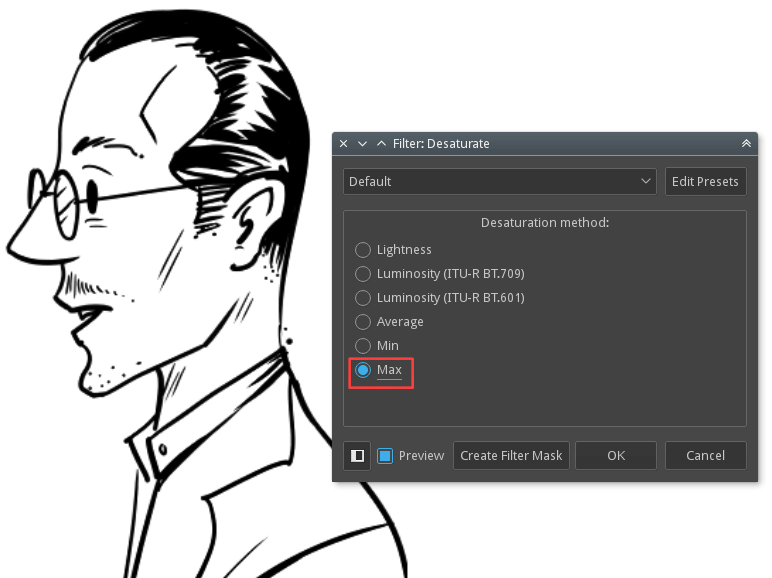
Gợi ý: Dùng bút chì “non-photo-blue” là lựa chọn tốt để tạo các đường màu xanh bởi chúng dễ xóa bỏ. Nếu đang vẽ tranh kỹ thuật số bằng đường màu xanh, hãy dùng mã màu #A4DDED bởi nó gần với màu “non-photo-blue”.
Sau khi đã có các đường nét đen & trắng thuần túy, bạn cần xóa màu trắng và chỉ giữ lại đường màu đen. Tới Filters > Color > Color to Alpha để làm điều đó. Hãy dùng hộp thoại này để chuyển toàn bộ vùng màu trắng của ảnh trong suốt. Color Picker mặc định được đặt sang White. Nếu nhập bản vẽ đã scan và cần chọn màu khác cho tác phẩm in, bạn sẽ làm việc đó tại đây.
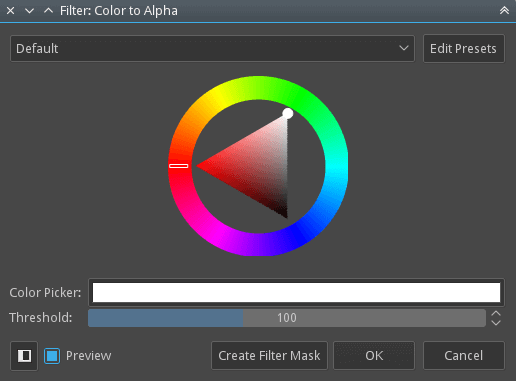
Hành động này sẽ chuyển đổi màu trắng trong nghệ thuật đường nét sang alpha. Ví dụ, nó sẽ chỉ loại bỏ màu trắng trong suốt ở tác phẩm Line Art. Các đường nét khi đó có thể nằm trong vùng thang xám. Đây là tính năng độc đáo ở Krita, cho phép bạn giữ layer trong vùng màu riêng, độc lập với hình ảnh.
Phân lớp trong thiết kế phẳng
Có nhiều cách để tô màu nghệ thuật đường nét trong Krita, nhưng nhìn chung, 3 phương thức dưới đây là phổ biến nhất:
- Tô các khối màu trực tiếp bằng bộ cọ vẽ khối.
- Lấp đầy chi tiết bằng công cụ Flood Fill.
- Sử dụng một trong số bộ lọc tô màu truyện tranh G’MIC.
Tạo khối bằng brush
Đầu tiên là phương pháp truyền thống, dùng cọ vẽ hình dạng hoặc công cụ hình học để tô màu. Thao tác này tương tự như sử dụng bút đánh dấu hoặc cọ vẽ analog trên giấy. Krita cung cấp rất nhiều cọ vẽ khối, bạn có thể chọn Block Tag từ menu thả xuống trong các thanh dock chọn cọ vẽ có sẵn và dùng danh sách hiện ra ở đó.
Thêm layer vào lớp line art của bạn và bắt đầu tô màu bằng cọ. Nếu muốn hiệu chỉnh vùng, bạn có thể nhấn E và chuyển cọ vẽ đó thành cục tẩy. Bạn cũng có thể dùng một layer cho mỗi màu sắc khác nhau.
Lấp đầy chi tiết bằng công cụ Flood Fill
Phương pháp thứ hai là dùng công cụ Flood Fill để lấp đầy các phần kích thước lớn trong tác phẩm line art nhanh chóng. Nhìn chung, phương pháp này yêu cầu các vùng phải kín. Để bắt đầu, hãy đặt tranh vào một layer riêng. Sau đó, kích hoạt công cụ Flood Fill và đặt Grow selection sang 2px, bỏ tích Limit to current layer (nếu trước đó đã tích).
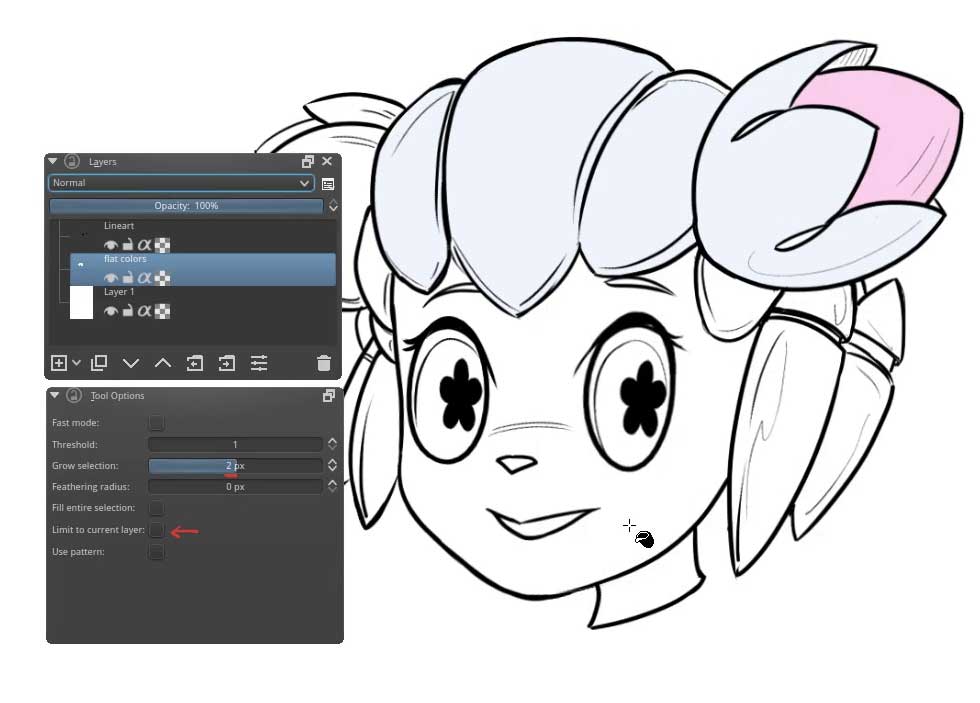
Chọn màu và click vào vùng muốn tô màu đó. Khi dùng Grow Selection để mở rộng vùng lấp đầy, màu sẽ nằm bên dưới các đường nét khiến chúng không bị nham nhở.
GMIC Colorize [Interactive]
Phương pháp thứ ba này tận dụng bộ lọc G’Mic có sẵn. Chúng là bộ lọc màu mạnh mẽ có thể cải tiến đáng kể quy trình làm việc của bạn và cắt giảm thời gian sản xuất. Để bắt đầu tô màu bằng GMIC Colorize [Interactive], tới Filters > G’MIC. Chọn Filters > G’MIC > Black & white > Colorize[interactive] từ danh sách bộ lọc. Sau đó, chọn Line art cho kiểu đầu vào, Image + Colors (2 Layers) cho kiểu đầu ra, đặt độ phân giải xem ảnh theo nhu cầu. Nếu có bảng màu nào đó, hãy thêm đường dẫn tới nó vào bảng màu bổ sung. Ví dụ, cửa sổ bộ lọc kèm các đầu vào yêu cầu được hiển thị ở bên dưới.
![GMIC Colorize [Interactive]](https://st.download.vn/data/image/2019/07/16/GMIC-colorize-interactive-krita.png)
Nhấn Apply để bắt đầu tô màu, thao tác này sẽ mở ra một cửa sổ chọn màu và một cửa sổ hiển thị tác phẩm. Chọn màu từ bảng, rồi click vào vùng cần lấp đầy màu đó như ví dụ minh họa bên dưới.
![Ví dụ dùng bộ lọc GMIC Colorize [Interactive]](https://st.download.vn/data/image/2019/07/16/Krita-GMIC-colorize-interactive.png)
Nếu thấy các chấm đó làm bạn sao nhãng, hãy nhấn Tab để giảm kích thước hoặc ẩn các chấm. Để thu nhỏ, bạn có thể nhấn Ctrl + ↓ & Ctrl + ↑… Pan hình bằng![]() và kéo. Nhấn phím cách để tạo màu. Nếu muốn đổi màu, hãy dùng
và kéo. Nhấn phím cách để tạo màu. Nếu muốn đổi màu, hãy dùng![]() và nhấn
và nhấn R, sau đó, bạn có thể chọn màu thay thế trong bảng.
Khi đã thêm các màu phẳng như ý muốn, nhấn Enter để áp dụng bộ lọc. Sau đó, đừng quên nhấn OK trong hộp thoại G’MIC. Màu phẳng sẽ được thêm vào layer riêng.
GMIC Colorize [comics]
Krita cung cấp nhiều tùy chọn hỗ trợ tô màu phẳng qua bộ lọc GMIC Colorize [comics]. Kỹ thuật này cần chuẩn bị một chút trước khi chạy bộ lọc. Layer này ngoại suy các điểm màu bạn nhập vào bên dưới tác phẩm line art.
Bạn phải tạo hai layer bên dưới tranh vẽ. Một cho các điểm màu chỉ dẫn màu cần lấp đầy vào vùng đó. Một cho đầu ra ngoại suy của bộ lọc cuối cùng. Đánh dấu một số điểm màu trong layer bên dưới đường nét. Thiết lập layer có thể nhìn thấy trong ảnh bên dưới.
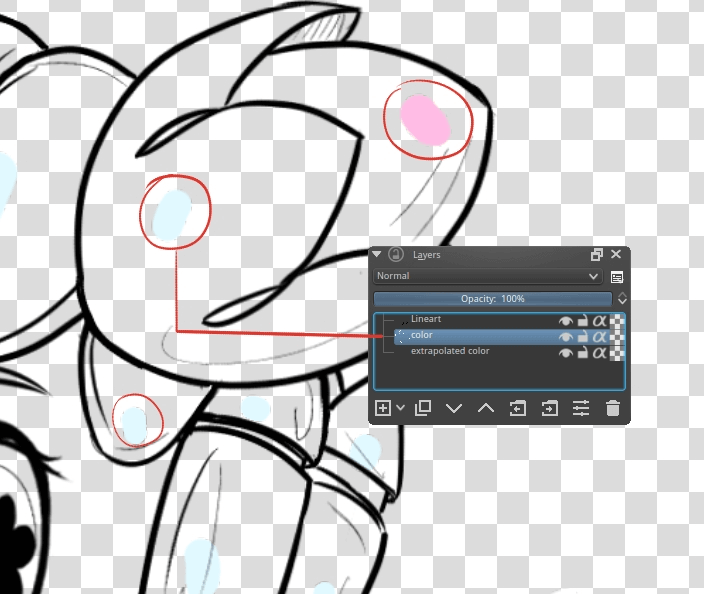
Giờ tới Filters > G’MIC > Black & white > Colorize[comics]. Trong hộp thoại G’MIC, hãy chọn All cho đầu vào và In place (default) cho đầu ra, chọn Lineart + color spots + extrapolated layers cho cả layer đầu vào và đầu ra ở bên tay trái. Smoothness dùng để lấp đầy dung sai khoảng cách và các chi tiết, mặc định luôn ở 0.5. Bạn có thể chỉnh nó theo tác phẩm.
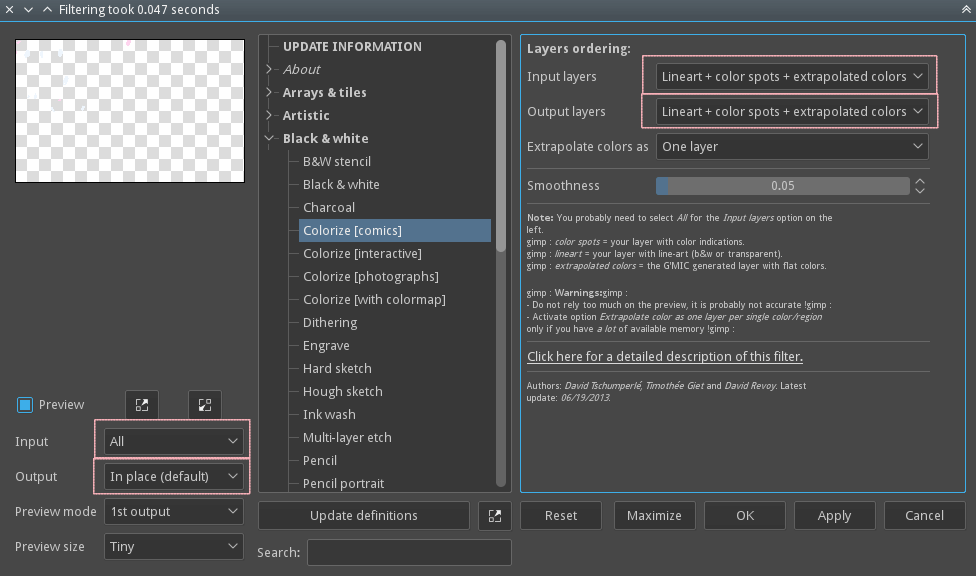
Nhấn Apply và OK để áp dụng và thoát hộp thoại G’MIC. Giờ bạn sẽ có màu phẳng bên dưới đường nét.
Painting
Bắt đầu từ sự hỗn hoạn
Bạn sẽ bắt đầu tạo ra một mớ hỗn độn từ các hình dạng và họa tiết ngẫu nhiên, sau đó, lấy cảm hứng từ sự hỗn loạn đó để hình thành các khái niệm khác nhau. Nó giống như việc hình thành đám mây hay tìm các hình dạng có thể nhận ra trong cấu trúc trừu tượng và ngẫu hứng. Họa sĩ vẽ concept thường sử dụng kỹ thuật này.
Bạn có thể dùng cọ vẽ như Shape Brush hoặc Spray Brush để tô màu nhiều hình dạng khác nhau. Từ kết quả hỗn tạp, hãy vận dụng tư duy để lựa chọn hình dạng và bố cục.
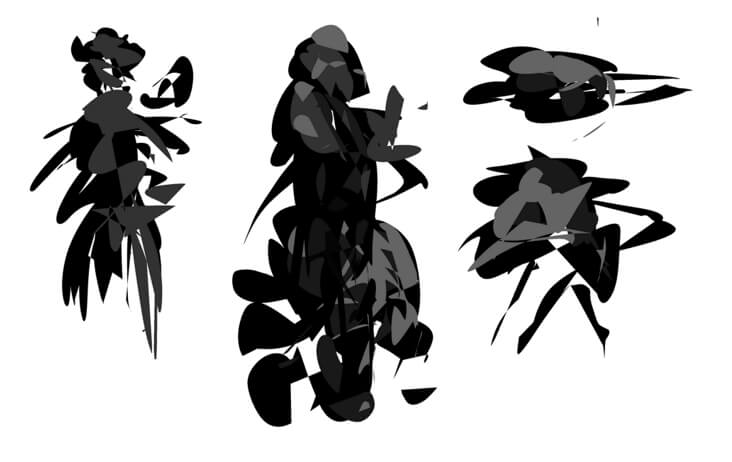
Sau đó, tinh chỉnh lại những hình dạng này để chúng giống như bạn nghĩ và tô màu như bình thường. Phương pháp này được hoàn thành trong môi trường Painting.
Bắt đầu từ lớp nền dựa trên giá trị
Phương pháp này sử dụng nguồn gốc của kỹ năng vẽ tranh sơn dầu cũ. Đầu tiên, bạn vẽ tranh và tô màu cho nó (có vùng sáng trong màu tối).
Với Krita, bạn có thể dùng chế độ hòa trộn cho mục đích này. Chọn chế độ hòa trộn màu trên layer nằm phía trên cùng, cho phép bạn thay đổi màu ảnh mà không cần chỉnh độ sáng tương đối. Tính năng này hữu ích bởi con người nhạy cảm với sự khác biệt màu sắc hơn là độ bão hòa và sắc thái. Nó sẽ cho phép bạn làm việc trong thang xám trước khi đi sâu vào giai đoạn đánh bóng màu.
Chuẩn bị Tile và Texture
Nhiều họa sĩ dùng Krita để tạo texture cho các giá trị 3D cho hoạt ảnh trong game. Krita có nhiều mẫu texture để bạn lựa chọn và bắt đầu sáng tạo ngay. Những mẫu này có cùng kích thước, độ sâu theo bit và cấu hình màu.
Krita cũng có chế độ tạo ô vuông nhất quán tại thời gian thực, giúp họa sĩ chuẩn bị các khối ô và texture dễ dàng, đồng thời kiểm tra nó trong nháy mắt. Để kích hoạt chế độ này, hãy nhấn W. Giờ khi tô màu canvas dạng ô tại thời gian thực, bạn có thể dễ dàng vẽ các họa tiết liền mạch và chuẩn bị nối hoa văn trong chế độ này.
Vẽ tranh pixel
Krita cũng hỗ trợ vẽ tranh pixel. Bạn có thể tạo nó bằng cách dùng lớp bộ lọc màu Index và mẫu phối màu lớp phủ. Ngăn xếp các lớp hiển thị như hình dưới:
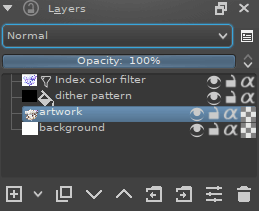
Bản đồ bộ lọc màu Index đưa các màu người dùng chọn vào giá trị thang xám của tác phẩm. Nhìn vào ví dụ bên dưới, dải bên dưới gradient đen & trắng đã áp dụng chỉ mục màu cho nó để gradient đen - trắng có giá trị màu khác nhau như đã chọn.
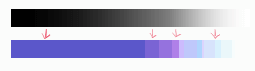
Bạn có thể chọn màu và độ dốc yêu cầu trong cửa sổ Filter: Index Colors như hình dưới.
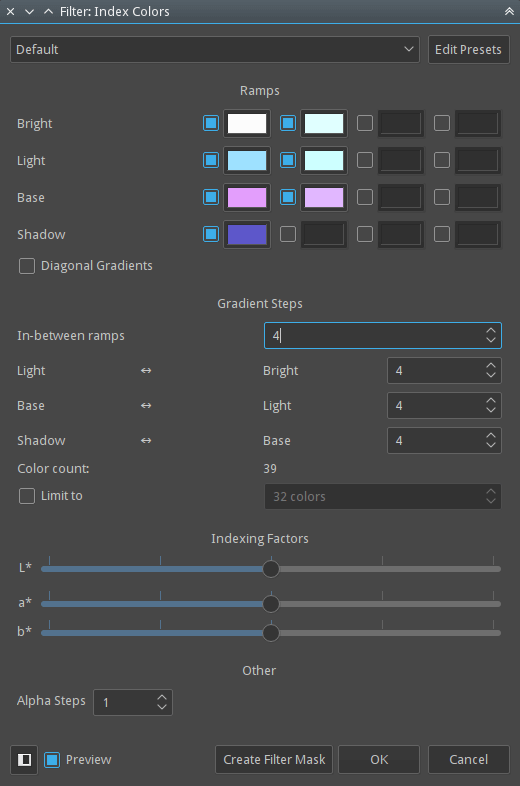
Phối màu có thể tăng cường chất lượng hình ảnh và giảm bớt độ phân giải xảy ra khi dùng bộ lọc Index Colors. Krita có hàng loạt mẫu phối màu khác nhau trong thanh dock tương ứng. Bạn có thể dùng chúng như layer fill, rồi đặt chế độ hòa trộn sang overlay và chỉnh độ mờ như ý muốn. Nhìn chung, độ mờ từ 10% - 25% là lý tưởng.
Tô vẽ tác phẩm trong thang độ xám và thêm lớp bộ lọc Index Colors ở phía trên cùng, sau đó, chèn lớp mẫu phối màu bên dưới bộ lọc nhưng ở trên lớp tranh vẽ gốc. Bạn có thể tô màu, chỉnh sửa tác phẩm ở mọi giai đoạn khi đã dùng Index Colors làm layer bộ lọc.
Bạn có thể thêm các nhóm cho màu khác nhau và thêm mẫu trộn màu đa dạng cho từng bộ lọc.
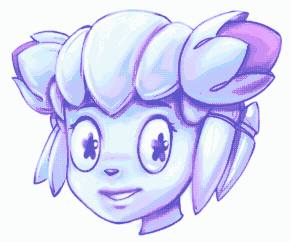
Hi vọng bài viết hữu ích với các bạn.
Theo Nghị định 147/2024/ND-CP, bạn cần xác thực tài khoản trước khi sử dụng tính năng này. Chúng tôi sẽ gửi mã xác thực qua SMS hoặc Zalo tới số điện thoại mà bạn nhập dưới đây:





















