Những tính năng hay nhất của Google Docs
Google Docs có thể được coi là một Microsoft Office thứ hai mà người dùng có thể lựa chọn sử dụng. Tuy nhiên, nếu từng dùng cả hai sản phẩm này rồi, bạn sẽ thấy Google Docs không chỉ có những tính năng tương tự bộ công cụ văn phòng Microsoft Office mà nó còn có những ưu điểm vượt trội khiến người dùng không thể bỏ qua.
Download miễn phí Google Docs cho Android
Download Google Docs miễn phí cho iOS
Sử dụng Google Docs trên máy tính
Với những người lo ngại về vấn đề bản quyền, dung lượng máy cài đặt Office thì có thể Google Docs là sự thay thế trên cả hoàn hảo. Mặc dù được sử dụng trực tuyến ngay trên trình duyệt Chrome, nhưng hệ thống phím tắt trên Google Docs cũng vô cùng tiện dụng và đa dạng. Ngoài ra, công cụ văn phòng online này còn có những tính năng tuyệt vời khác mà không phải ai cũng biết.
1. Nhập văn bản bằng giọng nói trên Google Docs
Đây là tính năng mới và cũng là đặc biệt nhất, duy nhất ở một công cụ soạn thảo văn bản. Nếu bạn đã mỏi tay, không rảnh tay hay đơn giản là không thích cách nhập văn bản theo kiểu gõ phím truyền thống, thì hãy kích hoạt tính năng này.
Bước 1: Từ giao diện chính của Google Docs, chọn vào Công cụ - Tools / Nhập bằng giọng nói - Voice typing (biểu tượng hình micro).
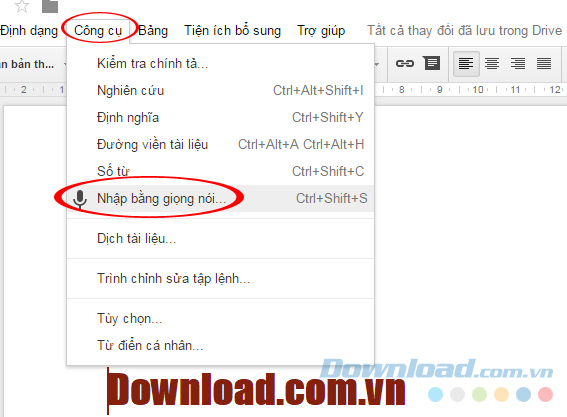
Một biểu tượng của micro sẽ xuất hiện ngay bên trái của màn hình soạn thảo văn bản, các bạn chạm nhẹ hoặc click vào đó để bắt đầu quá trình dùng giọng nói nhập văn bản trên Google Docs. Có thể chọn vào phần hiển thị ngôn ngữ bên trên để thay đổi ngôn ngữ hoặc bấm chuột trái, giữ rồi di chuyển biểu tượng micro này tới vị trí bất kỳ.
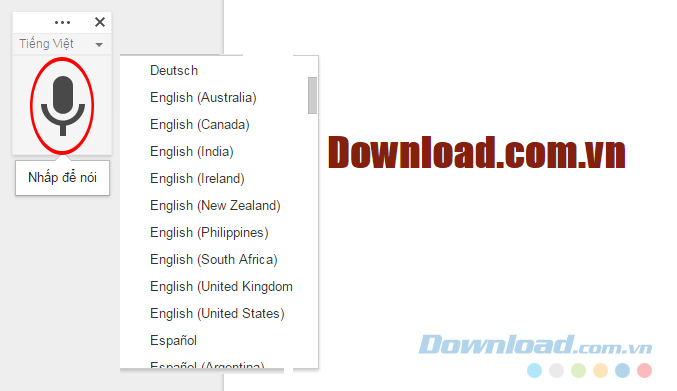
Google Docs có thể nhận dạng và sử dụng được nhiều ngôn ngữ khác nhau
Tuy nhiên, chúng ta sẽ cần cho phép Google Docs truy cập vào micro của máy tính để sử dụng tính năng này.
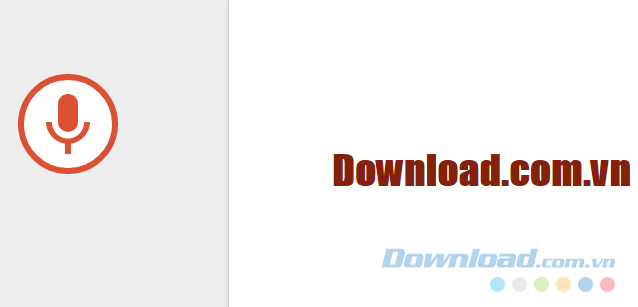
2. Xóa định dạng văn bản trên Google Docs
Trong quá trình soạn thảo văn bản, chắc chắn sẽ có lúc chúng ta phải lấy tư liệu, trích dẫn một vài đoạn từ các nguồn khác... Tuy nhiên, không phải trang nào cũng có định dạng giống nhau, nếu bạn đang có một trang soạn thảo với hàng loạt những font chữ khác nhau như dưới đây, hãy thực hiện một trong ba cách sau để xóa bỏ định dạng mặc định của chúng.
Ví dụ:
Có đoạn văn bản Unikey như sau:
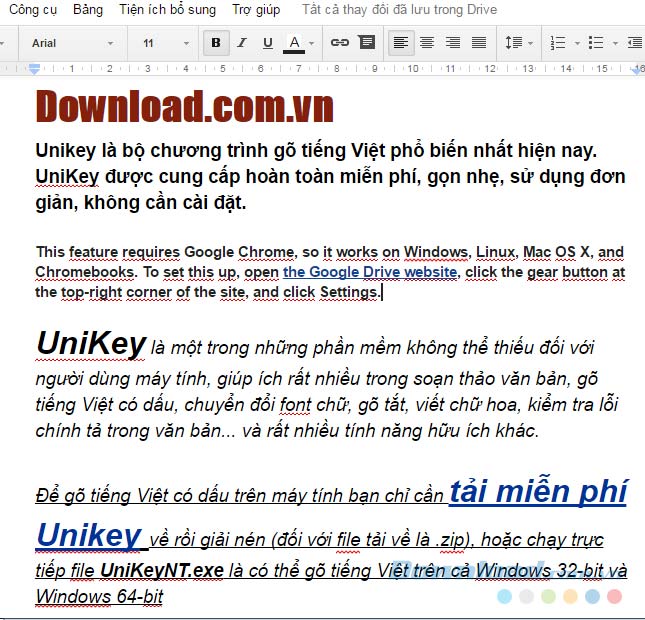
Cách 1: Các bạn bôi đen đoạn văn bản cần thay đổi định dạng, sau đó chuột phải vào vùng đó và chọn Xóa định dạng - Clear Formatting.
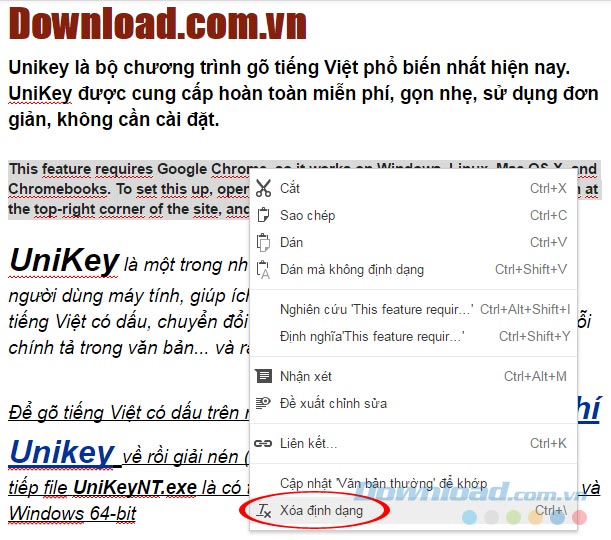
Lập tức định dạng mặc định của đoạn đó sẽ được đưa về dạng chuẩn của Google Docs mà không làm ảnh hưởng tới các vùng nhập liệu khác.
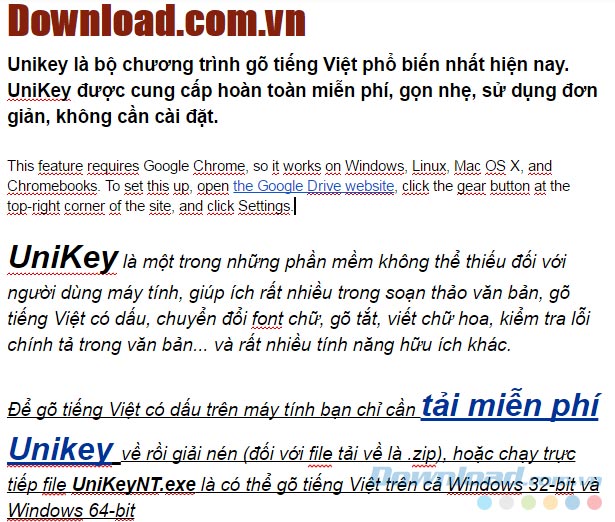
Cách 2: Bôi đen đoạn văn bản cần thực hiện, chuột trái vào mục Định dạng - Format, nhìn vào cửa sổ xổ ra, chuột trái vào Xóa định dạng - Clear formatting.
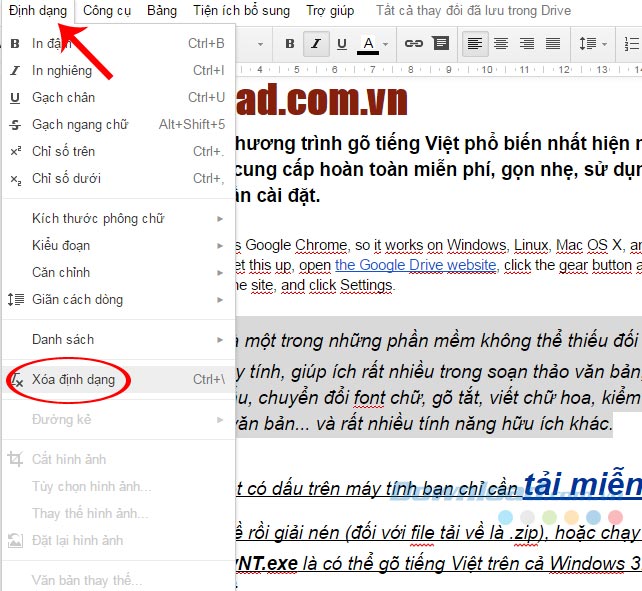
Cách 3: Tiếp tục làm tương tự, chúng ta cũng bôi đen đoạn văn bản cần sửa định dạng / chuột trái vào mục Văn bản thường - Normal text, chọn tiếp vào Văn bản thường - Normal text.
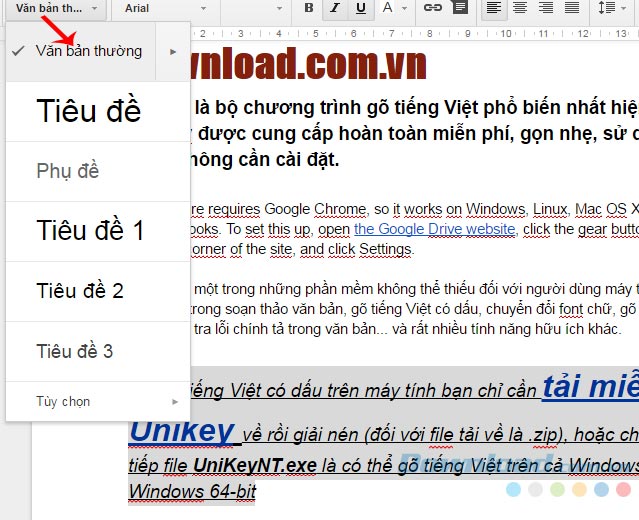
Sau khi đã chỉnh sửa định dạng, trang soạn thảo của chúng ta đã có chung một dạng như dưới đây.
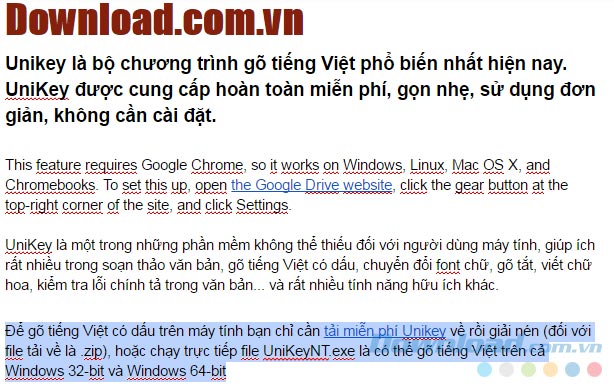
Google Docs có 3 cách để xóa định dạng văn bản
Để xóa những phần, đoạn được chèn link, chỉ cần chuột trái vào đó rồi chọn Xóa - Delete là được.
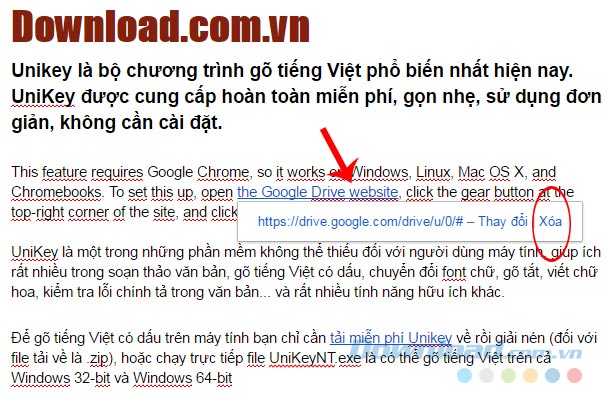
Tuy nhiên, với thao tác này chúng ta chỉ có thể thực hiện mỗi lần một link.
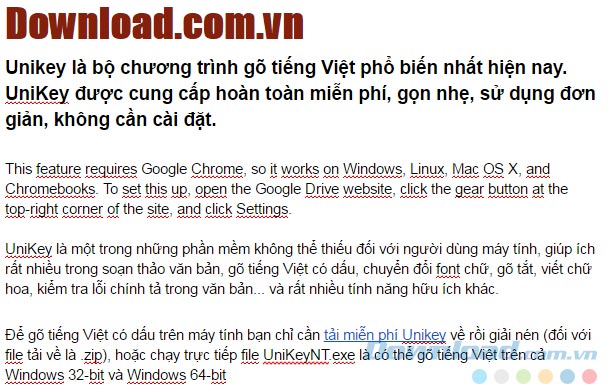
3. Thêm font chữ vào Google Docs
Nếu muốn có thêm những font chữ khác để tạo hiệu ứng, điểm nhấn cho bài viết của mình, các bạn có thể chọn vào mục hiển thị tên font chữ hiện tại, chọn vào Phông chữ khác - More fonts.
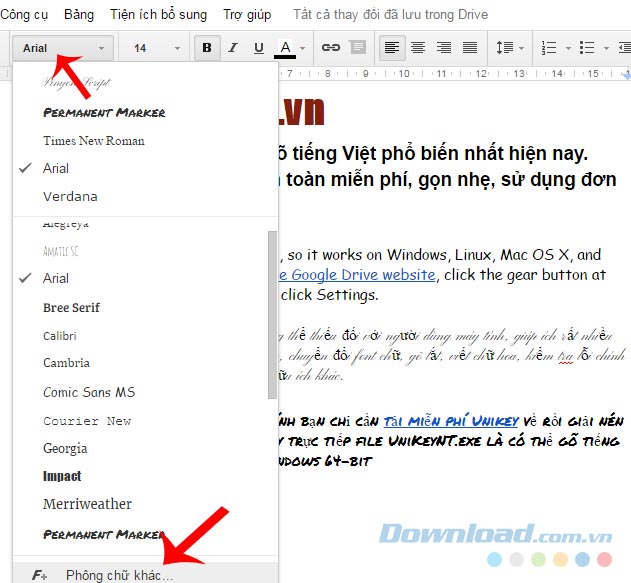
Một giao diện mới xuất hiện, các bạn tìm và tick vào loại font chữ cần thêm vào sử dụng rồi OK.
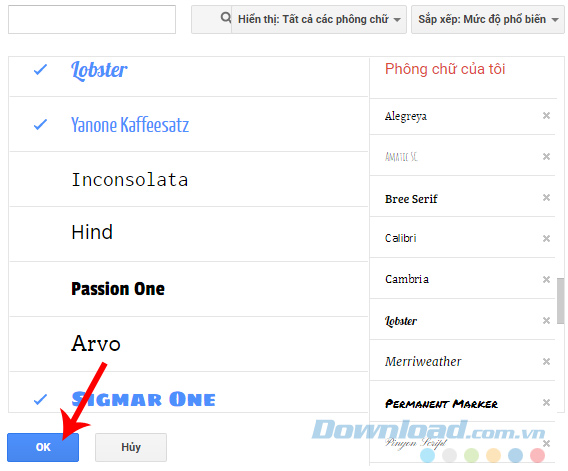
Kiểm tra lại lần nữa trong danh sách phông chữ để xem những phong mới đã được thêm vào chưa?
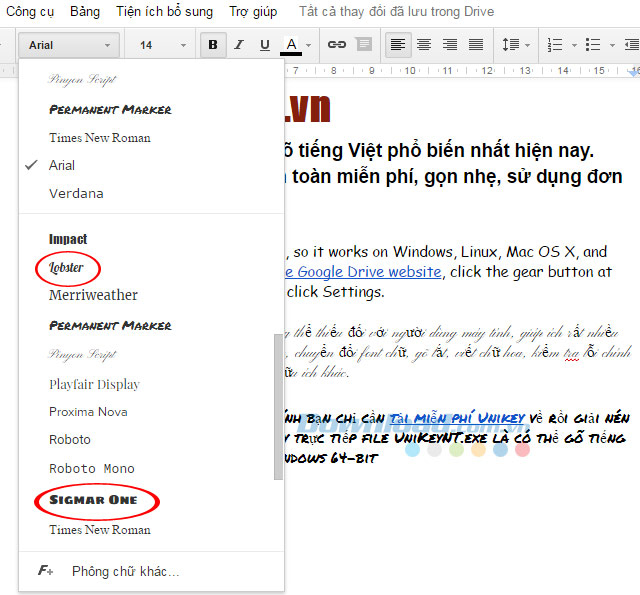
Thêm thành công font chữ mới vào Google Docs
Ngoài ra, các bạn có thể sử dụng hai tùy chọn bên trên để tìm kiếm nhanh hơn, tiện hơn và chính xác hơn loại font mình cần.
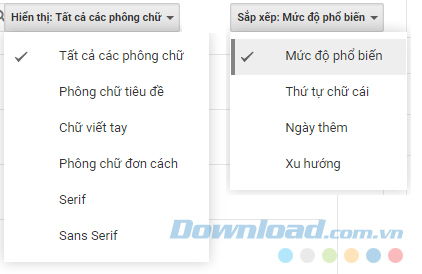
Một mẹo nhỏ:
Nếu các bạn muốn biết những font này hiển thị ra sao khi soạn thảo, hãy truy cập vào đây hoặc đây để xem.
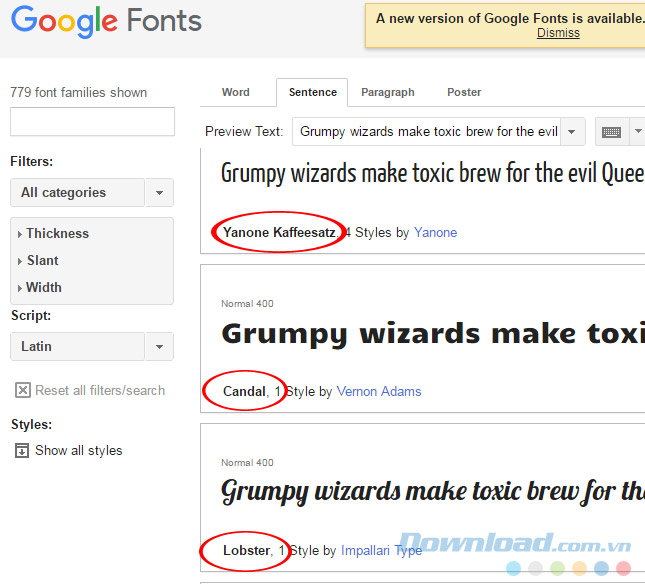
4. Bật chế độ Đề xuất của Google Docs
Chế độ Đề xuất hay còn gọi là Gợi ý của Google Docs là chế độ cài đặt cho phép công cụ này theo dõi và thông báo cho người dùng về những thay đổi, chỉnh sửa trong bài viết (rất có ích và sử dụng chủ yếu trong quá trình làm việc nhóm, khi nhiều người cùng có thể xem, sửa chữa nội dung bài).
Bước 1: Chuột trái vào Chỉnh sửa - Edit (biểu tượng hình bút chì) ở góc trên, bên phải của màn hình soạn thảo rồi click chọn mục Đề xuất - Suggesting.
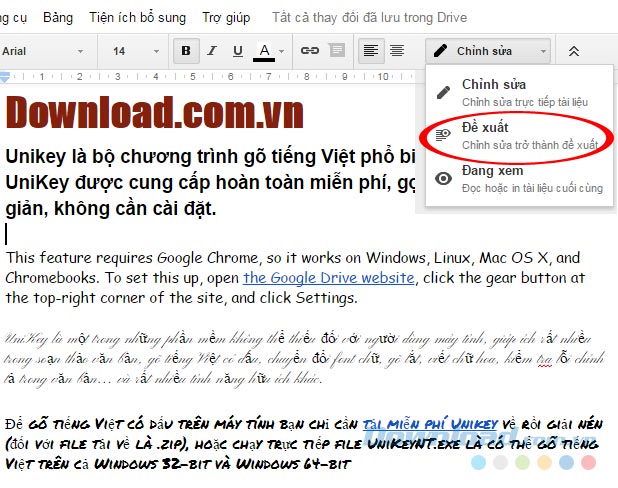
Bước 2: Sau bước trên, mục Đề xuất màu xanh sẽ xuất hiện.
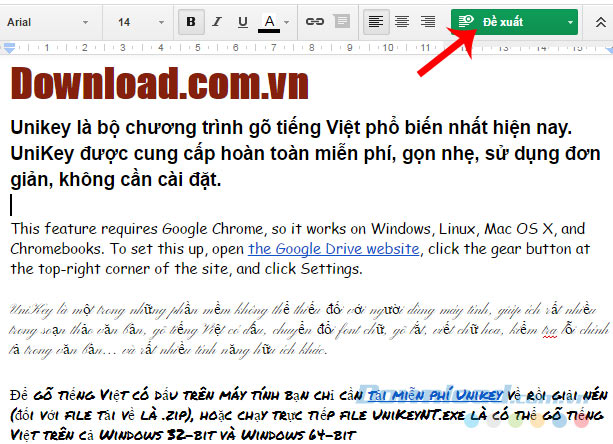
Cùng với đó, mỗi click chuột, mỗi ký tự mới được thêm vào trang soạn thảo này sẽ được "đóng khung" và hiển thị thông báo cho phép hay không cho phép thêm bình luận, thay đổi này.
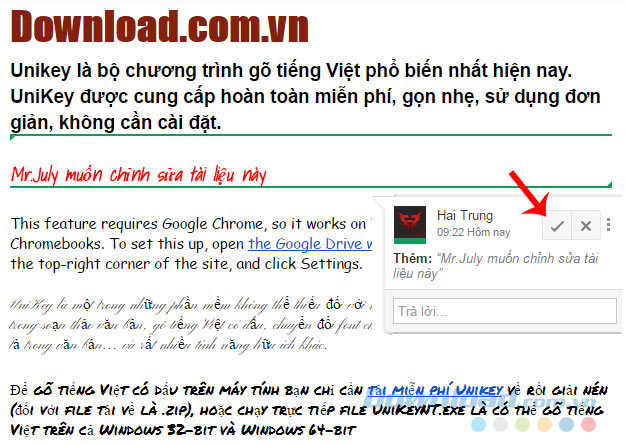
Gợi ý, đề xuất chỉnh sửa văn bản là tính năng khá hay của Google Docs
Với mỗi "bình luận" này, dù là từ bất kỳ ai, người khác trong nhóm cũng có thể thay đổi, chỉnh sửa "đè" lên bình luận đó.
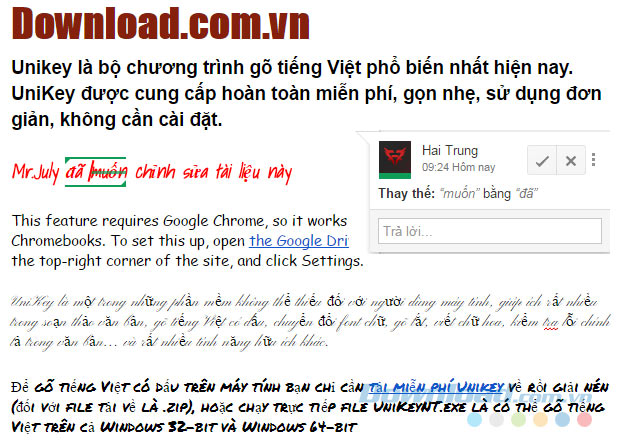
5. Sử dụng Google Docs không cần mạng Internet
Chế độ này có một ưu điểm tuyệt vời mà không công cụ soạn thảo nào khác có, đó là dù không có kết nối mạng, người dùng vẫn có thể xem, chỉnh sửa các tài liệu trên Google Docs như bình thường, khi mạng Internet được kết nối trở lại, những dữ liệu, thay đổi này sẽ tự động được đồng bộ.
Tuy nhiên, Google Docs ngoại tuyến chỉ có thể sử dụng trên Chrome và chúng ta chỉ có thể kích hoạt chế độ này khi đang có kết nối Internet.
Bước 1: Từ giao diện chính của Google Docs, chọn chuột trái vào biểu tượng ba dấu gạch ngang (Tài liệu), click tiếp vào Cài đặt - Settings.
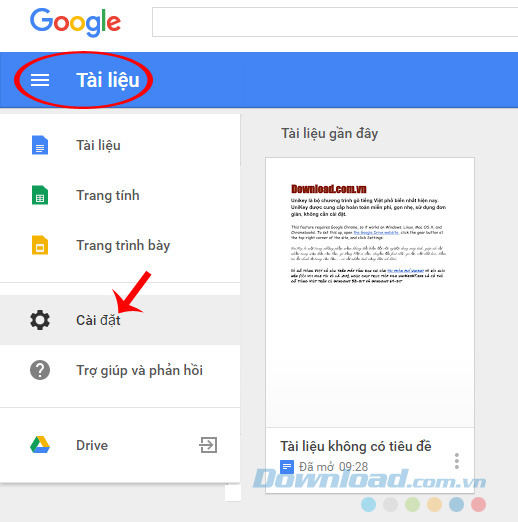
Bước 2: Nhấp vào "Bật - Enable" để kích hoạt tính năng này.
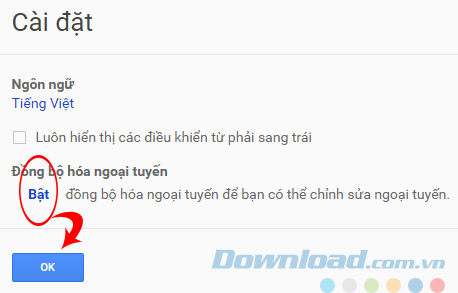
Bước 3: Một giao diện mới xuất hiện, click tiếp vào Bật chế độ ngoại tuyến hoặc sẽ hiện ra một cửa sổ có mục Offline riêng biệt để tick vào đó.
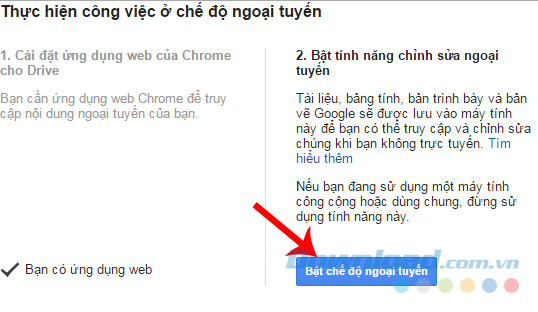
Để kiểm tra lại chắc chắn tính năng này đã được kích hoạt, các bạn vào Settings lần nữa, nếu thấy mục Đồng bộ hóa ngoại tuyến có chữ Tắt - Disable thì là đã thành công!
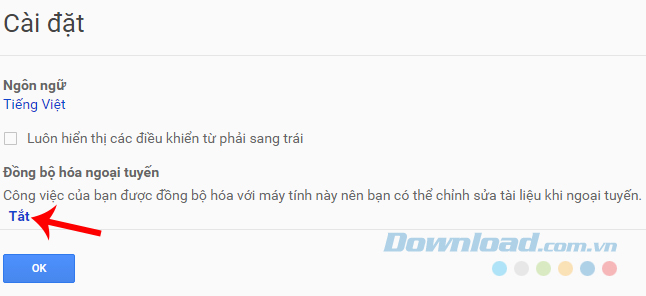
6. Xem nhanh nghĩa của một từ bất kỳ trên Google Docs
Bình thường khi soạn thảo hoặc tham khảo thông tin từ nguồn nào đó, nếu gặp một từ lạ mà chưa biết là gì, cách duy nhất là chúng ta phải sử dụng từ điển Lạc Việt hoặc nhờ Google Translate dịch hộ. Tuy nhiên, với Google Docs, các bạn có thể bôi đen rồi bấm chuột phải vào từ đó, chọn Định nghĩa - Define.
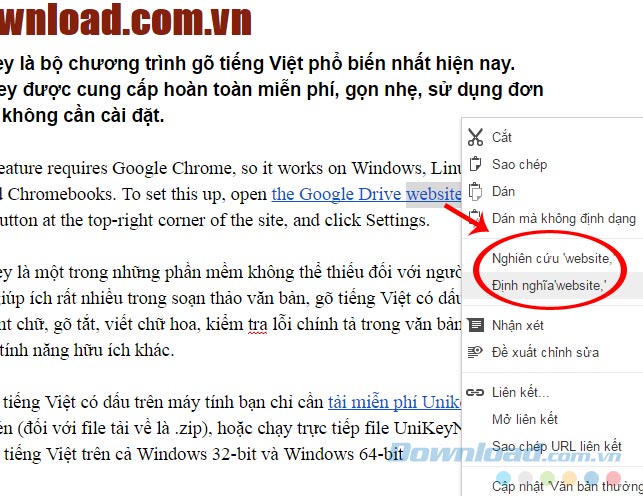
Ngay lập tức nghĩa của từ đó được dịch, thậm chí, nếu chọn Nghiên cứu - Research, cửa sổ ấy sẽ hiện thành kết quả tìm kiếm trên Google để sử dụng ngay trên giao diện của Google Docs.
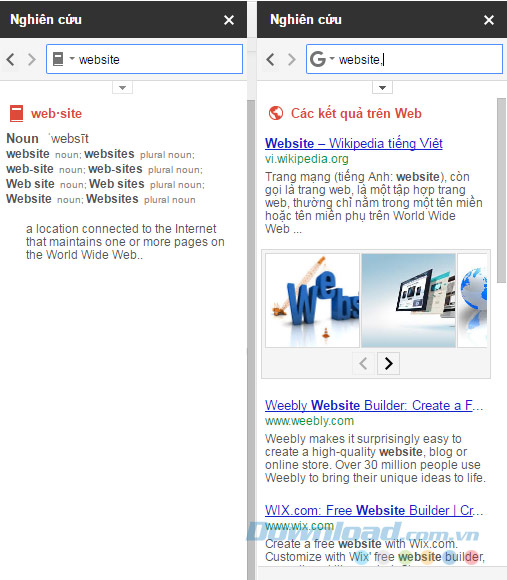
7. Phục hồi văn bản đã chỉnh sửa
Thực chất, tính năng này trên Google Docs có tên là Xem lịch sử sửa đổi - See revision history. Mục đích của nó là cho phép người dùng xem lại những thay đổi của một văn bản hoặc phục hồi lại văn bản ở những thời điểm khác nhau, kể cả khi chưa chỉnh sửa, đang chỉnh sửa.
Và đặc biệt, điều mà cá nhân người viết cực thích ở Google Docs, đó là nó lưu trữ tất cả văn bản ở mọi thời điểm. Nghĩa là, cho dù có thay đổi và khôi phục lại văn bản cũ, nhưng nếu muốn, chúng ta cũng có thể quay trở lại văn bản mới nhất một cách dễ dàng.
Bước 1: Chuột trái vào Tệp - Files, chọn Xem lịch sử sửa đổi - See revision history.
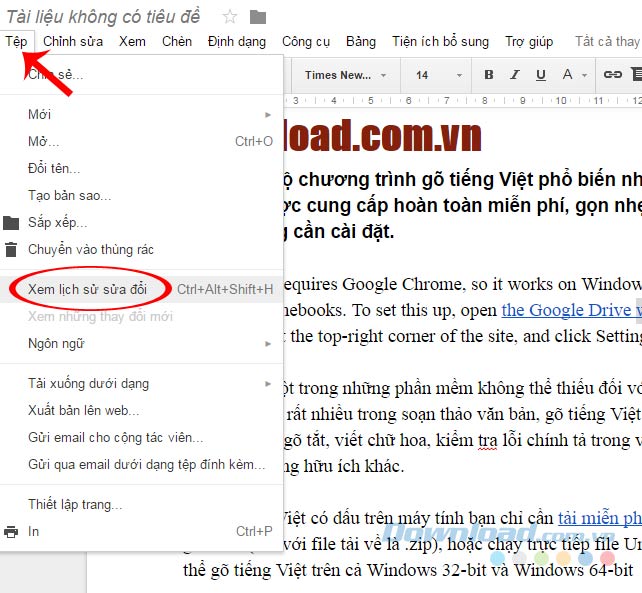
Nhấn tổ hợp phím tắt Ctrl + Alt + Shift + H cũng có thể kích hoạt tính năng này
Bước 2: Cửa sổ lịch sử xuất hiện, bên tay phải là danh sách văn bản tại các thời điểm cụ thể khác nhau, bên phải là hiển thị chi tiết của văn bản đó. Chuột trái vào để xem chi tiết, nếu đúng là văn bản cần khôi phục, chỉ cần click vào Khôi phục bản xem lại này - Restore.
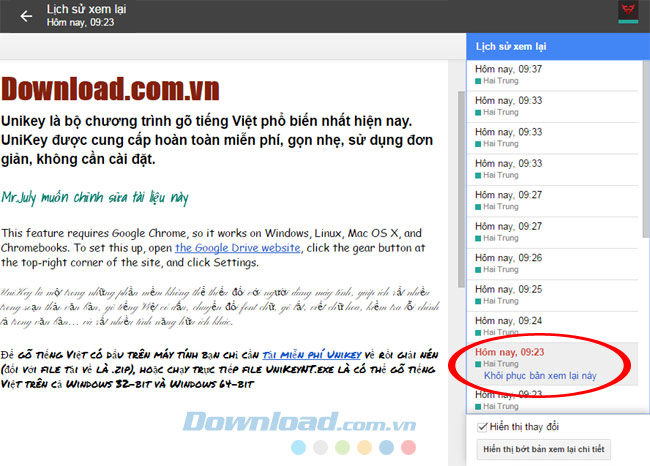
Trên đây là những hướng dẫn chi tiết của một số tính năng hay, không thể bỏ qua trong quá trình sử dụng Google Docs. Với những thủ thuật này, chắc chắn việc dùng công cụ văn phòng trực tuyến này của các bạn sẽ trở nên thuận tiện và đạt được kết quả tốt hơn rất nhiều.
Chúc các bạn thực hiện thành công!
Theo Nghị định 147/2024/ND-CP, bạn cần xác thực tài khoản trước khi sử dụng tính năng này. Chúng tôi sẽ gửi mã xác thực qua SMS hoặc Zalo tới số điện thoại mà bạn nhập dưới đây:




















