Biến giao diện Google Docs thành Microsoft Office
Từ lâu, Google Docs đã được sử dụng như một công cụ văn phòng trực tuyến tiện dụng, thay thế hoàn hảo cho Microsoft Office truyền thống. Không chỉ có những tính năng tương tự mà dịch vụ này còn có khả năng thay đổi giao diện, giúp những người mới làm quen dần với cách làm việc online.
Sử dụng Google Docs trên máy tính
Download miễn phí Google Docs cho Android
Download Google Docs miễn phí cho iOS
Nếu bạn cũng là một người "hoài cổ" với Microsoft Office hoặc cho rằng giao diện hiện thời của Google Docs là chưa thực sự tối ưu và không quen thì bài viết dưới đây sẽ giúp các bạn thay đổi nó chỉ với vài cú click chuột.
Thay đổi giao diện Google Docs
Bước 1: Sử dụng trình duyệt web Chrome, đăng nhập tài khoản Google của mình vào.
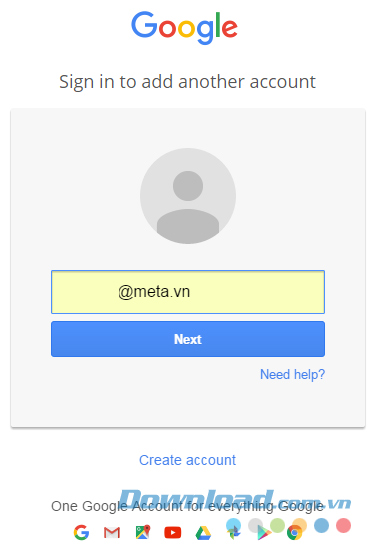
Bước 2: Nhấp chuột trái vào biểu tượng ba dấu gạch ngang, chọn vào Công cụ khác - More Tools / Thêm vào máy tính để bàn - Add to desktop.
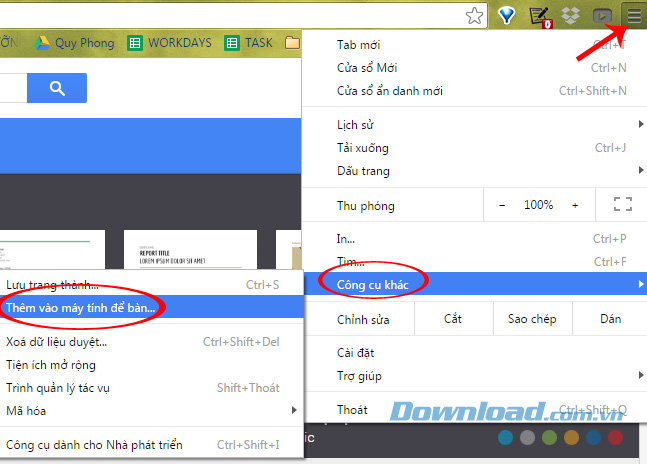
Khi một cửa sổ nhỏ hiện ra, các bạn sẽ tick vào mục Mở dưới dạng cửa sổ - Open as windows và có thể đổi tên, sau đó Thêm - Add.
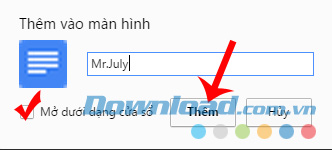
Bước 3: Tại giao diện chính của Google Docs trên máy tính, chúng ta cũng click chuột trái vào biểu tượng ba dấu gạch ngang (bên trái, góc trên màn hình) rồi vào Settings.
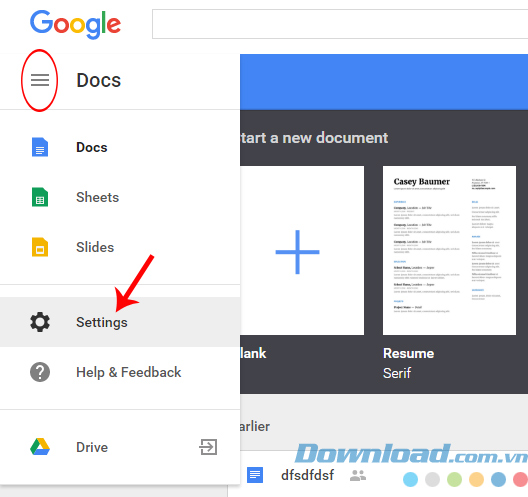
Trong mục này, các bạn chọn Turn On trong Offline Sync để kích hoạt chế độ ngoại tuyến cho Google Docs (sử dụng khi không có kết nối Internet).
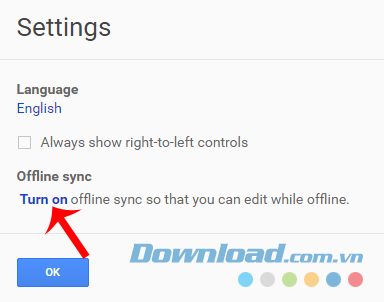
Lúc này chúng ta sẽ được chuyển tới một trang mới, nhấp chuột trái vào mục Enable offline để kích hoạt tính năng này lên.
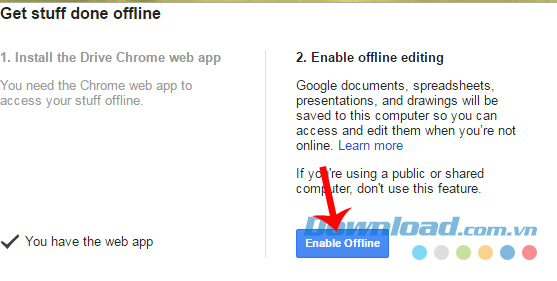
Sau đó nó sẽ thế này này.
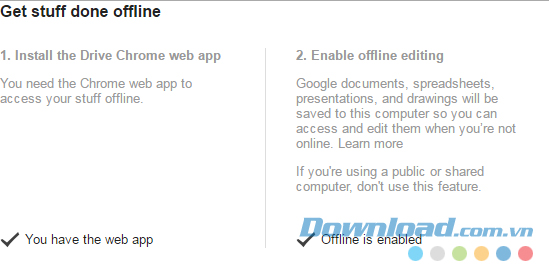
Bước 4: Khởi động lại tab Google Docs đang thao tác, các bạn sẽ thấy mục Offline Sync đã chuyển sang Turn off. Nhấn OK để thoát ra.
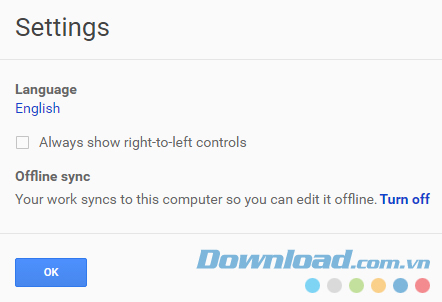
Sau thao tác này, dù khi máy tính không có kết nối mạng, các bạn vẫn có thể mở, thao tác với các file dữ liệu trên Google Docs như bình thường. Ngoài ra, chúng ta cũng có thể thay đổi ngôn ngữ của Google Docs (nếu bạn muốn), bằng cách:
- Bôi đen một đoạn văn bản bất kỳ.
- Chuột trái vào Font.
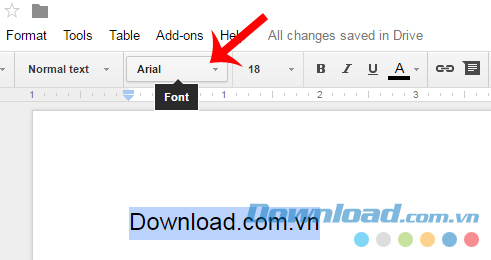
Chọn một trong các loại font được hiển thị bên dưới. Còn nếu không có, muốn tìm loại font chữ theo ý mình, các bạn cần vào More fonts (dưới cùng).
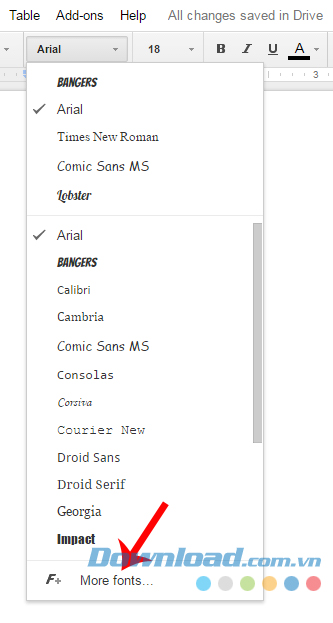
Bước 5: Chỉ cần đánh dấu tick vào font chữ cần sử dụng hoặc tìm kiếm nâng cao hơn với 2 tùy chọn "Show" và "Sort".
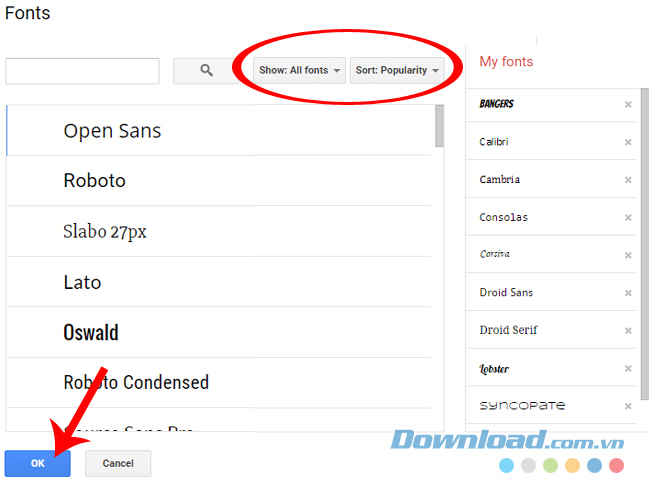
Chọn font chữ cần sử dụng thêm rồi OK
Để tiết kiệm thời gian và thao tác cho những lần sử dụng sau, chỉ cần đặt font chữ bạn muốn là mặc định cho việc soạn thảo sau này.
- Chọn Normal text.
- Option / Save as my default styles.
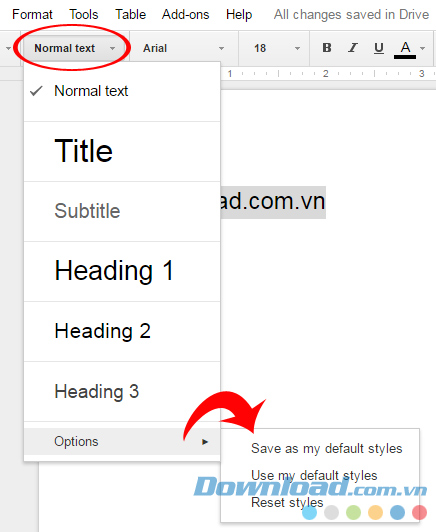
Vậy là xong rồi! Kết hợp những thiết lập trên với một vài phím tắt cơ bản cho Google Docs mà Eballsviet.com đã giới thiệu trước đây, dù không quen hay chưa bao giờ làm việc trên công cụ này, các bạn cũng sẽ không hề cảm thấy xa lạ hay gượng gạo.
Chúc các bạn thực hiện thành công!
Theo Nghị định 147/2024/ND-CP, bạn cần xác thực tài khoản trước khi sử dụng tính năng này. Chúng tôi sẽ gửi mã xác thực qua SMS hoặc Zalo tới số điện thoại mà bạn nhập dưới đây:





















