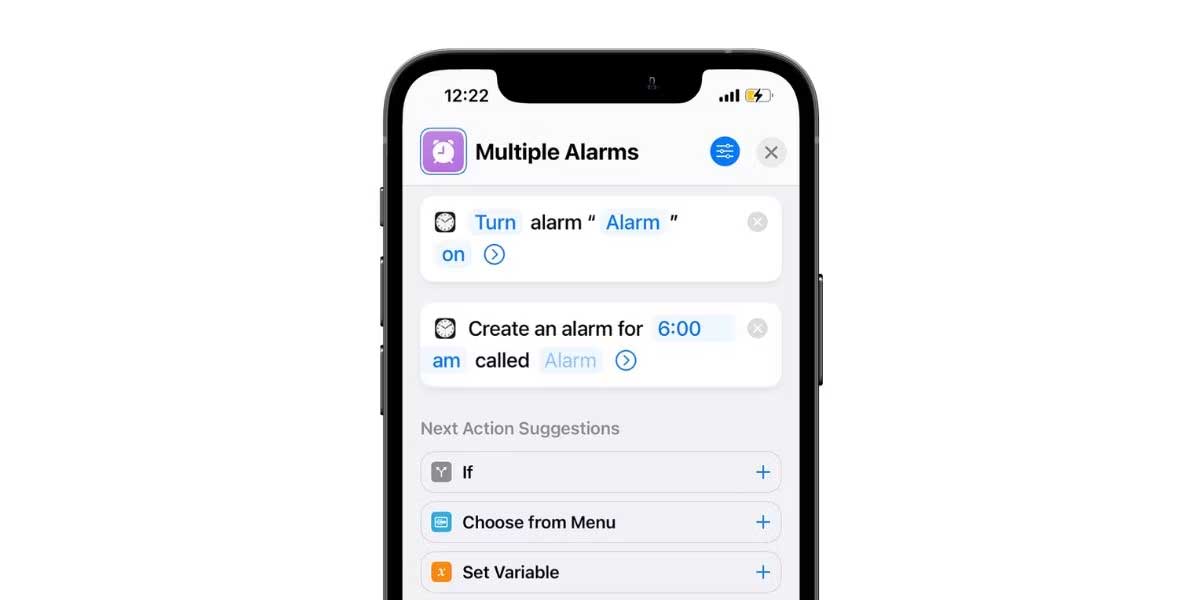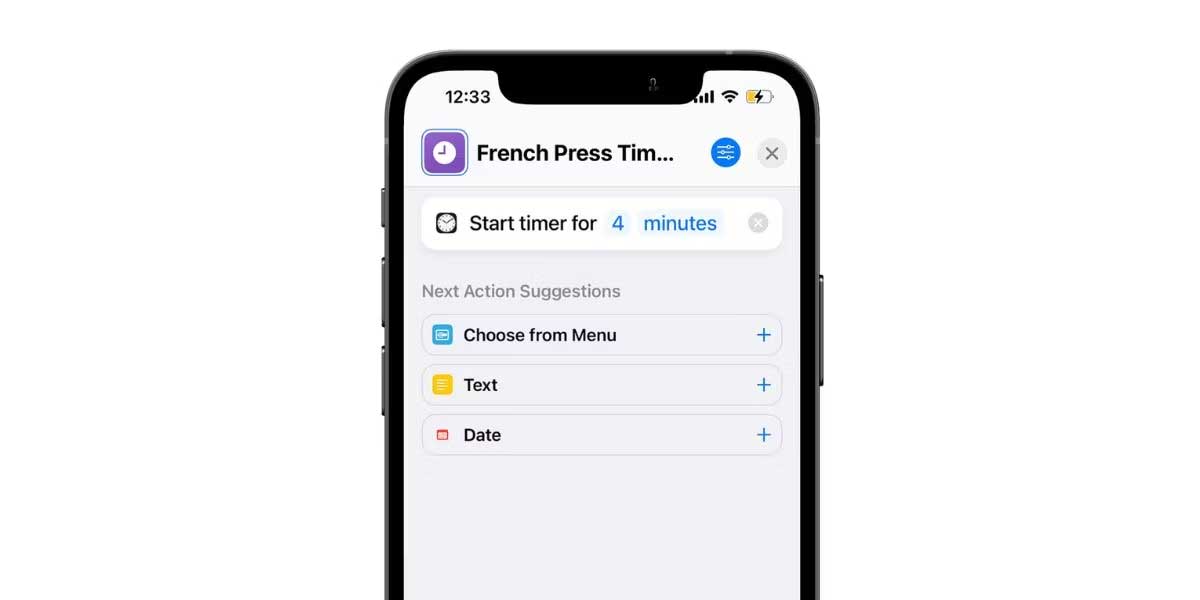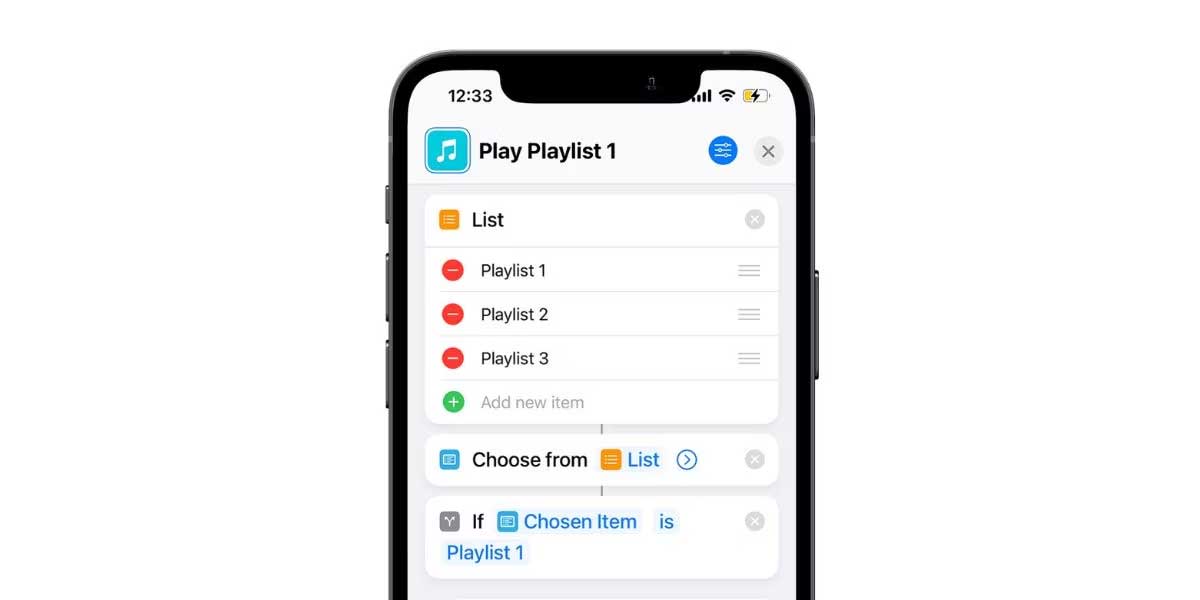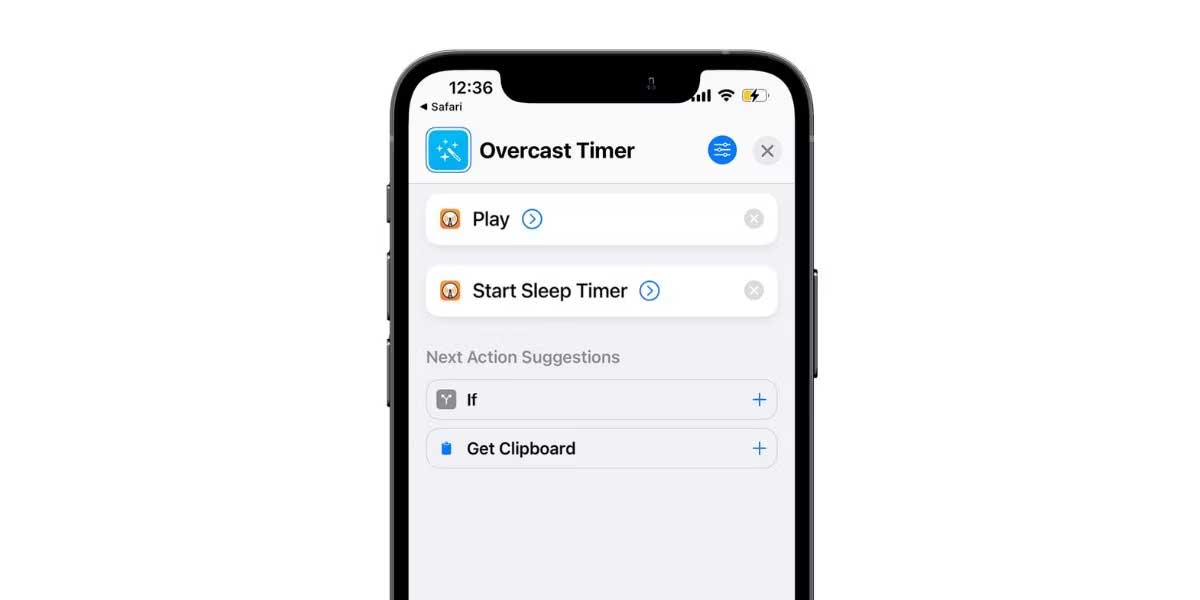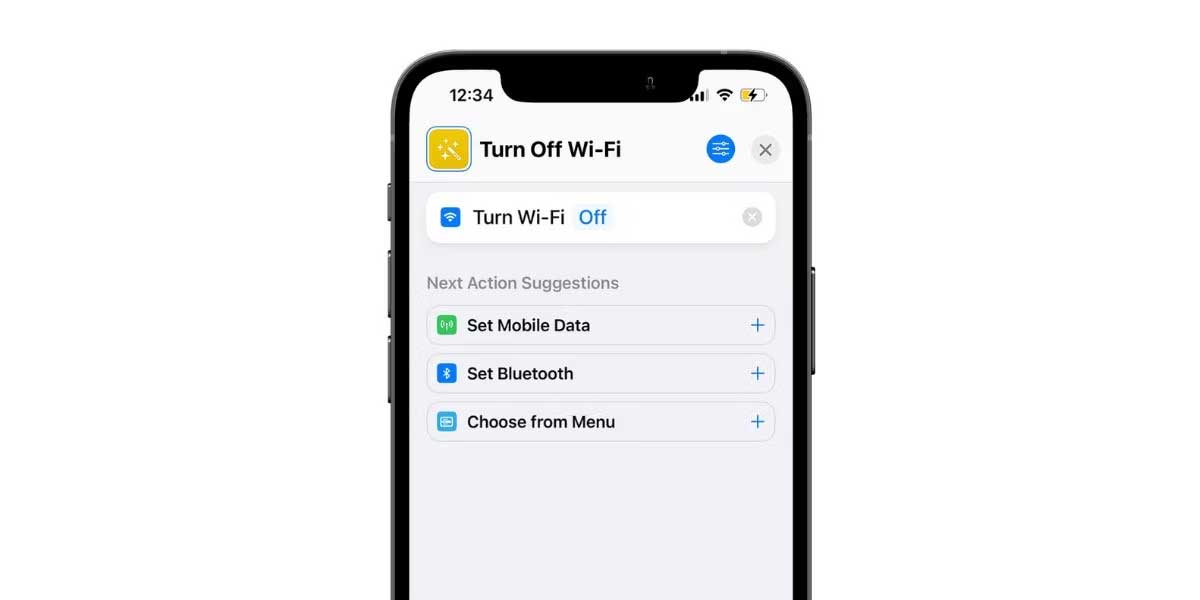Những shortcut iPhone tiện ích để tự động hóa tác vụ hàng ngày
App Shortcuts trên iPhone cho phép bạn hoàn thành các nhiệm vụ lặp lại dễ dàng. Dưới đây là một số shortcut hữu ích để tự động hóa công việc hàng ngày trên iPhone.
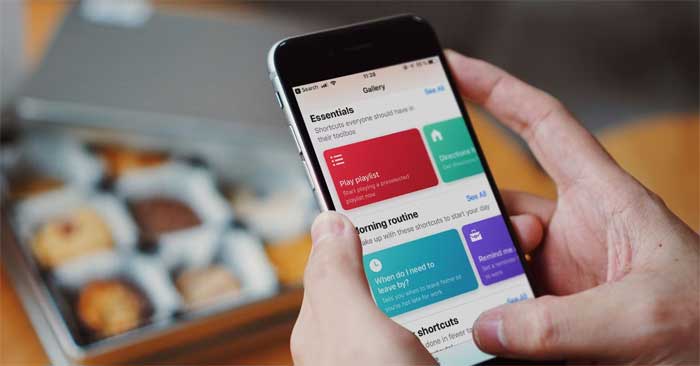
Gần như mọi thao tác chạm mà bạn thực hiện cho các công việc lặp lại nhiều lần trong ngày đều có thể tự động hóa trên iPhone. Điều này cho phép bạn tiết kiệm đáng kể thời gian dùng iPhone và sử dụng chúng cho những công việc khác, quan trọng hơn. Bắt đầu bằng cách ghi lại những nhiệm vụ này và xem liệu bạn có thể tự động hóa chúng bằng Shortcuts.
Shortcuts là gì?
Shortcuts là ứng dụng tự động hóa của Apple, cho phép bạn tạo một shortcut trên iPhone và thiết lập các quy trình làm việc phức tạp (tác vụ xảy ra tự động, lần lượt, khi kích hoạt shortcut).
Shortcuts có thể kích hoạt theo 4 cách khác nhau: trong app Shortcuts, từ widget Shortcuts và từ Share Sheet hoặc bằng cách dùng lệnh Siri.
Giả sử bạn đã tạo một shortcut phát danh sách nhạc yêu thích và đặt iPhone ở chế độ Do Not Disturb. Khi lên ô tô, bạn chỉ cần nói Let’s drive với Siri để kích hoạt shortcut đó. Nếu không dùng Siri, bạn có thể bắt đầu quá trình này bằng cách chạm vào shortcut Let’s drive từ widget Shortcuts. Trong cả hai trường hợp, bạn không cần tới app Music hay Control Center để làm công việc này.
App Shortcuts cũng cho phép bạn nhập các phím tắt có sẵn. Do đó, một cộng đồng tuyệt vời chuyên chia sẻ shortcut iPhone tốt nhất đã ra đời. Nếu thích tác vụ tự động hóa nào, bạn chỉ cần tải và nhập nó vào app Shortcuts.
Download: Shortcuts (Miễn phí)
-
0 1
Thiết lập nhiều báo thức cùng lúc

Nếu cần từ 3 báo thức trở lên mỗi ngày, bạn nên tạo shortcut thiết lập nhiều báo thức một lần. Dùng shortcut Multiple Alarms, tác vụ Toggle Alarm đầu tiên kích hoạt một báo thức mà bạn đã tạo, sau đó Create Alarm sẽ hoạt động đúng như tên gọi của nó.
Ở ví dụ này, báo thức lúc 5:45 đã được bật và chuông báo 6 giờ sáng tự động được tạo. Sau khi tải shortcut này, bạn có thể tùy biến thời gian theo nhu cầu.
Download: Multiple Alarms (Miễn phí)
-
0 2
Bắt đầu hẹn giờ

Hẹn giờ hữu ích cho những công việc như giặt là, pha cà phê, nấu mì… Nếu uống cà phê nhiều lần trong ngày, bạn sẽ thấy shortcut này hữu ích. Bạn có thể kích hoạt nó từ widget Shortcuts hoặc Siri. Ví dụ, bạn có thể đặt 4 phút pha cà phê bằng cách nói French press với Siri.
Download: French Press Timer (Miễn phí)
-
0 3
Phát nhạc theo danh sách

Bạn tạo danh sách nhạc cho các hoạt động khác nhau, như tập thể dục, lái xe, tắm hay thư giãn. Shortcut Play Playlist là một tác vụ tự động tuyệt vời cho iPhone. Nó đến từ Shortcuts Library và có cách sử dụng khá đơn giản. Chỉ cần chọn một trong số playlist sẵn có và bắt đầu nghe bài hát.
Để chọn Repeat hay Shuffle, chạm để chỉnh sửa shortcut, chạm mũi tên cho tác vụ Play Playlist, rồi click lựa chọn bạn muốn. Nếu cần, bạn có thể thêm lệnh Siri để kích hoạt nó bằng giọng nói.
Download: Play Playlist (Miễn phí)
-
0 4
Bắt đầu bật Podcast bằng Sleep Timer

Nếu có thói quen nghe podcast khi đi ngủ, bạn sẽ thấy Overcast hữu ích, một trong app podcast phổ biến nhất trên iPhone.
Khi kích hoạt shortcut dùng Overcast, nó sẽ tự động tiếp tục mở phần bạn đã bỏ dở gần nhất, đồng thời, kích hoạt hẹn giờ ngủ mà bạn vừa dùng mới đây. Shortcut này siêu hữu ích trong thời gian bạn ở trên giường, ngủ và không muốn nhìn vào màn hình để tìm phần podcast đang nghe trước đó. Tuy nhiên, nhớ rằng nó chỉ hoạt động nếu bạn dùng Overcast trên iPhone.
Download: Overcast Timer (Miễn phí)
-
0 5
Tắt Wi-Fi

Khi bạn tắt Wi-Fi từ Control Center, nó chưa tắt hoàn toàn. Vào buổi sáng ngày hôm sau, lúc 5 giờ, nó sẽ tự động bật lại. Shortcut iPhone này hoàn toàn vô hiệu hóa Wi-Fi từ cài đặt để bạn ngắt kết nối hoàn toàn và không bị sao nhãng bởi các thông báo online bất cứ khi nào đang cố gắng tập trung vào công việc hoặc ngủ sâu.
Download: Turn Off Wi-Fi (Miễn phí)
-
Trên đây là những shortcut tự động hóa một số tác vụ thường ngày, hi vọng bài viết có lựa chọn phù hợp với bạn.
Xem thêm bài viết khác
-

Các phím tắt trong Blender người dùng cần biết
-

Steam Deck: Mọi phím tắt bí mật bạn cần biết
-

Các phím tắt hữu ích trong Excel mà bạn cần biết
-
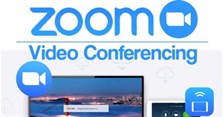
Tổng hợp phím tắt sử dụng Zoom hiệu quả
-
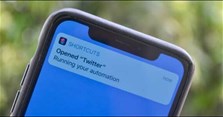
Hướng dẫn cách tạo Automation trên iPhone và iPad
-

Cách quản lý cài đặt Mail trên iPhone và iPad
-

Cách nạp rút tiền miễn phí từ ví VinID
-

6 cách nạp thẻ MobiFone, nạp tiền MobiFone
-

Cách cài nhạc chuông cho iPhone với GarageBand
-
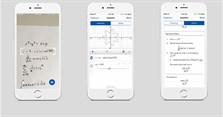
Hướng dẫn sử dụng Mathpix Snip trên điện thoại di động
-
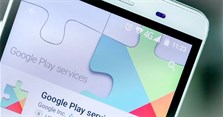
Cách dùng thử ứng dụng Android trước khi phát hành trên CH Play
-
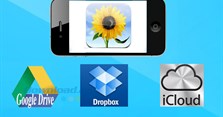
Lưu ảnh trên iPhone, iPad vào iCloud, Dropbox, Google Drive
Theo Nghị định 147/2024/ND-CP, bạn cần xác thực tài khoản trước khi sử dụng tính năng này. Chúng tôi sẽ gửi mã xác thực qua SMS hoặc Zalo tới số điện thoại mà bạn nhập dưới đây: