Hướng dẫn cách tạo Automation trên iPhone và iPad
Tự động hóa là một trong số những tính năng tuyệt nhất của app Shortcuts cho iPhone và iPad. Dưới đây là cách dùng tính năng tự động hóa trên iPhone, iPad.
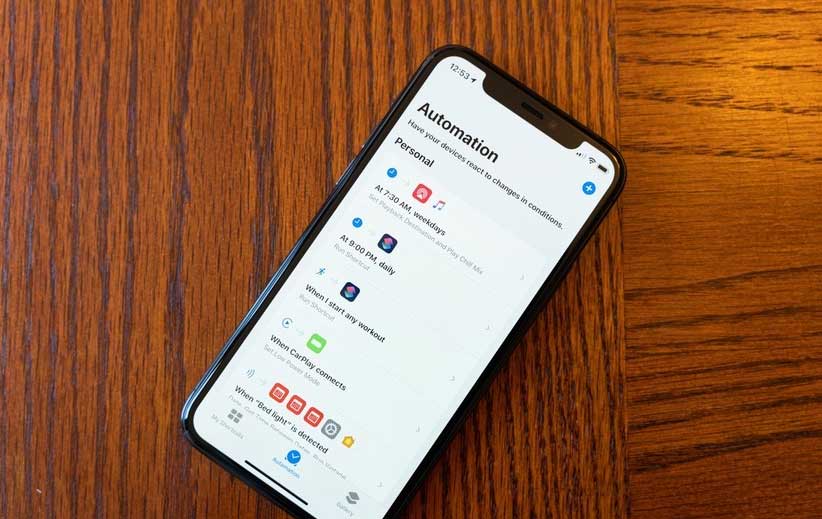
Apple đã tích hợp trực tiếp ứng dụng Shortcut vào iOS 13 và iPadOS 13. Sau nhiều năm cải thiện liên tục, giờ bạn có thể thoải mái tạo tác vụ tự động hóa dựa trên thông báo ngay tại iPhone & iPad.
Tự động hóa - Automation về cơ bản là cách shortcut cần thiết để kích hoạt một tác vụ cụ thể. Trong khi bạn có thể kích hoạt shortcut tiêu chuẩn bằng Siri, nhấn một nút bấm hay qua widget là cách Automation triển khai tự động hóa tác vụ tương ứng.
Hướng dẫn cách tạo Automation trên iPhone và iPad
Cách Automation hoạt động trên iPhone và iPad
Trước đó, Apple đã bán app Shortcuts dưới tên Workflow trên cửa hàng ứng dụng nhưng giờ đây, nó được tích hợp sẵn vào iOS 12.
Bạn có thể yêu cầu Siri tạo một phím tắt (một bộ tác vụ xác định trước) hoặc nhấn một nút trên iPhone hoặc iPad để làm việc đó. Bây giờ, việc kích hoạt phím tắt sẽ diễn ra tự động dựa trên tham số lựa chọn. Thậm chí, nó có thể chạy ẩn trên hệ thống và dùng các kích hoạt bên ngoài như NFC. Tính năng Shortcuts Automations có sẵn trên thiết bị chạy iOS 13.1 hoặc iPad 13.1 trở lên.
Tuy nhiên, không phải tất cả shortcut đều được tự động hóa.
Mặc định, Automation hiển thị một thông báo bạn có thể kích hoạt phím tắt sau khi chạm Run. Một số shortcut dựa trên thao tác vật lý trực tiếp ở iPhone hoặc iPad sẽ chạy tự động.
Cách tạo tự động hóa sự kiện trên iPhone hoặc iPad
Bạn có thể tạo hai loại Automation trên iPhone hoặc iPad: Personal và Home. Tự động hóa cá nhân liên quan tới thiết bị iOS và iPadOS. Tự động hóa Home liên quan tới các thiết bị HomeKit.
Trong bài viết này, chúng ta tập trung vào tự động hóa cá nhân trên iPhone/iPad. Dưới đây là hướng dẫn chi tiết:
Sự kiện
- Time of Day: Bạn có thể kích hoạt tác vụ này bất kỳ lúc nào trong ngày, lúc mặt trời mọc hoặc lặn.
- Alarm: Phím tắt này chạy khi đồng hồ báo thức dừng hoạt động hoặc tạm hoãn.
- Apple Watch Workouts: Kích hoạt nó khi bắt đầu, tạm dừng hoặc kết thúc bài tập trên Apple Watch.
Du lịch
- Arrive: Kích hoạt dựa trên vị trí khi bạn tới địa điểm cụ thể.
- Leave: Kích hoạt khi bạn rời vị trí nào đó.
- Before I Commute: Hành động này cố gắng dự đoán thời gian bạn thường rời nơi làm việc hoặc ra khỏi nhà và kích hoạt phím tắt tại thời điểm quy định hoặc tối đa một tiếng trước khi bạn rời đi.
- CarPlay: Kích hoạt phím tắt khi bạn kết nối hoặc bỏ kết nối CarPlay.
Cài đặt
- Airplane Mode, Wi-Fi, Bluetooth, Do Not Disturb, Low Power Mode: Phím tắt kích hoạt khi bạn bật/tắt những cài đặt này.
- NFC: Với cài đặt này, bạn có thể chạm vào iPhone trên sticker NFC và chạy một shortcut. iPhone đời mới (iPhone XS, XS Max, 11, 11 Pro, 11 Pro Max) có thể chạy các phím tắt NFC trên nền hệ thống.
- Open App: Trình kích hoạt chạy một phím tắt khi bạn mở ứng dụng bất kỳ.
iOS 14 đã bổ sung thêm một vài tùy chọn kích hoạt mới:
- Sleep: Một trình kích hoạt thụ động có thể được thiết lập khi quá trình Wind Down - Nghỉ ngơi bắt đầu, khi Bedtime đến - Thời gian ngủ hoặc khi tỉnh giấc bằng tính năng Sleep - Ngủ mới của iOS 14.
- Email: Một trình kích hoạt thụ động khi bạn nhận được email đáp ứng các yêu cầu cụ thể, chẳng hạn như người gửi, chủ đề hoặc tài khoản mà bạn nhận được.
- Messages: Giống như trình kích hoạt email nhưng dành cho SMS và iMessages.
- Battery level: Một trình kích hoạt thụ động, khởi chạy tự động hóa khi mức pin điện thoại của iPhone bằng, thấp hoặc cao hơn ngưỡng bạn thiết lập.
- Charger: Một trình kích hoạt tích cực, bắt đầu tự động hóa khi bạn kết nối iPhone hoặc ngắt kết nối sạc với nó.
Những thay đổi trên hiện chỉ có trong iOS 14. Ở hệ điều hành này, không phải tất cả các nút kích hoạt thụ động đều yêu cầu bạn tương tác với thông báo để bắt đầu. Automation đã kích hoạt theo thời gian trong ngày, giờ có thể được thiết lập tự chạy, thay vì đợi người dùng nhập thông tin như trước đây.
Giờ hãy theo dõi ví dụ dưới đây để hiểu rõ hơn. Giả sử bạn muốn tạo một phím tắt chơi nhạc du dương khi mở app Twitter. Mở ứng dụng Shortcuts, rồi chạm Automation trong thanh công cụ bên dưới.
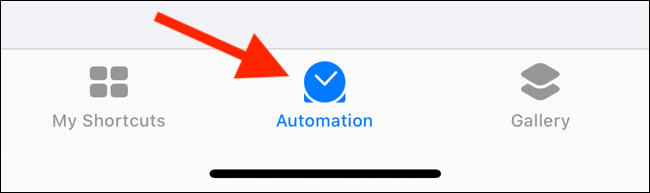
Tiếp theo, chạm dấu (+) ở phía trên cùng. Nếu đây là lần đầu tiên dùng tính năng Automation, bạn có thể bỏ qua bước này.
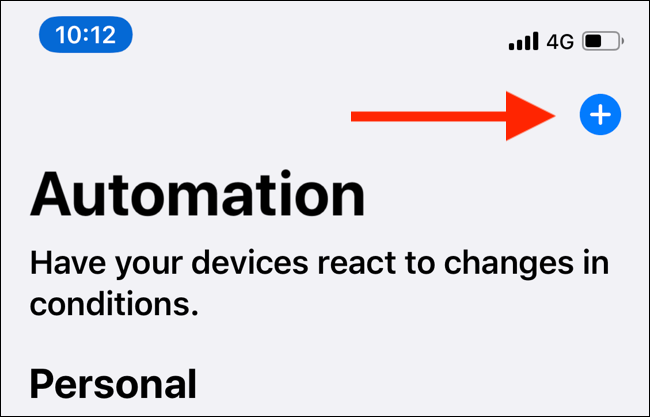
Tại đây, chạm Create Personal Automation.
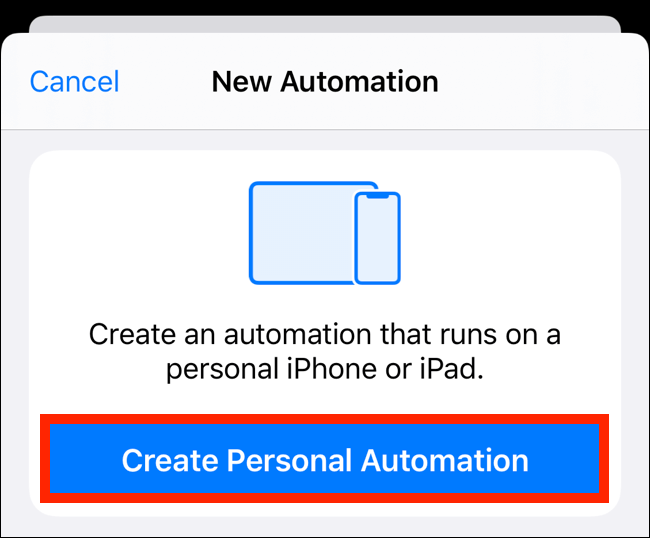
Bạn sẽ thấy danh sách các tác vụ liệt kê ở bên trên. Cuộn xuống phía dưới màn hình và chạm Open App.
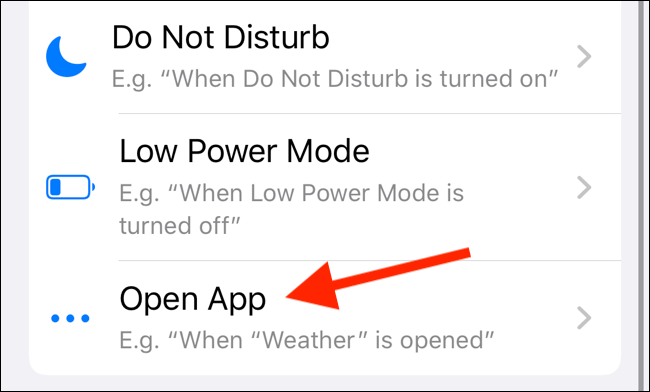
Chạm Choose trong phần App. Tìm kiếm & chọn ứng dụng này. Nhấn Done để quay lại màn hình trước đó, rồi chạm Next.
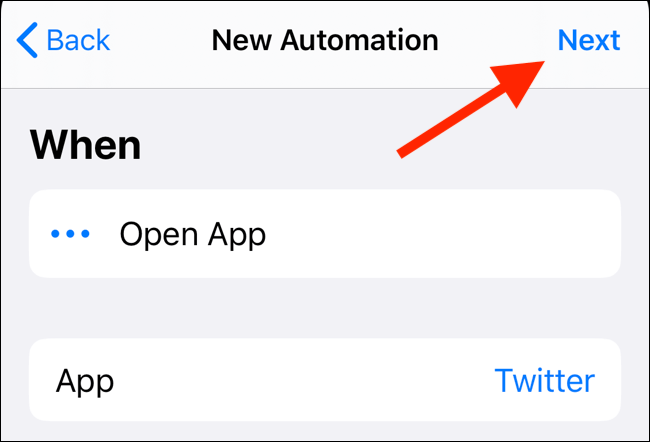
Giờ, chạm Add Action. Bạn có thể cuộn qua các tác vụ đề xuất hoặc khám phá tác vụ dựa trên ứng dụng và danh mục.
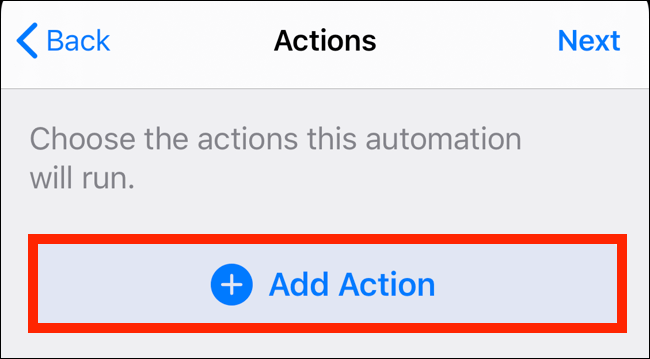
Cách tốt nhất để tìm một tác vụ là tìm kiếm nó. Chạm Search ở phía trên cùng, rồi gõ Play Music. Trong phần Action, chạm Play Music.
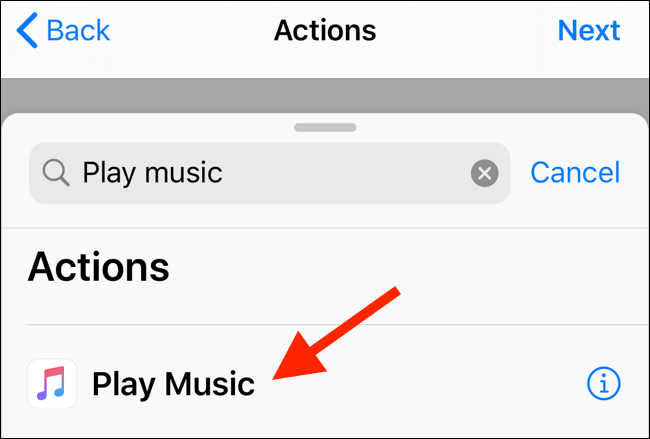
Ở màn hình tiếp theo, chạm Music.
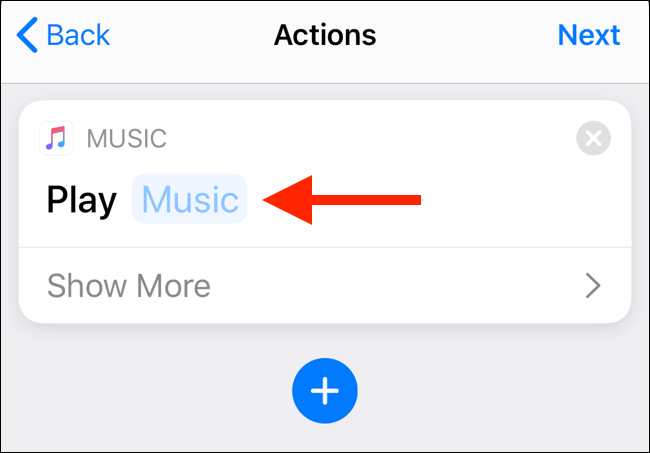
Chạm thanh Search để tìm danh sách phát hoặc bài hát hay duyệt dữ liệu trong thư viện của bạn.
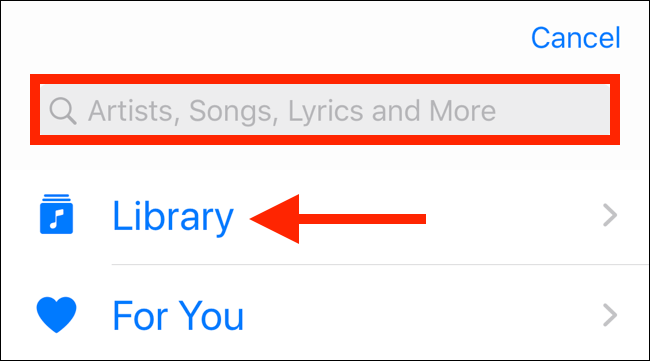
Tìm kiếm trong danh sách này, rồi chạm một bài hát hoặc playlist để xem thông tin chi tiết.
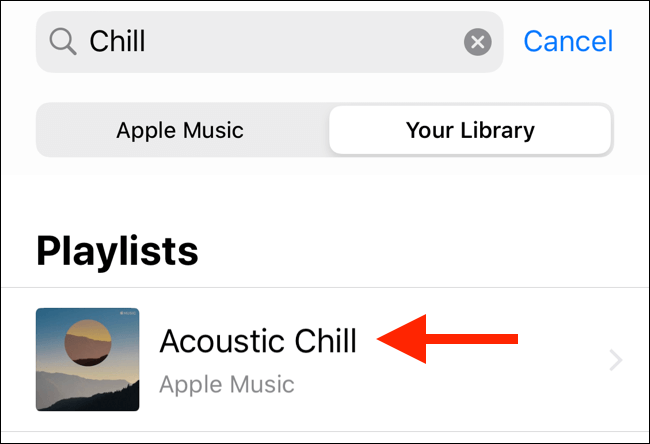
Khi tìm thấy lựa chọn mong muốn, chạm dấu + để chọn nó.
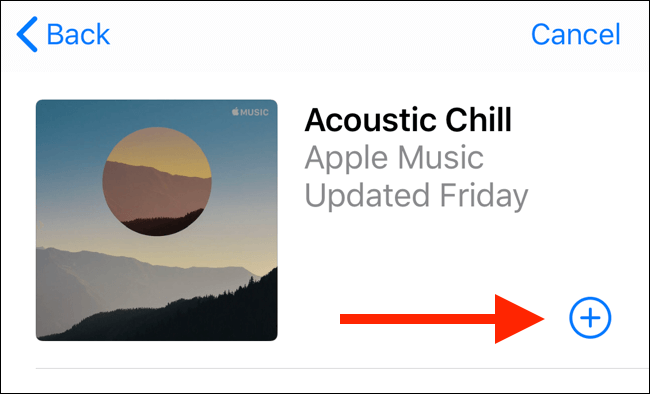
Chạm Next.
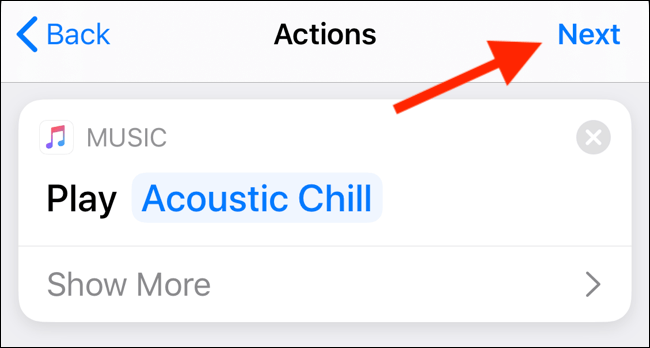
Giờ bạn có thể xem chi tiết hoạt động tự động hóa được chia thành hai phần When và Do. Tùy chọn này hỗ trợ kích hoạt trên nền hệ thống nên bạn có thể bật tính năng “Ask Before Running”.
Khi đã hài lòng với Automation, chạm Done.
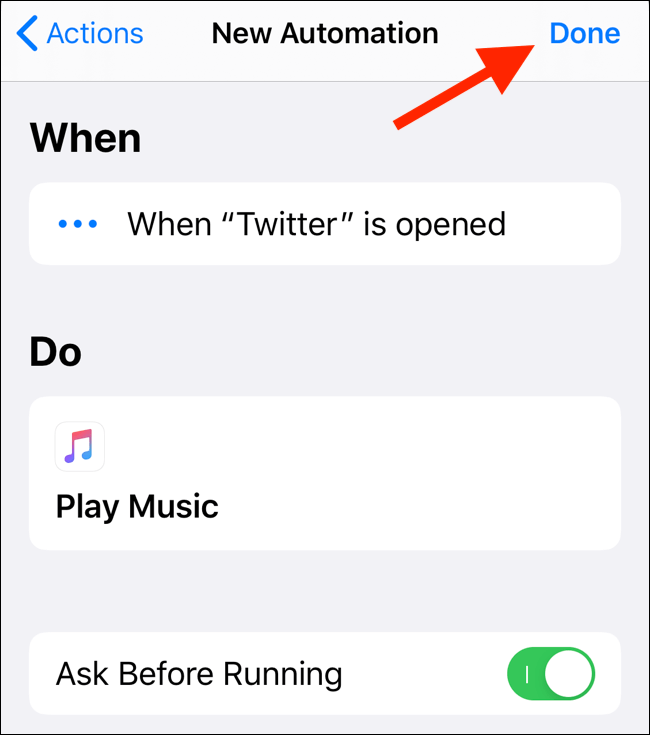
Bây giờ khi bạn mở app Twitter, playlist hoặc bài hát đã chọn sẽ chạy. Nếu không bật tính năng kích hoạt trên nền hệ thống, bạn sẽ thấy một thông báo. Chạm Run để khởi động phím tắt.
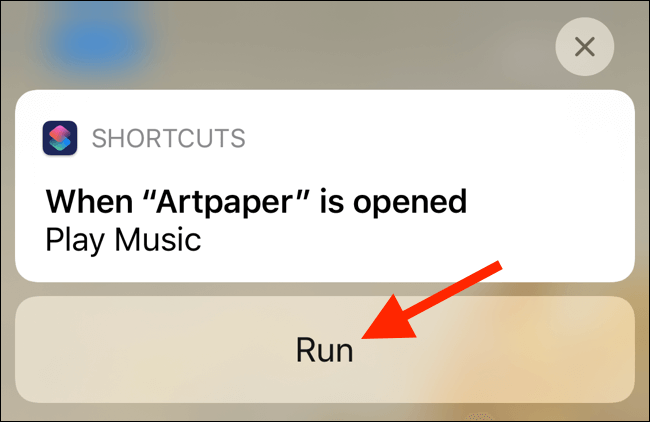
Cách chạy tự động hóa trên nền hệ thống
Bạn có thể bật tác vụ tự động hóa chạy trên nền hệ thống. Chúng luôn là những hành động mà bạn có thể kiểm soát hoặc kết quả trực tiếp của hành động bạn thực hiện trên iPhone hay iPad.
Các kiểu hành động sau hỗ trợ tính năng kích hoạt trên nền hệ thống (bạn vẫn nhận được thông báo về chúng): Apple Watch Workouts, CarPlay, Airplane Mode, Do Not Disturb, Low Power Mode, NFC, Open App.
Nếu thiết lập tác vụ tự động hóa dựa trên Home, những hành động sau sẽ hoạt động ở trên nền: A Time of Day Occurs, People Arrive, People Leave và An Accessory is Controlled. Bạn phải bật từng tính năng này cho mỗi shortcut hỗ trợ nó.
Chọn shortcut từ tab Automations, sau đó, bật tính năng Ask Before Running.
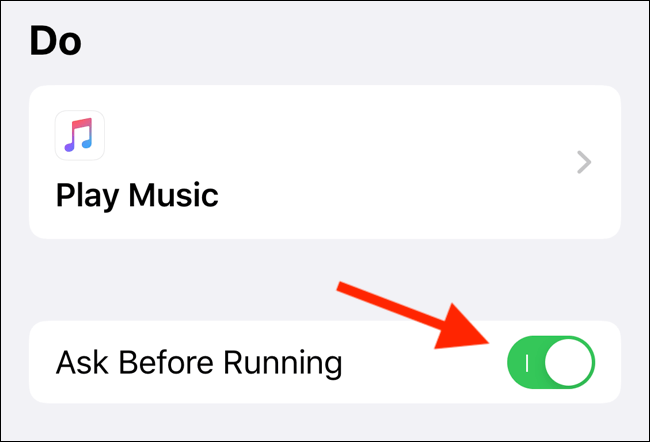
Từ popup này, chạm Don’t Ask.
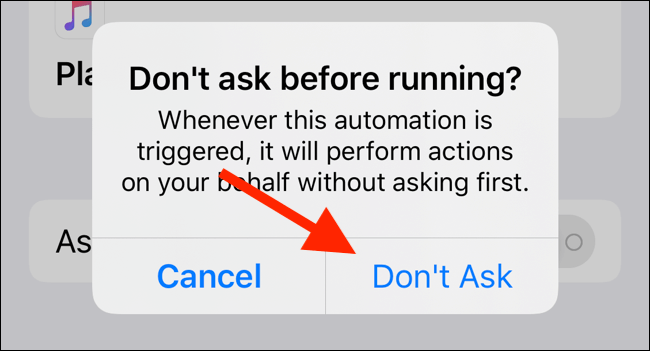
Khi phím tắt được kích hoạt, bạn sẽ thấy thông báo: Running your automation.
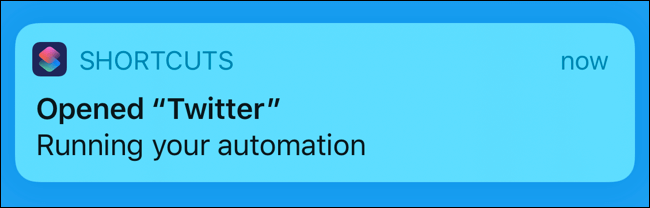
Cách tạo tự động hóa dựa trên NFC
Bạn có thể dùng tag NFC trống làm trình kích hoạt phím tắt. App Shortcut này không ghi bất kỳ dữ liệu nào lên tag đó mà chỉ dùng nó làm công cụ kích hoạt.
iPhone đời mới (iPhone XS, XR, XS Max, 11, 11 Pro, 11 Pro Max trở lên) có thể dùng tag NFC để kích hoạt hành động ngay cả khi app Shortcuts không chạy.
Mở app Shortcuts, rồi tới tab Automations. Chạm nút dấu + > Create Personal Automation > click NFC trong danh sách này.
Lưu ý: Nếu đây là lần đầu tiên dùng tính năng Automations, bạn không cần chạm nút +.
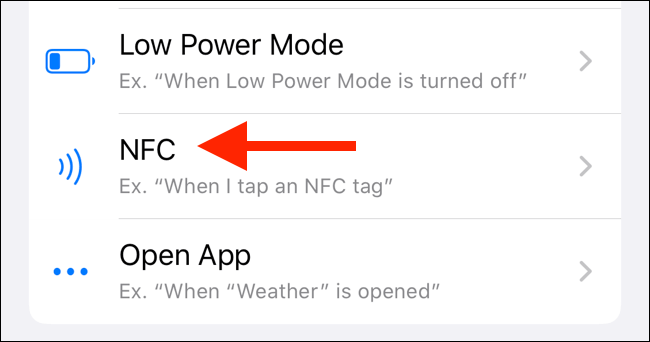
Chạm Scan cạnh tùy chọn NFC Tag.
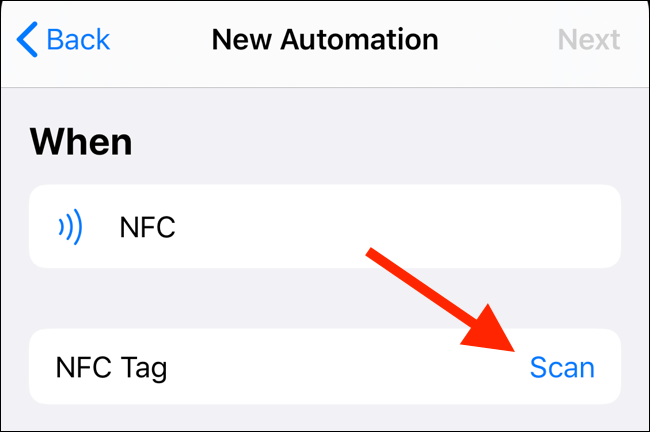
Chạm một lúc vào tag NFC gần phía trên cùng iPhone để quét nó.
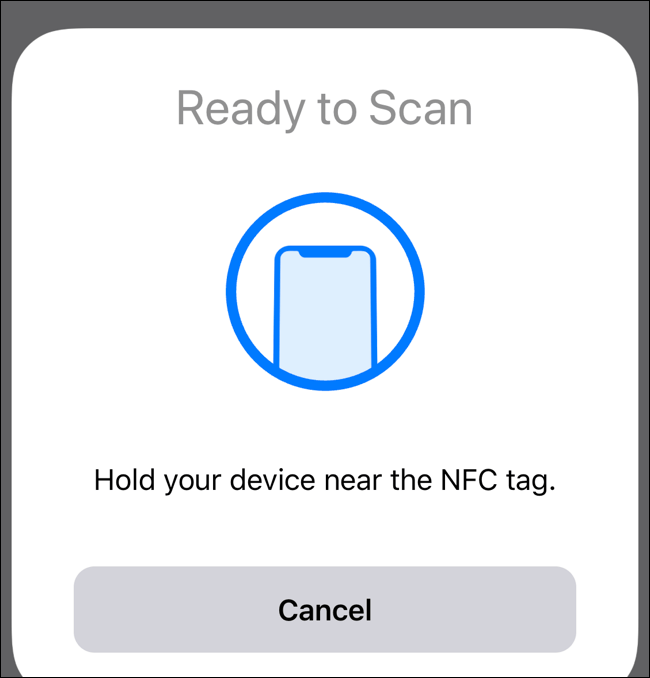
Sau khi quét, đặt tên tag NFC, rồi chạm Done.
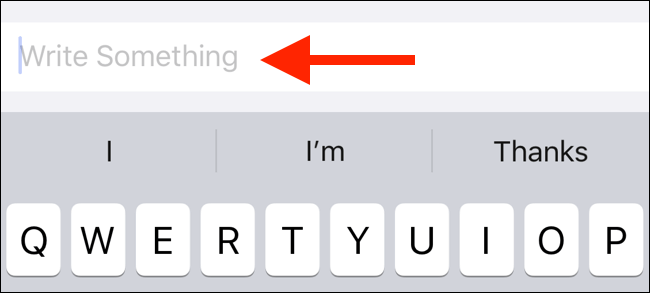
Bạn đã quay trở lại màn hình New Automation, chạm Next.
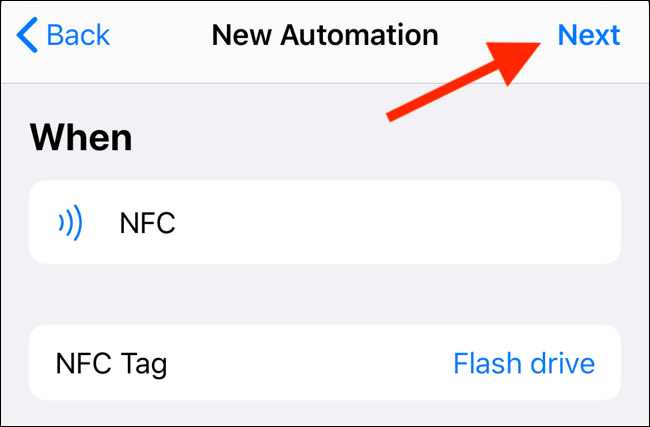
Trong màn hình Actions, chạm Add Action.
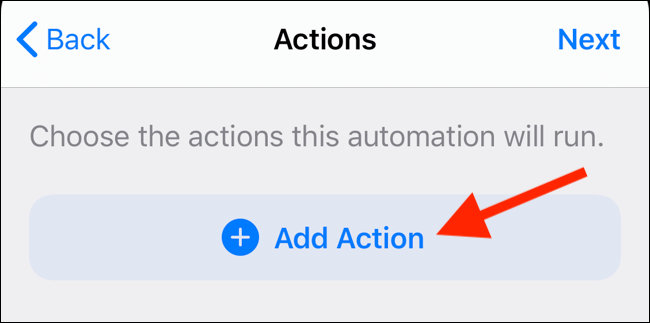
Tại đây, bạn có thể duyệt các tác vụ đề xuất hoặc tìm kiếm cho một nhiệm vụ cụ thể. Chạm một tác vụ để chọn nó. Ví dụ này chọn hành động Send Message.
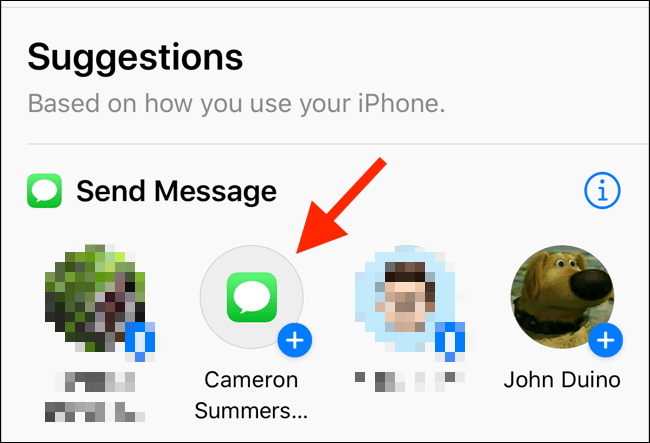
Trong trình chỉnh sửa Actions, bạn có thể cấu hình các tham số hành động như tin nhắn văn bản. Sau khi hoàn tất, chạm Next.
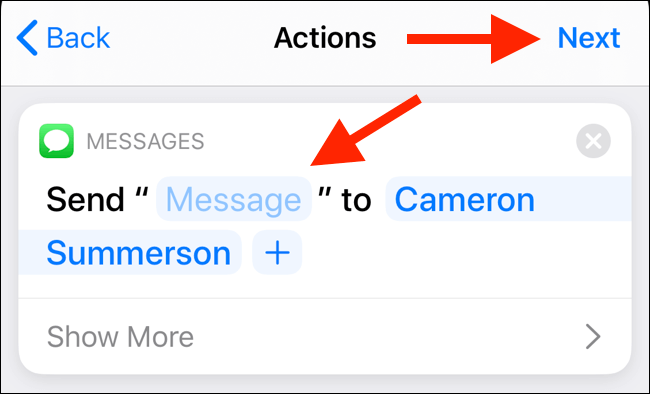
Trong màn hình tổng quan New Automation, đảm bảo bạn đã bật Ask Before Running.
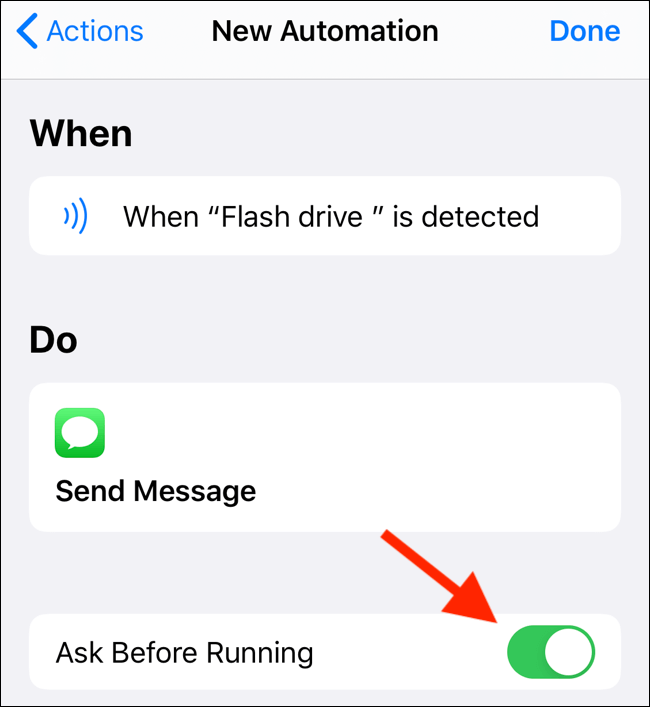
Trong popup này, chạm Don’t Ask để bật tính năng kích hoạt tự động trên nền hệ thống.
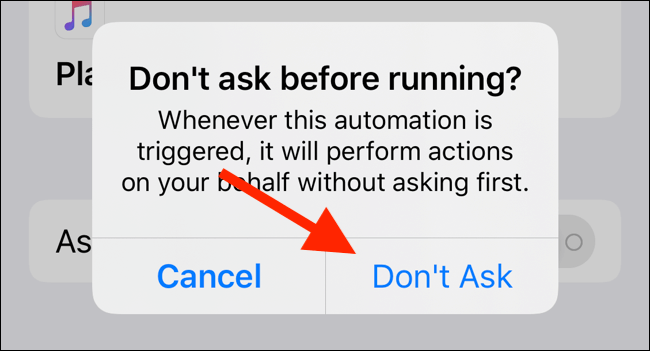
Giờ bạn chỉ cần giữ iPhone gần tag NFC hoặc chạm phần đầu iPhone trên sticker NFC để chạy phím tắt.
Cách tạo tự động hóa một HomeKit
Ngoài việc tự động hóa shortcut, app Shortcuts cũng cho phép bạn thiết lập tự động hóa tác vụ cụ thể cho HomeKit ngay bên trong ứng dụng này. Đây là chức năng giống như ở app Home và không hề khác về cách thức hoạt động. Thay vì chạm Create Personal Auotmation, bạn chạm Create Home Automation.
Ngoài ra, Shortcut còn giúp bạn tự động hóa nhiều công việc hữu ích trong cuộc sống hàng ngày, chẳng hạn như:
- Đặt nhiều báo thức một lúc: Dùng shortcut Toogle Alarm > Create Alarm.
- Bật/Tắt Wi-Fi
- Gửi nhanh tin nhắn iMessage đặt trước
- Đặt giờ đi ngủ
- Và nhiều hơn thế nữa
Tự động hóa trong Shortcuts chỉ là một trong số nhiều tính năng mới hấp dẫn ở iOS 13. Trên đây là hướng dẫn chi tiết cách sử dụng Automation trên iPhone/iPad. Hi vọng bài viết hữu ích với các bạn.
Theo Nghị định 147/2024/ND-CP, bạn cần xác thực tài khoản trước khi sử dụng tính năng này. Chúng tôi sẽ gửi mã xác thực qua SMS hoặc Zalo tới số điện thoại mà bạn nhập dưới đây:





















