Cách cấu hình iPhone làm việc hiệu quả cho bạn
iPhone là một công cụ tuyệt vời nhưng hầu hết mọi người chỉ sử dụng nó như một thiết bị giải trí. Bài viết này cung cấp hướng dẫn cực kỳ chi tiết giúp bạn tăng năng suất, sự tập trung và kéo dài tuổi thọ khi sử dụng iPhone.
Thực tế, mọi quyết định thiết lập cấu hình iPhone đều có sự đánh đổi. Bài viết sẽ giới thiệu nhiều tùy chọn mặc định hữu ích và bạn chỉ cần chọn lựa thiết lập phù hợp nhất với bản thân.
1. Tắt (hầu hết) toàn bộ thông báo
Tới Apple Setting App, sau đó chọn Notifications Section. Bạn sẽ cần mở ứng dụng Settings qua icon này:
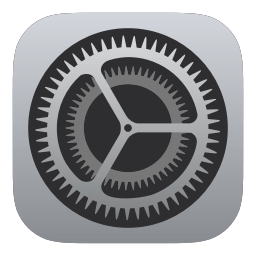
Chọn ứng dụng > tắt toàn bộ thông báo.
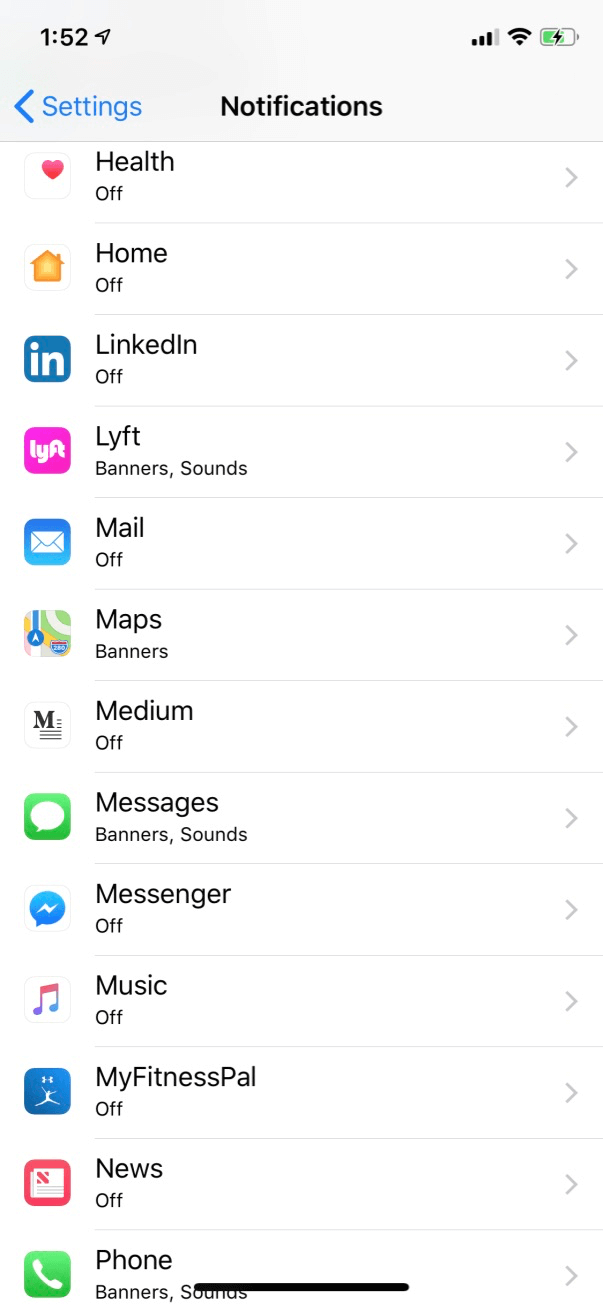
Cuối cùng, phần lớn ứng dụng của bạn sẽ có cài đặt thông báo giống như thế này:
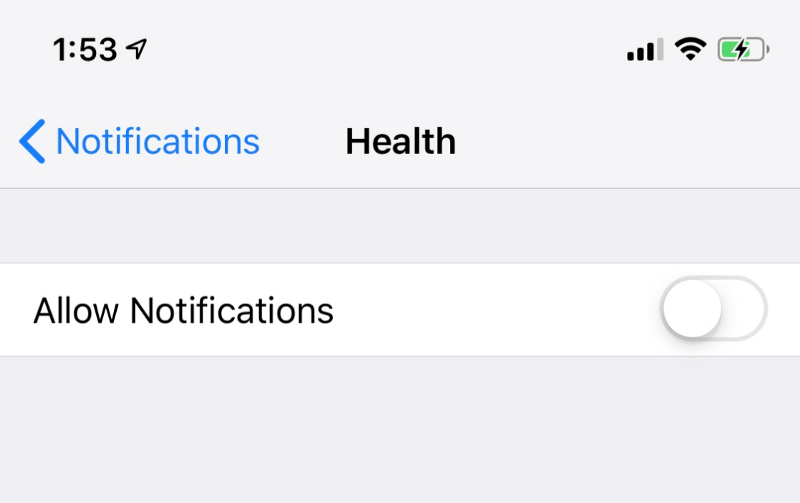
Một số ứng dụng bạn nên bật thông báo:
- Với ứng dụng vận chuyển, hãy bật thông báo bởi chúng chỉ hiện khi bạn đang sử dụng dịch vụ nào đó, ví dụ: xe ôm công nghệ như Uber, Lyft, Postmates, Grubhub, Caviar… Trong số đó, Postmates là ứng dụng spam khủng nhất. Vì thế, hãy xóa ứng dụng này nếu nó không thực sự hữu ích với bạn.
- Nếu bạn rất ít khi nhận được tin nhắn thoại, hãy tắt thông báo số màu đỏ hiển thị trên ứng dụng Messages nhưng vẫn để lại banner. Mục đích của lời khuyên này là cấu hình điện thoại sao cho nó nhận được ít thông báo nhất có thể, bằng cách này, bạn sẽ không còn thấy tin nhắn hiện trên màn hình chính khi chúng xuất hiện nữa. Icon báo tin nhắn chưa đọc chỉ tạo sự lo lắng thái quá. Nếu nhận quá nhiều tin nhắn văn bản, hãy tắt toàn bộ thông báo và đánh dấu tin nhắn đó như hòm thư đến để bạn dễ dàng kiểm tra ở khoảng thời gian đã định. Nếu là một trong nhóm người gửi hàng trăm tin nhắn văn bản mỗi ngày, bạn dễ cảm thấy stress, khiến sức khỏe tinh thần sa sút trầm trọng nếu cứ để báo đỏ liên tục.
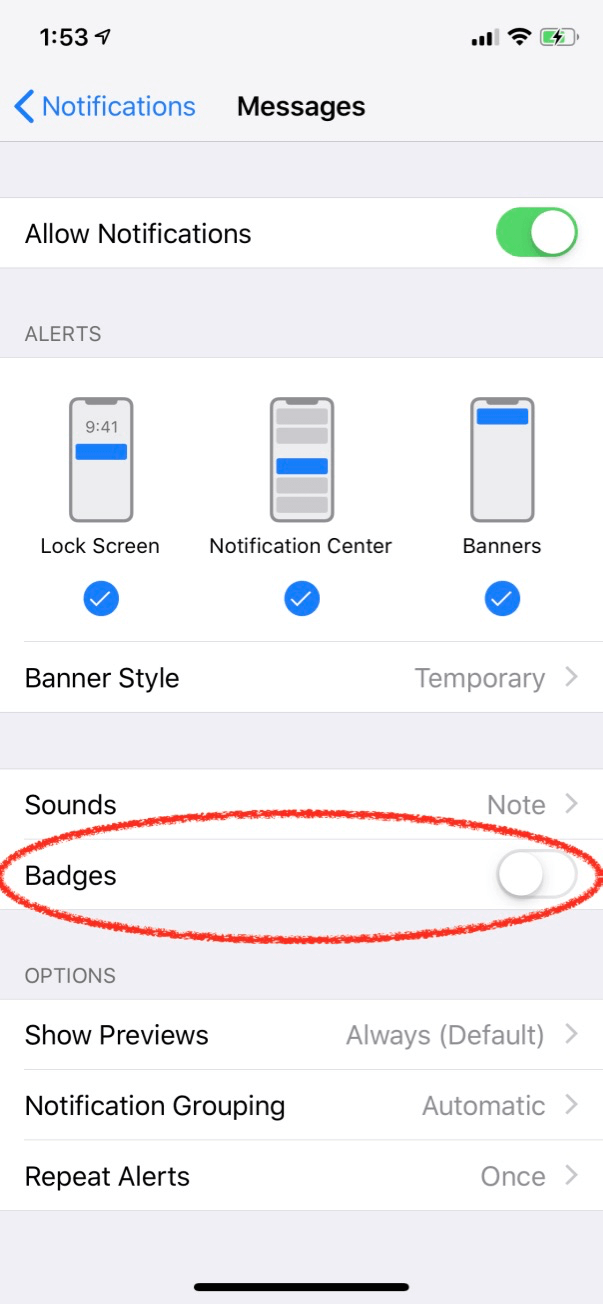
- Để lại thông báo của ứng dụng lịch giúp bạn không lỡ mất các cuộc họp quan trọng.
- Để lại thông báo Maps và Google Maps. Những ứng dụng này chỉ hiện thông báo khi bạn đang muốn nhận hướng dẫn đường đi.
- Để lại thông báo trên các cuộc gọi. Mặc dù, bạn có thể tắt chúng đi và bật hòm thư thoại. Trong trường hợp này, iPhone của bạn giống như một phương tiện chết.
- Đối với tất cả thông báo bạn để lại, hãy chắc chắn đã tắt thông báo badge (số màu đỏ hiển thị tin chưa đọc trên ứng dụng). Bạn sẽ bớt lo lắng thái quá hơn khi không còn nhìn thấy những con số màu đỏ này nữa.
Lí do bạn cảnh giác với những thông báo:
- Thông báo là nhân tố khó kiểm soát làm gián đoạn mục tiêu của bạn. Bạn nên liệt kê những việc cần làm và khi nào không nên dùng điện thoại.
- Nghiên cứu não bộ về khả năng nhận thức đòi hỏi sự tập trung cao độ để kích hoạt sản xuất myelin quanh các dây thần kinh. Do đó, nếu quá trình này bị gián đoạn, não bộ sẽ không bao giờ nhận đủ myelin để tiếp thu kiến thức tốt. Về cơ bản, thông báo sẽ khiến não bộ bị “thiếu dinh dưỡng”.
- Những con số màu đỏ gây ra sự lo lắng. Đó cũng là một trong những nguyên nhân dẫn tới bệnh tim mạch. Lo lắng cũng đã được chứng minh làm tăng tỷ lệ tử vong lên 20% trong hơn 10 năm nay.
2. Ẩn các ứng dụng "may mắn" trên mạng xã hội
“Slot machine apps” là cụm từ ám chỉ các ứng dụng dùng những phần thưởng có tỉ lệ biến đổi để cố gắng kích hoạt hành vi thiếu suy nghĩ và gây nghiện của người dùng. Đó là cách ứng dụng cố gắng trở thành “sếp” của bạn. Chúng là những “viên thuốc độc ảo”, lỗ hổng mạng xã hội, kênh online đại diện trước công chúng của bạn (Facebook, Twitter, Instagram, Snapchat).
Thật may, bạn có thể cấu hình toàn bộ mạng xã hội để loại bỏ những nhân tố gây nghiện này.
- Di chuyển Facebook, Twitter, Snapchat, Instagram, Pinterest, Periscope, LinkedIn, Tumblr vào một thư mục trên màn hình thứ hai của bạn.
- Một số người gọi thư mục này là “Social”, “Media”. Bài viết này đặt tên thư mục đó là Worthless. Ngoài ra, bạn có thể đặt nó là Leisure để biết mình nên mở thư mục này ra khi nào.
- Thiết lập này chuyên sâu hơn một chút: Ẩn các ứng dụng mạng xã hội trên màn hình thứ hai của thư mục đó.
Cụ thể:
Khi để những thành phần dễ “nghiện" này ở màn hình thư mục đầu tiên, chúng vẫn hiển thị rõ ràng trước mặt bạn.
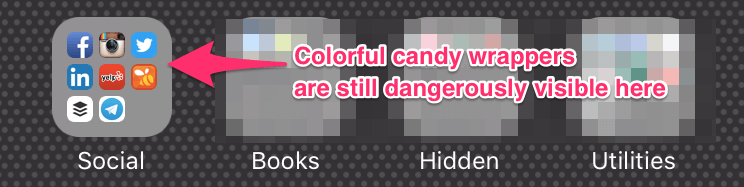
Thay vào đó, hãy chuyển ứng dụng tới màn hình thứ hai của thư mục đó như hình minh họa bên dưới:
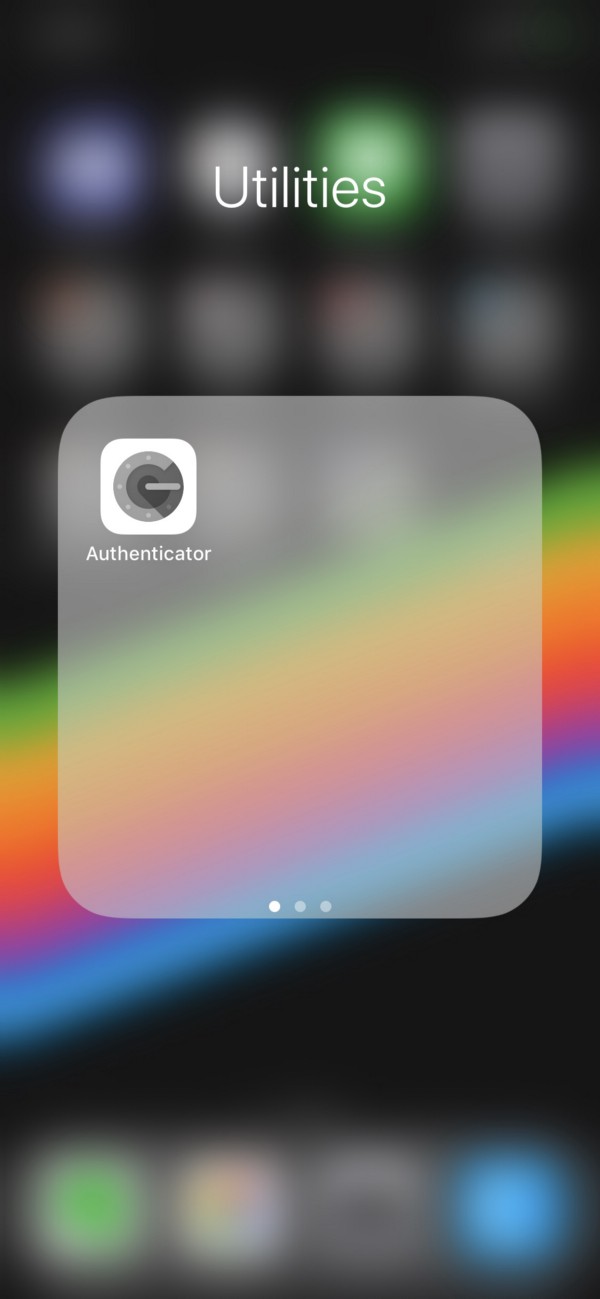
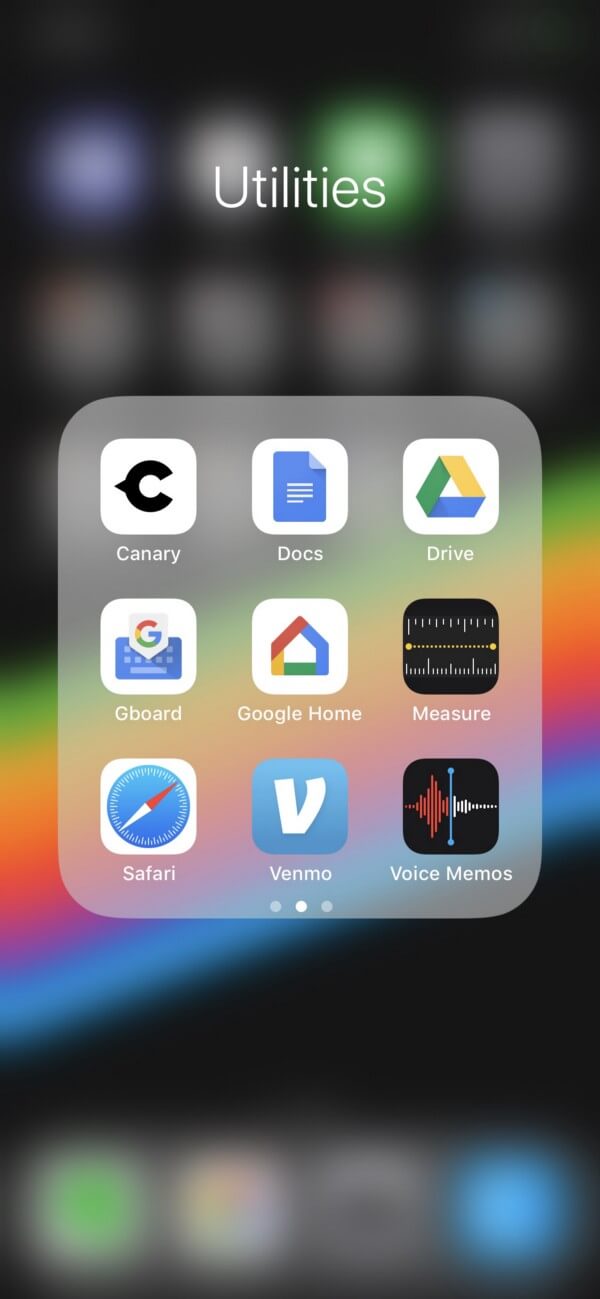
Chiến thuật màn hình thứ hai trên màn hình thứ hai của thư mục yêu cầu người dùng hiển thị ít nhất một ứng dụng. Khi quyết đinh mở ứng dụng mạng xã hội, rõ ràng, bạn nên chọn LinkedIn vì nó ít gây nghiện nhất.
3. Ẩn các “slot machine” ứng dụng nhắn tin
Chiến thuật này giống tùy chọn thứ hai nhưng là dành cho các ứng dụng nhắn tin, chứa giải thưởng giống như “cỗ máy đánh bạc”.
- Chuyển ứng dụng thư điện tử như Slack, Messages, WhatsApp, Facebook Messenger vào thư mục trên màn hình thứ hai. Chọn thời gian kiểm tra chúng để không sao nhãng công việc chính.
- Bài viết này đặt tên thư mục là Messages. Bạn không nên để theo tên đề xuất mặc định (Productivity) bởi nó sẽ càng khiến bạn muốn kiểm tra chúng thường xuyên.
- Làm theo thủ thuật tương tự như đã hướng dẫn ở mẹo số 2, ẩn toàn bộ nhưng giữ lại một trong số các ứng dụng ở màn hình thứ hai của thư mục.
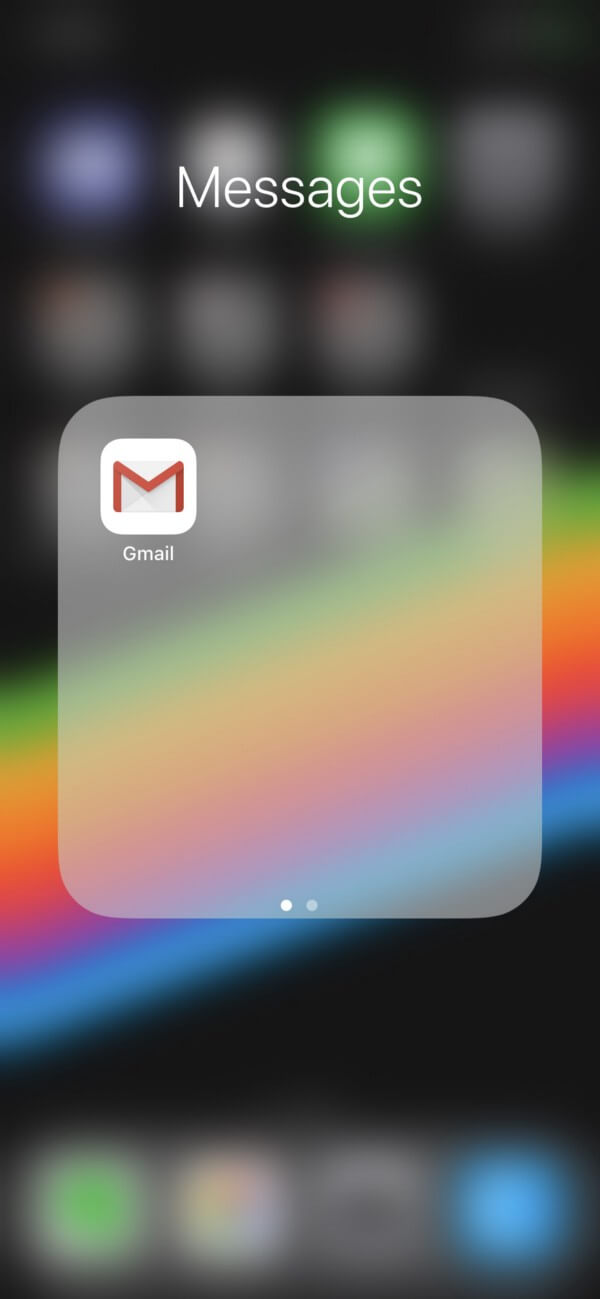
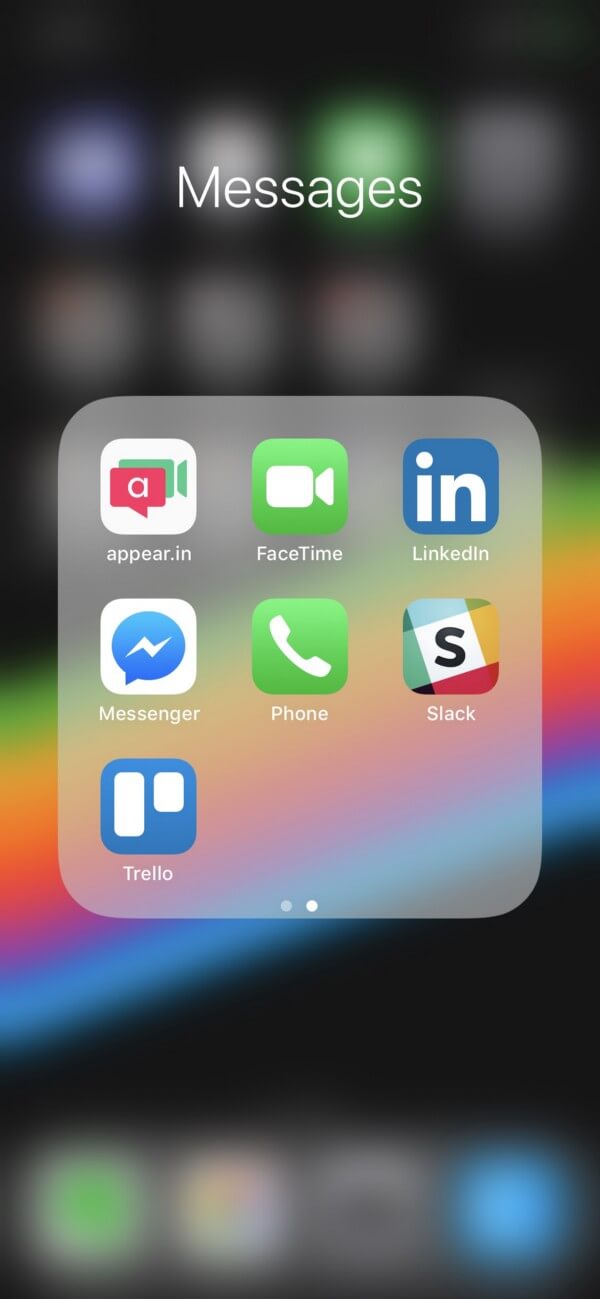
Bí mật của việc quản lý hòm thư đến hiệu quả là lựa chọn thời điểm kiểm tra tin nhắn. Sau đó, xử lý chúng hàng loạt trong vòng kiểm soát của bạn. Đáng tiếc, hầu hết chúng ta đang sống theo phản ứng, liên tục kiểm tra hòm thư đến mỗi lần có tin mới. Bạn nên chuyển sang chế độ xử lý hàng loạt để công việc và đời sống thoải mái hơn.
4. Tắt yêu cầu đánh giá ứng dụng
Bạn mở ứng dụng hỗ trợ hoàn thành công việc nhưng sau đó, nó lại nhắc bạn để lại đánh giá. Sự gián đoạn này thực sự không cần thiết và công việc của bạn sẽ bị ảnh hưởng nếu cứ liên tục gặp phải những thông báo như thế.
Để tắt yêu cầu đánh giá ứng dụng không mong muốn:
- Đi tới Settings > Apple ID > iTunes & App Stores.
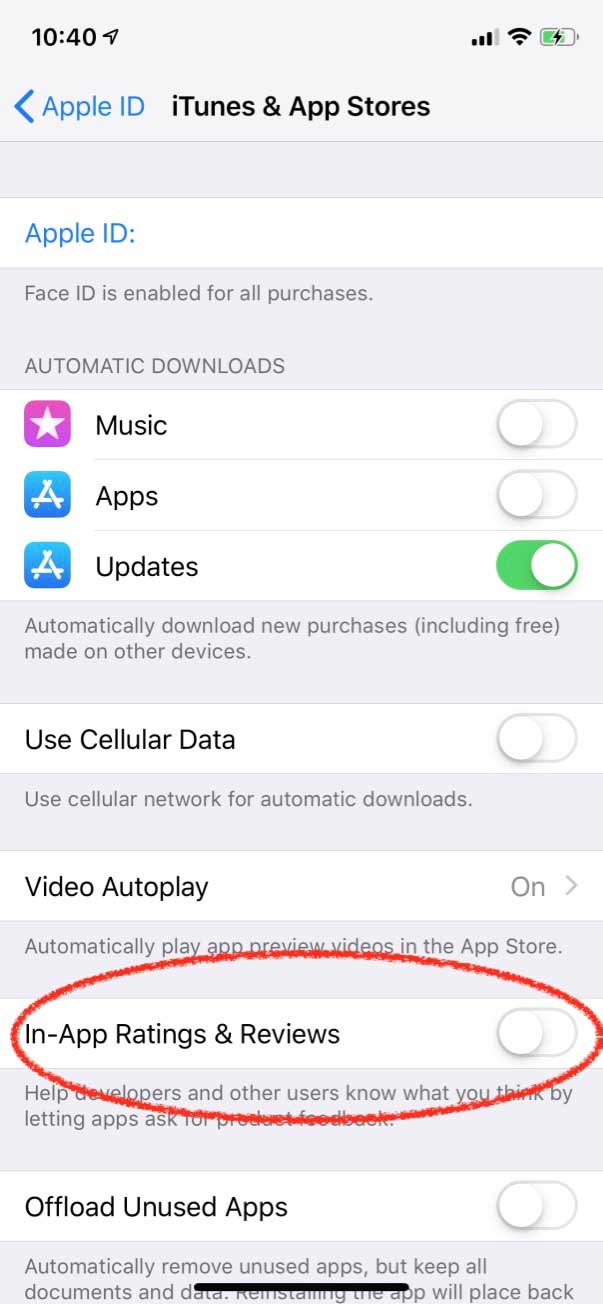
Điều gì xảy ra với các yêu cầu đánh giá khi bạn sử dụng các ứng dụng miễn phí? Bạn đã vô tình hé lộ thông tin về nơi bạn đang làm việc với các đối tác của nhà phát triển ứng dụng, thường chỉ qua một cú click vào quảng cáo hay một lời bình luận vô tình trở thành người tiếp thị sản phẩm của họ.
Các ứng dụng được nhiều đánh giá tích cực sẽ có thứ hạng cao hơn trên Apple Store. Vì thế, không lí do gì lập trình viên lại không tận dụng nó, nhất là khi Apple cho phép. Những người dùng Apple không chuyên sẽ thường xuyên bị ảnh hưởng bởi gián đoạn không mong muốn này.
5. Bật Do Not Disturb
Hầu hết người dùng smartphone đều nên kích hoạt Do Not Disturb vĩnh viễn. Thực tế, Do Not Disturb không nghiêm trọng như bạn nghĩ. Nhờ tính năng phụ “Allow Calls From Favorites”, bạn vẫn có thể cho phép người nào đó gián đoạn hay đánh thức bạn dậy.
Thủ thuật này để tính năng Do Not Disturb hoạt động suốt ngày bằng cách bật và tắt nó ở cùng một thời điểm (ví dụ: bật/tắt đều vào lúc 9 giờ sáng).
Tuy nhiên, nếu muốn người lạ có thể liên lạc với bạn (tùy theo tính chất công việc), bạn chỉ cần thiết lập Do Not Disturb ở trạng thái ngủ và thư giãn.
- Tới Settings > Do Not Disturb.
- Do Not Disturb trên Mac và iPhone có chút khác biệt. Ở iPhone, bạn chỉ cần bật nó lên và đảm bảo không kích hoạt tùy chọn Scheduled. Nhưng trên Mac, Do Not Disturb luôn được lập lịch trình để nó bật suốt ngày. Tuy nhiên, nhiều người trong số chúng ta sẽ muốn bật nó ở khoảng thời gian nhất định (ví dụ từ 6 giờ tối tới 9 giờ sáng).
- Cho phép nhận cuộc gọi từ mục yêu thích. Lúc này, danh sách Favorites thực sự có ý nghĩa hơn: những cái tên nằm trong danh sách này có thể liên hệ với bạn bất cứ lúc nào.
- Tùy chọn Repeated Calls cho phép kết nối lại người gọi. Đừng lựa chọn nó trừ khi thật sự cần thiết nếu bạn không muốn hé lộ thông tin với các nhà tiếp thị qua điện thoại.
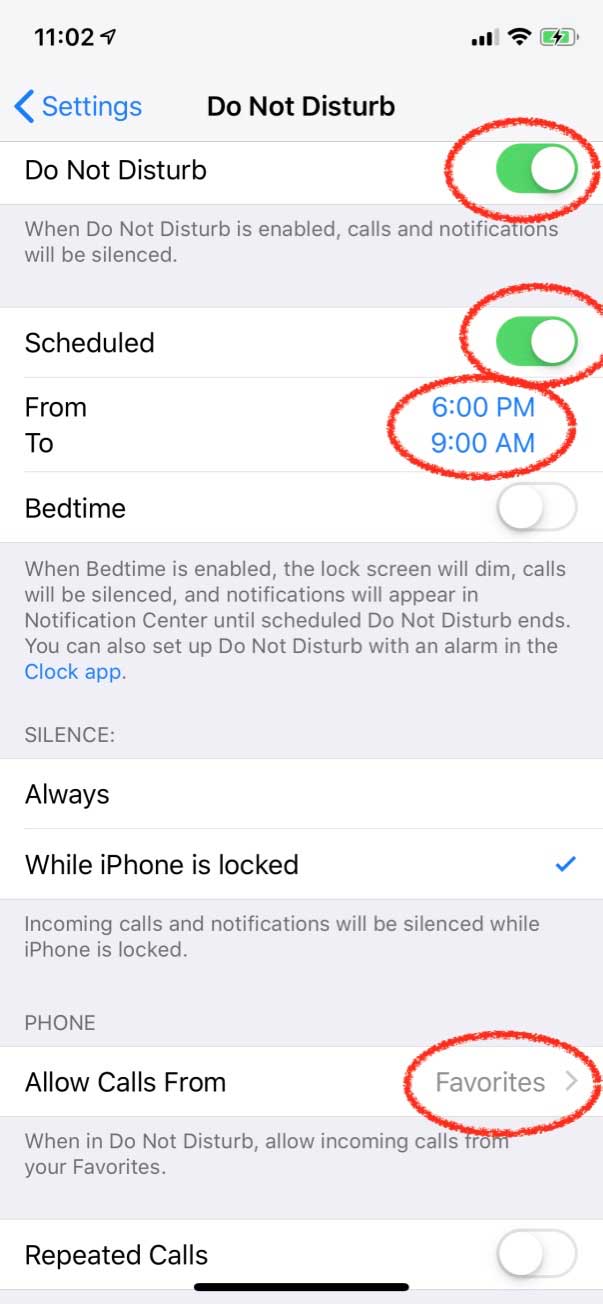
Tác dụng của hành động này cũng giống như các bước kể trên. Giảm thiểu gián đoạn công việc không cần thiết sẽ khiến bộ não của bạn hoạt động tốt hơn, giảm lo lắng, trầm cảm và tối ưu hóa hiệu quả công việc.
6. Xây dựng chiến thuật thay đổi hình nền
Hình nền màu đen là lựa chọn giúp bạn “cai nghiện” smartphone tuyệt nhất. Nó sẽ khiến bạn quên đi việc điện thoại là món đồ chơi thú vị để bạn giết thời gian.
Thêm vào đó, màn hình OLED (có ở hầu hết iPhone mới), màu đen thực sự tiết kiệm pin (tối đa 60%). Nếu hết pin thường xuyên hay muốn đạt năng suất làm việc tối đa trong ngày, hãy chọn hình nền màu đen.
- Tới Settings > Wallpaper > Choose a New Wallpaper > Stills. Tùy chọn màu đen hoàn toàn nằm ngay phía dưới cùng cửa sổ.
Nếu không thích đen tuyền, hãy click màu đen kèm sọc cầu vồng ngay bên cạnh tùy chọn nền đen trong Stills. Bạn sẽ có màn hình smartphone như ảnh minh họa bên dưới.
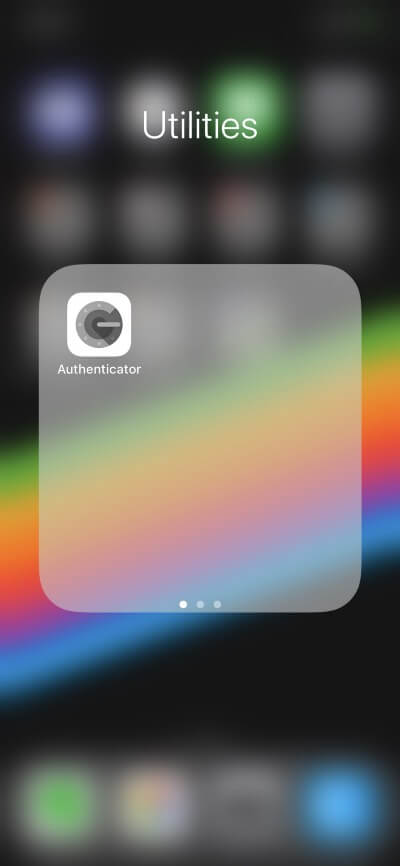
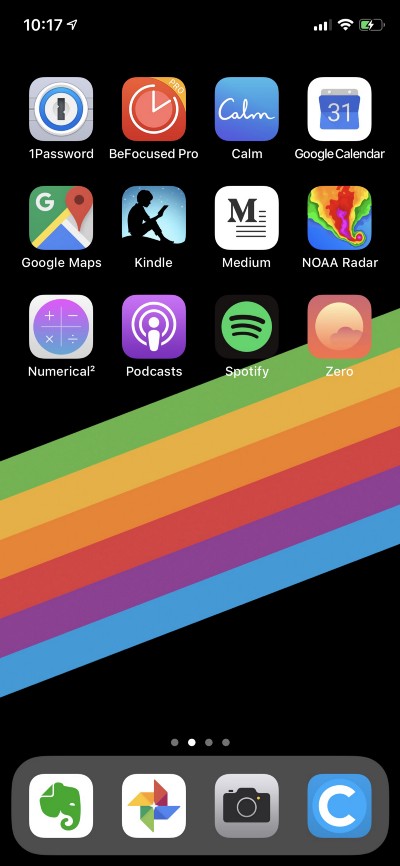
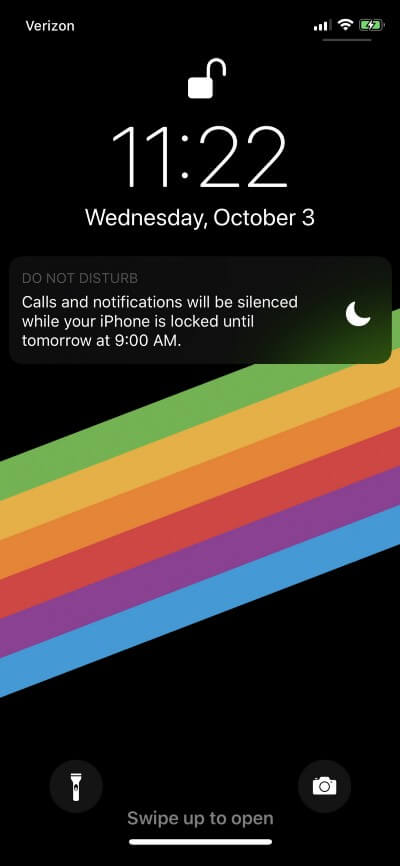
Một vài gợi ý lựa chọn khác:
Nếu là người ngại giao tiếp, hãy đặt hình nền giúp bạn bắt đầu trò chuyện dễ hơn.
- Lựa chọn tốt nhất là hình thú cưng, chẳng hạn như hình một con chó đáng yêu (theo nghiên cứu, 74% mọi người thích chó, chỉ 41% thích mèo).
- Bạn có thể lấy ảnh từ trên mạng hoặc chụp ảnh thú cưng của chính mình.
- Tới Settings > Wallpaper > Choose a New Wallpaper > Camera Roll.
- Chọn ảnh thú cưng. Nhấp Stills (tiết kiệm pin) và Set Both.

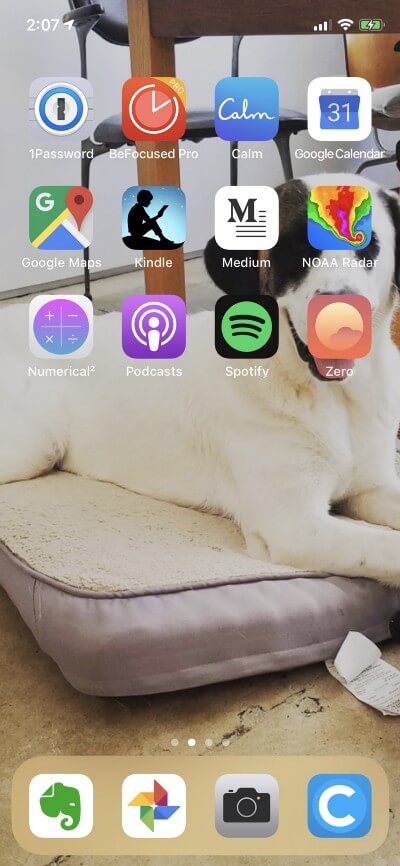

Nếu tìm thấy các bức hình truyền cảm hứng:
- Hãy chắc chắn bạn muốn nhìn thấy nó trên màn hình điện thoại.
- Lưu ảnh về smartphone.
- Tới Settings > Wallpaper > Choose a New Wallpaper > Camera Roll.
- Chọn hình nền tạo động lực cho bạn. Chạm Stills và Set Both.
Lời khuyên: Bạn nên để ảnh núi hoặc người đang chăm chỉ làm việc hơn là một câu trích dẫn truyền cảm hứng vì dễ khiến bạn phân tâm. Hãy xem ảnh dưới, bạn sẽ thấy rõ điều đó.
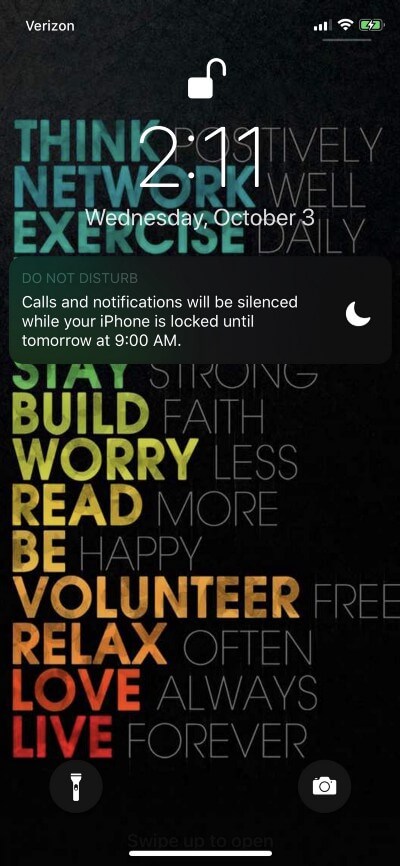
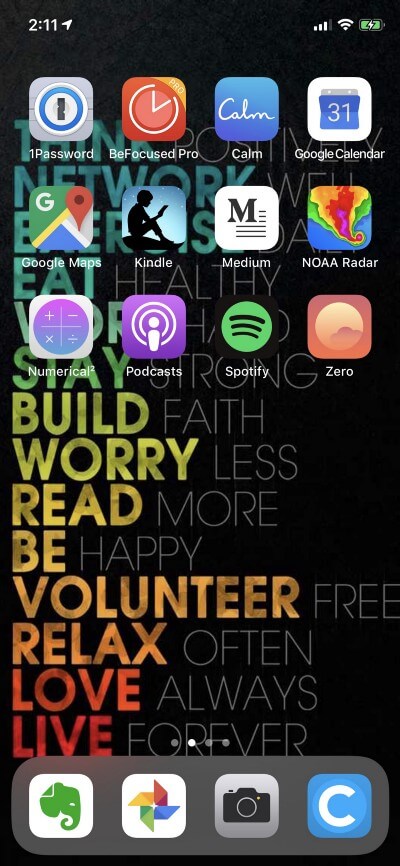
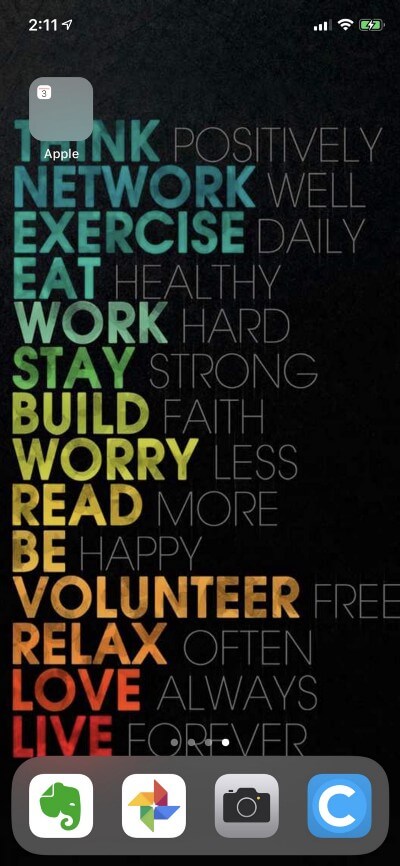
Nếu sắp có một bài diễn văn quan trọng, hãy đặt nó làm nền trong Instagram Stories. Instagram sẽ cho phép bạn lưu Story làm ảnh nền điện thoại.
Trong trường hợp này, bạn chỉ cần viết một từ và đặt nó vào vị trí đủ thấp để hiện dưới tin nhắn Do-Not-Disturb. Dưới đây là 2 gợi ý tham khảo:
- Thử sử dụng nó cho màn hình khóa hơn là chọn màn hình Home. So với việc chữ nằm dưới ứng dụng trên màn hình Home, nó sẽ hiện đẹp hơn ở màn hình Lock.
- Thử tạo hình nền mới trước vài tuần có bài diễn văn quan trọng nhưng là một hình nền khác. Theo cách này, bạn sẽ không quên ý trong bài viết.
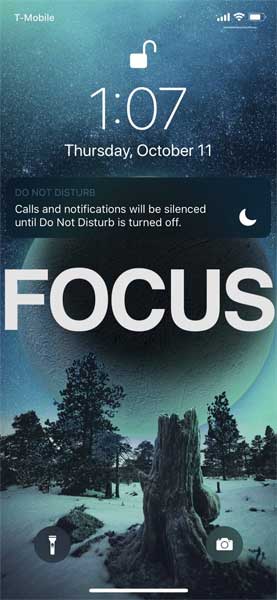
Nếu vẫn chưa tìm thấy chiến thuật thay hình nền smartphone phù hơn, hãy chọn ảnh nổi bật với một tông màu chủ đạo kể về câu chuyện khơi gợi cảm xúc và truyền cảm hứng trong bạn như:
- Màu đỏ: Đam mê, Tích cực, Quan trọng
- Màu xanh lá: Tự nhiên, Ổn định, Thịnh vượng
- Màu xanh dương: Thanh bình, Đáng tin cậy, Hấp dẫn
- Màu đen: Mạnh mẽ, Tinh tế, Sắc sảo
- Màu trắng: Cân đối, Hạnh phúc, Khỏe mạnh
Đừng chọn màu cam (tẻ nhạt) hay vàng (cảnh báo). Nếu không chắc nên chọn màu gì? Hãy chọn màu đỏ. Tất cả những lựa chọn màu sắc này sẽ hao pin hơn nền màu đen, nhưng bạn có thể tìm thấy cảm xúc vô giá.
7. Tắt Raise to Wake
Tính năng Raise to Wake giúp người dùng thấy nhanh thông báo trên màn hình khóa chỉ bằng cách nhấc điện thoại lên.
Đây thực sự là ý tưởng tồi. Bạn không muốn vô tình thấy các thông báo trên màn hình khóa khi chỉ chuyển điện thoại sang chỗ khác phải không? Bạn chỉ nên xem thông báo khi thực sự cần. Người làm việc hiệu quả luôn kiểm tra thông báo theo lịch trình.
- Tới Settings > Display & Brightness > Raise to Wake > Tắt nó đi.
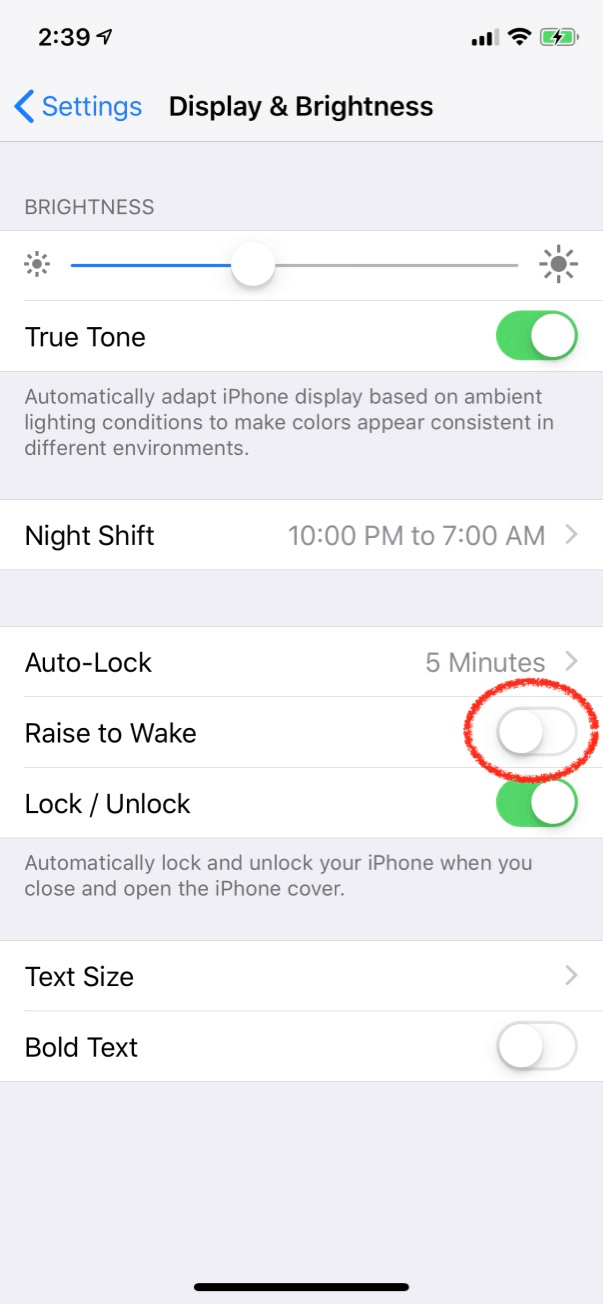
Đây là thiết lập đảm bảo bạn là chủ và điện thoại là công cụ của bạn.
8. Thêm widget Screen Time
Widget Screen Time mới xuất hiện trên Apple, có chức năng hiển thị thời gian. Thực tế, nó hoạt động giống như một chiếc đồng hồ đa năng. Widget này sẽ khiến danh mục Social Media biến mất, khiến bạn bớt đắm mình vào mạng xã hội.
Để cài đặt widget Screen Time:
- Vuốt sang phải màn hình Home để tới Today Screen.
- Ở dưới màn hình Today, chọn Edit. Thao tác này sẽ mở ra một danh sách ứng dụng chứa các widget.
- Chạm vào nút “+” màu xanh để bật widget Screen Time, sau đó, chạm và giữ nút 3 đường thẳng để sắp xếp lại widget gần phía trên màn hình.
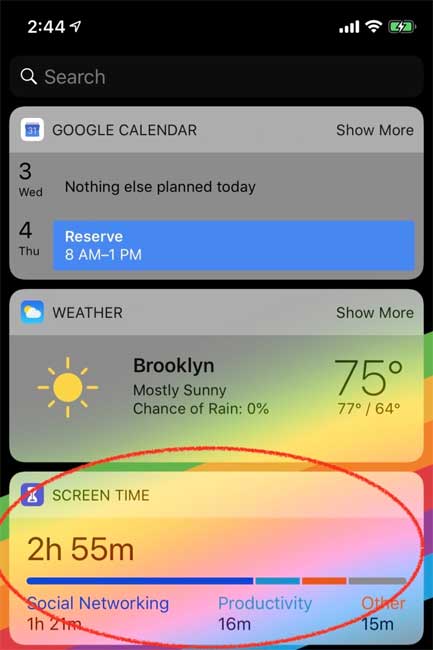
Bạn sẽ sử dụng widget này như một công cụ kiểm tra thực tế, chứ không chỉ dựa vào trí nhớ. Dựa vào widget này, bạn có thể tự thiết lập mục tiêu dùng mạng xã hội, xem TV hay làm các hoạt động khác trong ngày.
9. Thêm giới hạn nội dung
Việc giới hạn nội dung đôi khi sẽ giúp bạn tránh lãng phí thời gian vào những chương trình vô bổ và cải thiện thói quen xấu.
Trên iPhone, tính năng chặn web được ẩn trong Limit Adult Websites của Apple: Tới Settings > Screen Time > Content & Privacy Restrictions > Web Content, rồi chọn “Limit Adult Websites.” Bật tính năng này, bạn có thể thêm bất kỳ web muốn chặn, kể cả trang không chứa nội dung người lớn.
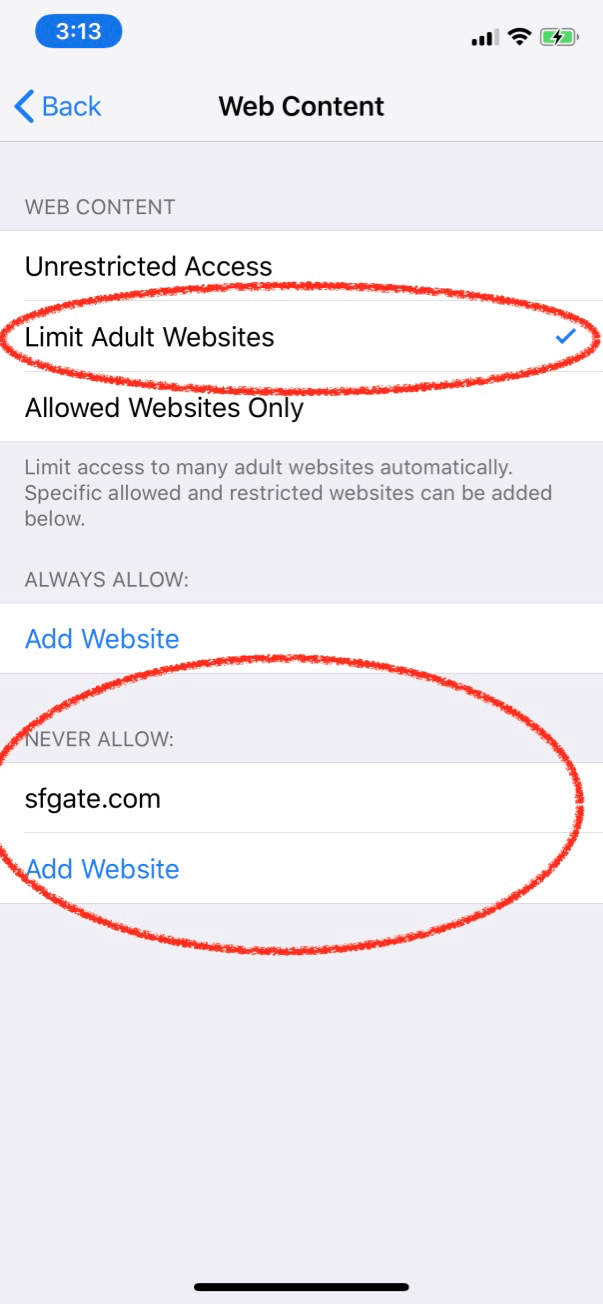
10. Tắt Safari
Mỗi khi thấy icon trình duyệt web, chắc chắn hầu hết chúng ta đều muốn mở nó lên để tìm kiếm thông tin, đọc báo, xem phim hay giải trí phải không? Nếu bạn đang muốn cai nghiện smartphone, tránh sa vào những câu chuyện, tin đồn lãng phí thời gian thì tắt Safari trên iPhone phần nào sẽ hữu ích.
Để tắt Safari, hãy truy cập Settings > Screen Time > Content & Privacy Restrictions > Allowed Apps, rồi tắt Safari.
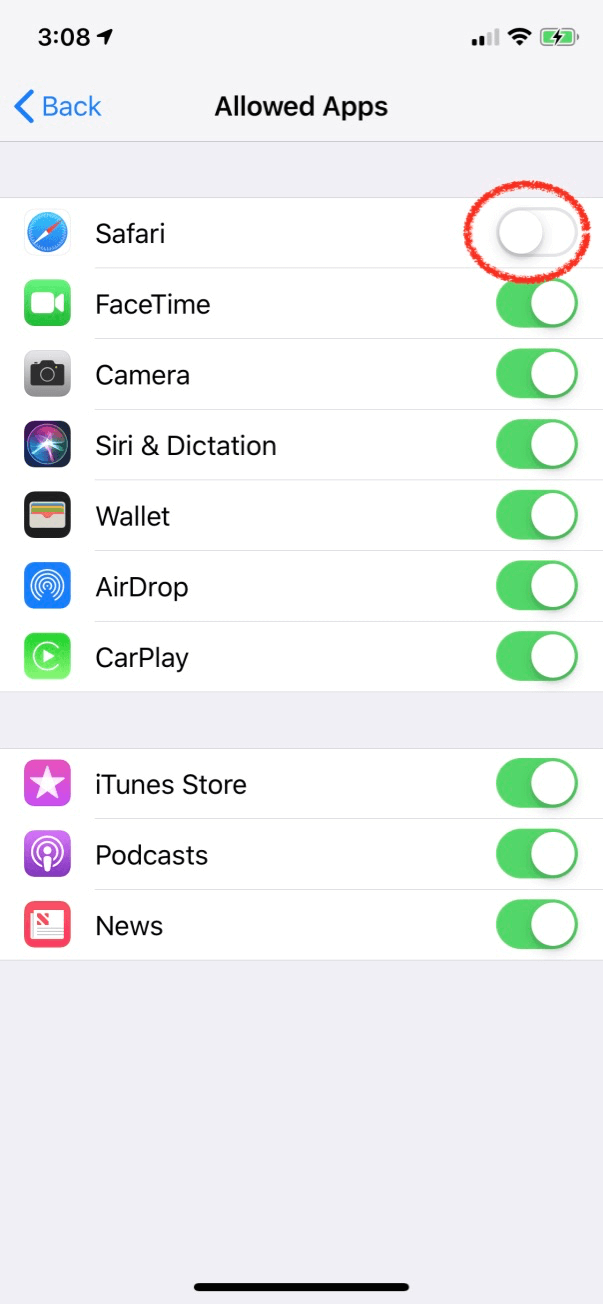
11. Sắp xếp ứng dụng, thư mục theo bảng chữ cái
Bạn có 4 cách để sắp xếp ứng dụng: Theo chức năng, màu sắc, cơ hội ngẫu nhiên hoặc bảng chữ cái.
Bạn có thể sắp xếp màn hình và cả ứng dụng trong thư mục cũng theo chức năng. Màn hình chính chỉ dành cho các công cụ. Màn hình thứ hai là ứng dụng trong thư mục. Màn hình thứ ba là cho rác (các ứng dụng Apple bạn không được phép xóa).
Tuy nhiên, trên mỗi màn hình và trong thư mục, bạn cần lựa chọn cách tổ chức phù hợp, tốt nhất nên chọn theo bảng chữ cái.
- Trên màn hình chính, sắp xếp toàn bộ ứng dụng theo tên kèm số (ví dụ 1Password) trước chữ cái.
- Trong thư mục, sắp xếp các ứng dụng ẩn sau màn hình đầu tiên cũng theo bảng chữ cái.
- Màn hình thứ ba nên là các ứng dụng bạn không thể gỡ cài đặt. Thực tế, trên iOS mới nhất, bạn có thể gỡ bỏ toàn bộ các ứng dụng Apple, ngoại trừ Wallet, Safari, Find iPhone, và App Store. Tất cả chúng đều hữu dụng. Bạn có thể nhét chúng vào thư mục để tìm nhanh khi cần.
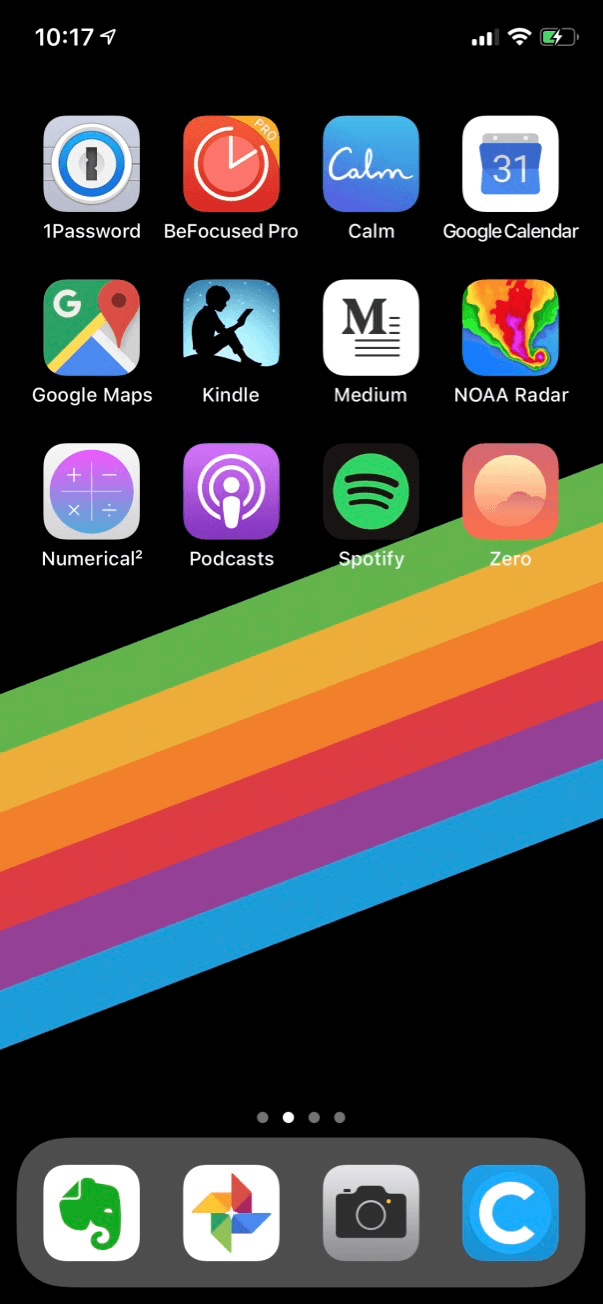
Tại sao bạn nên ưu tiên sắp xếp ứng dụng, thư mục theo bảng chữ cái? Bởi dễ tìm kiếm hơn. Tổ chức theo chức năng đôi khi yêu cầu ứng dụng phải có nhiều hơn một tính năng.
12. Chọn Gmail
Đại đa số người dùng iPhone đều thiết lập thiết bị kết nối dịch vụ Google Cloud (thư điện tử, ảnh, lịch, bản đồ) với phần cứng Apple. Thế nhưng, thực tế, bạn có lựa chọn khác tuyệt hơn, đó là sử dụng ứng dụng gốc của Google. Bài viết này sẽ lấy ví dụ Gmail.
Đừng sử dụng sản phẩm Mail của Apple. Ứng dụng Google Gmail hoạt động mượt mà và dễ tìm kiếm hơn. Đừng nghe những lời quảng cáo “mật ngọt” như lọc hay phân loại email thông minh mà hãy dựa vào tỉ lệ đánh giá từ người dùng.
- Tạo tài khoản Google nếu chưa có.
- Tải ứng dụng Gmail.
- Đặt ứng dụng vào “Messages folder”. Đảm bảo đã bật thông báo ứng dụng này.
- Sau đó, xóa ứng dụng mail của Apple. Apple gần đây mới bắt đầu cho phép người dùng xóa các ứng dụng tích hợp. Hãy tận dụng cơ hội này.
- Truy cập Gmail từ máy tính và tắt các tab inbox. Bạn có thể nghĩ rằng Google hỗ trợ tự động phân loại hòm thư đến, nhưng thực tế, nó còn giúp phát triển thói quen hủy theo dõi và lọc thủ công mất thời gian.
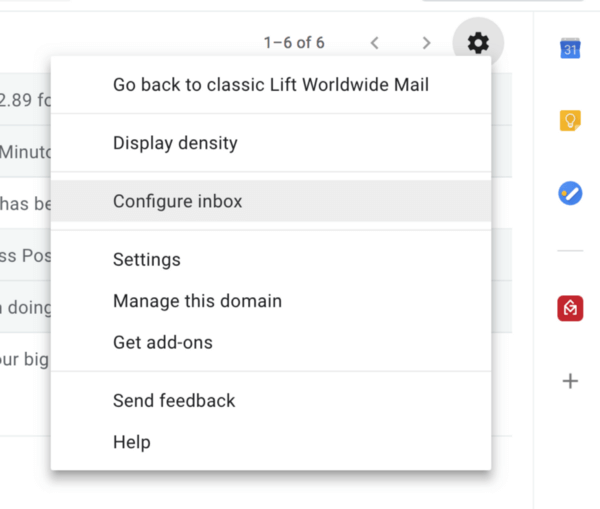
13. Chọn Google Calendar
Tận dụng Google Cloud, bạn có thể sử dụng ngay ứng dụng Google Calendar và không cần tới Calendar của Apple nữa.
- Cài đặt ứng dụng Google Calendar.
- Đây là ứng dụng bạn có thể duy trì thông báo và chỉ cần tắt Badge.
- Sau đó nhập cài đặt Google Calendar.
- Bạn có thể thay đổi ngày bắt đầu tuần từ Chủ Nhật tới Thứ Hai hoặc ngược lại.
- Tắt “Show declined events.” - Bỏ hiển thị các sự kiện không cần thiết.
- Tắt “Show event illustrations.”
- Sau đó, tới cài đặt thời gian sự kiện mặc định, chuyển sang 30 phút. Bạn không cần một tiếng cho hầu hết cuộc gặp gỡ. Nếu là chủ một cuộc họp, bạn có thể tiết kiệm thời gian cho chính mình và người khác.
- Cuối cùng, thêm widget Google Calendar vào phía trên cùng màn hình Today: tới màn hình Today (vuốt sang bên phải màn hình chính) > cuộn xuống để tới nút chỉnh sửa > bật Google Calendar > Chuyển ứng dụng lên đầu.
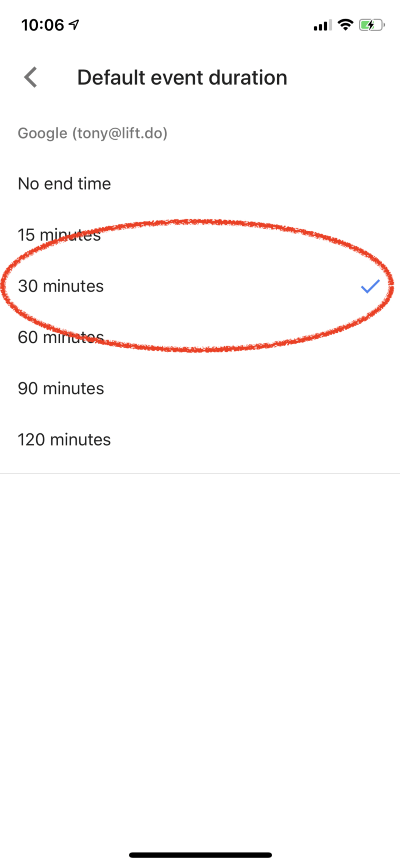
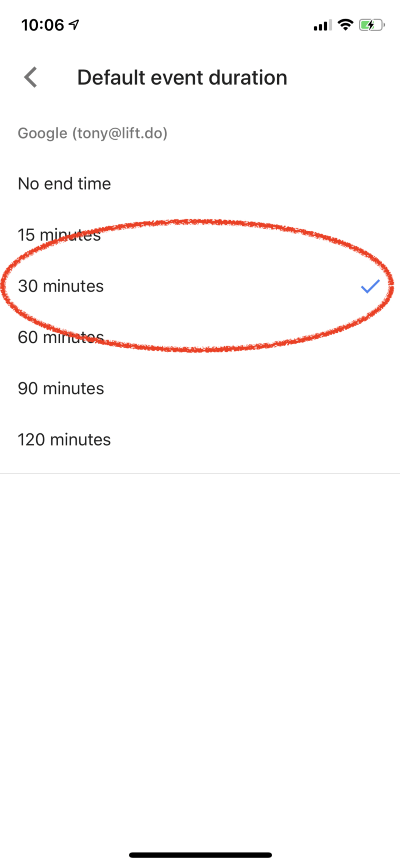
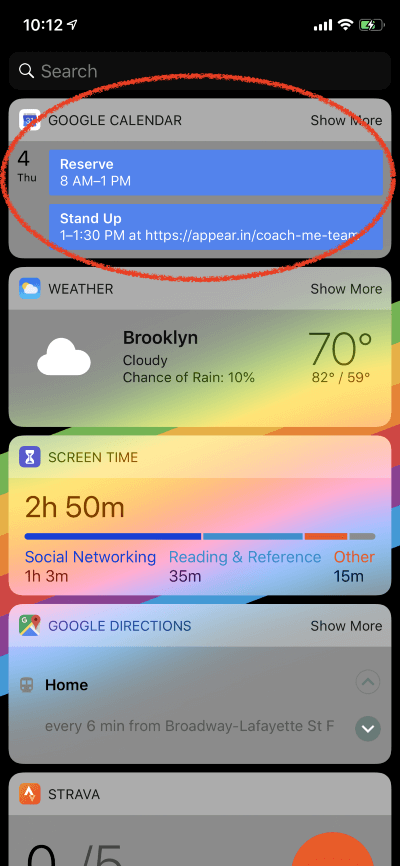
14. Thay thế Apple Maps bằng Google Maps
Apple Maps đã tốt hơn nhưng vẫn chưa bằng Google Maps. Chỉ sử dụng Siri với Apple Maps là tiện nhất. Trong những trường hợp khác, bạn nên dùng Google Maps.
- Cài đặt ứng dụng Google Maps.
- Thêm địa chỉ Home và Work vào My Places trong ứng dụng. Tất nhiên, bạn cần kết nối chúng với tài khoản Google.
- Tới cài đặt Google Maps > Điều hướng cài đặt và bật “Keep map north up”. Thiết lập này thực sự hữu ích với người muốn xác định phương hướng.
- Thêm Google Maps vào màn hình chính.
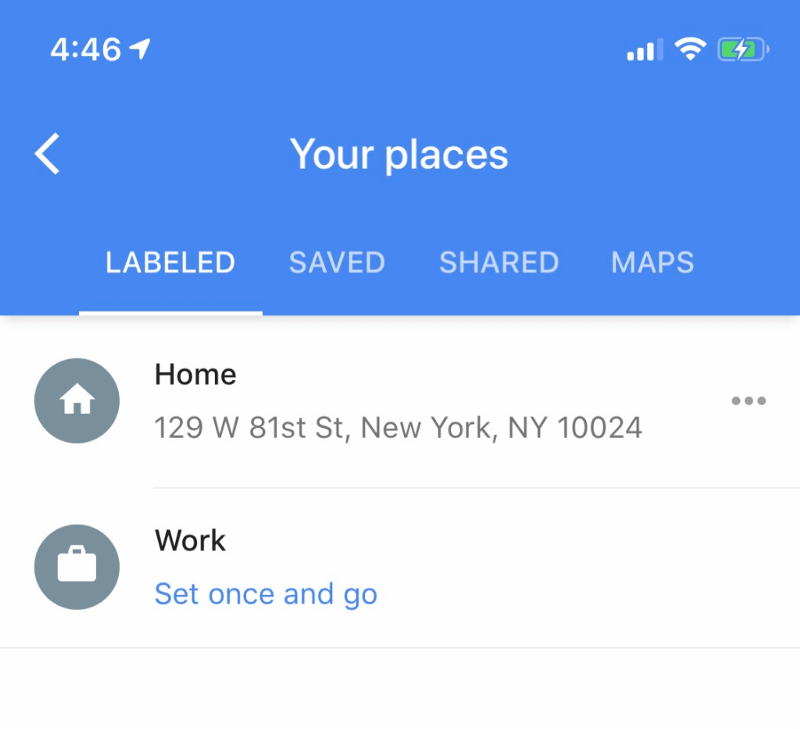
15. Cài đặt bàn phím Gboard để gõ nhanh hơn
Ứng dụng này giúp người dùng gõ nhanh hơn bằng thao tác vuốt ngón tay lên trên các chữ cái tạo thành từ bạn muốn viết. Lần đầu dùng Gboard, bạn có thể cảm thấy không thoải mái một chút, nhưng cảm giác này sẽ nhanh chóng qua đi ở lần sử dụng tiếp theo. Gboard là sản phẩm do Google thiết kế với hàng loạt tính năng thú vị như tìm kiếm ảnh GIF và emoji…
Hướng dẫn sử dụng Gboard:
- Cài đặt ứng dụng Gboard.
- Tới Apple Settings > General > Keyboard > Add New Keyboard.
- Để tránh smartphone quay lại bàn phím mặc định cũ, hãy xóa nó đi (đừng lo, bởi bạn vẫn có thể lấy lại nó khi muốn): Settings > General > Keyboard > Edit, chọn xóa bàn phím mặc định.
- Nếu Gboard không hiển thị khi bạn gõ tin nhắn (khi bạn bỏ qua bước trên), hãy nhấn vào icon quả cầu để chuyển bàn phím.
- Ngoài ra, bạn có thể thiết lập nền bàn phím Gboard như ý muốn.
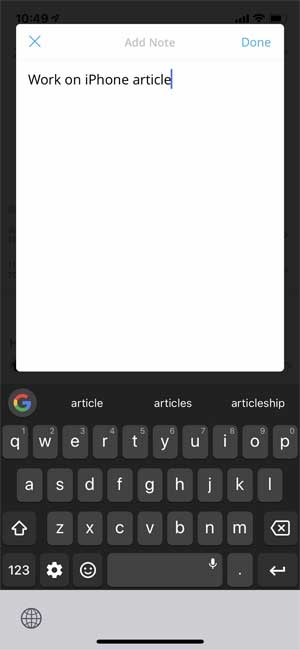
Cuối cùng bạn chỉ cần lướt bàn tay nhẹ nhàng lên từng chữ cái muốn gõ và cảm nhận sự tiện lợi, tốc độ mà Gboard mang tới. Bạn sẽ thấy gõ “mổ cò” không còn cần thiết nữa.
16. Chuyển sang Google Photos
Lợi ích chính mà Google Photos đem lại đó là khả năng tìm kiếm tuyệt vời. Chúng sử dụng công nghệ machine learning để phân loại toàn bộ ảnh giúp công việc tìm kiếm trở nên đơn giản hơn bao giờ hết.
- Cài đặt Google Photos và làm theo hướng dẫn.
- Đặt Google Photos vào màn hình Home.
- Nếu đang lưu ảnh trong iCloud, bạn có thể chuyển trực tiếp chúng sang Google Photos.
Google Photos không đơn giản chỉ là ứng dụng lưu trữ ảnh, mà còn hỗ trợ chỉnh sửa kèm một số hiệu ứng thú vị. So với các dịch vụ đám mây khác, Google Photos là lựa chọn lưu trữ miễn phí tuyệt vời bởi ưu điểm không giới hạn dụng lượng, tổ chức tốt và có chất lượng cao.
17. Sử dụng Evernote để ghi chú, liệt kê nhiệm vụ và mọi công việc khác
Evernote nổi tiếng là ứng dụng ghi chú hàng đầu hiện nay. Bạn có thể sử dụng nó miễn phí, thoải mái tạo ghi chú dài, tạo mới hay chỉnh sửa nội dung đã có mỗi ngày. Tính năng Search của Evernote hoạt động cực hiệu quả. Bạn dễ dàng tìm thấy nội dung muốn xem chỉ trong nháy mắt.
Lập danh sách nhiệm vụ, ghi lại công việc cần làm hay ý tưởng sáng tạo nào đó thực sự rất cần thiết, góp phần làm cuộc sống của bạn dễ dàng hơn. Vì thế đừng ngại cài Evernote trên iPhone nhé.
18. Thư giãn, giải tỏa áp lực bằng ứng dụng thiền định
Thiền định đã được chứng minh có tác dụng tích cực tới sức khỏe thể chất và tinh thần. Vậy thì tại sao bạn không cài một ứng dụng như thế trên iPhone, nhất là khi cuộc sống hiện đại luôn tồn tại những áp lực, căng thẳng, lo toan khiến chúng ta dễ rơi vào trang thái trầm cảm nếu không được giải tỏa.
Bài viết này xin giới thiệu tới độc giả một trong số ứng dụng thiền định phổ biến nhất trên iPhone, mang tên Calm.
- Cài đặt Calm.
- Bạn có thể trải nghiệm Calm miễn phí nhưng bị giới hạn tính năng. Nếu thích, bạn có thể mua gói dịch vụ 59.99 USD/năm để trải nghiệm toàn bộ nội dung hữu ích.
- Truy cập Open Ended Meditation trong mục Meditation. Chọn một bài tập bạn thích và thiết lập thời gian mong muốn. Bằng cách này, bạn có thể ngồi xuống, thiền định trong khoảng thời gian đã chọn và hoàn toàn yên tâm rằng điện thoại sẽ không hết pin.
- Tới tùy chọn Breathe trong More nếu muốn tìm cách “reset” cơ thể hiệu quả.
- Ngoài ra, bạn có thể điều chỉnh độ nhiễu nền như ý muốn bằng cách truy cập More > Scenes, rồi chỉnh Background Volume sang 0.
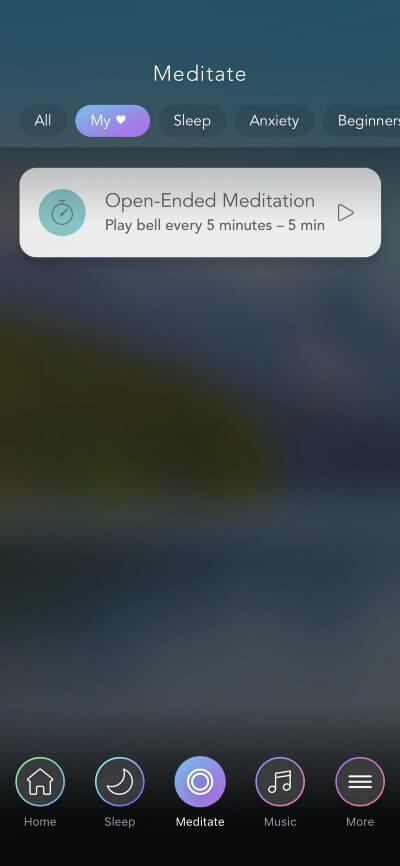
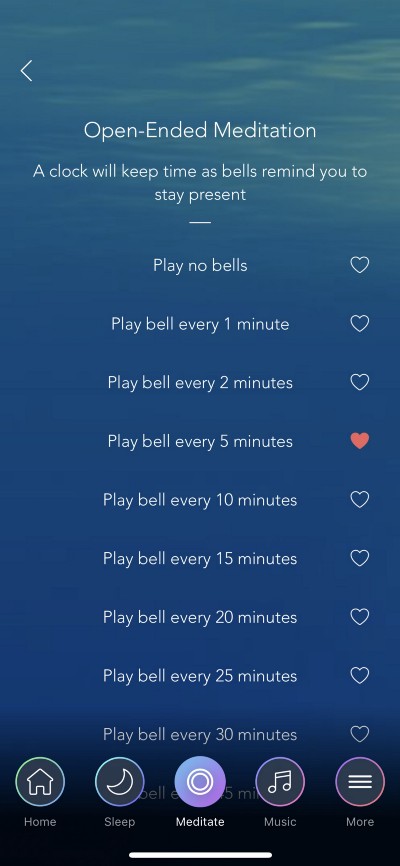
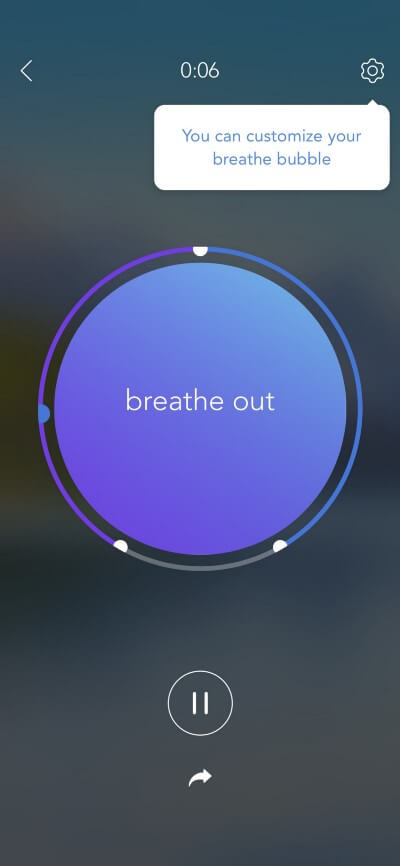
19. Cài đặt ứng dụng theo dõi mục tiêu phù hợp
Thiết lập mục tiêu trong cuộc sống cực kỳ quan trọng bởi chúng sẽ giúp bạn có cuộc sống chất lượng và ý nghĩa hơn. Một ứng dụng theo dõi mục tiêu sẽ giúp bạn hoàn thành chúng dễ dàng. Bạn có thể tham khảo Coach.me - Goal Tracking - Top ứng dụng theo dõi mục tiêu hàng đầu thế giới.
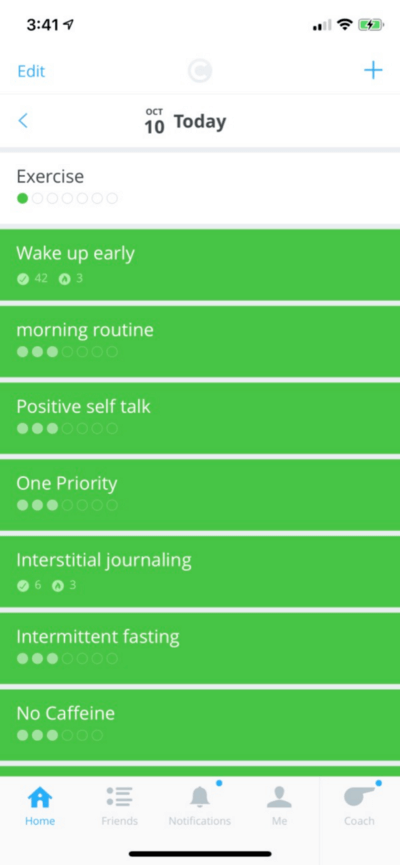
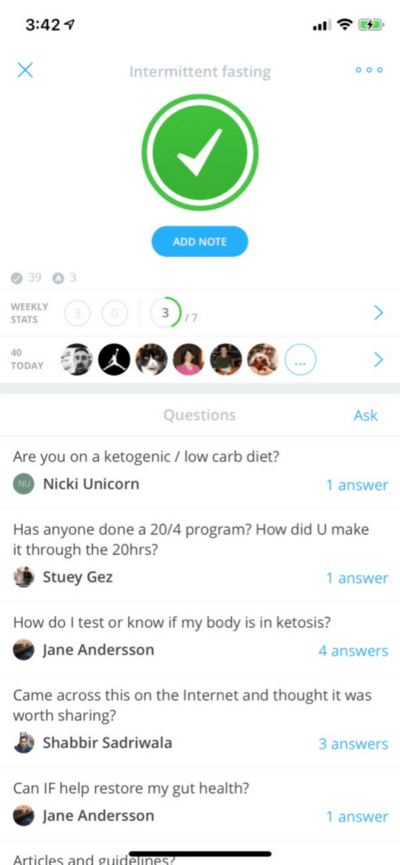
20. Lưu trữ toàn bộ mật khẩu trong ứng dụng quản lý password chuyên nghiệp
Nếu hay hoạt động online, chắc chắn bạn phải có hàng chục tài khoản sử dụng dịch vụ hay mạng xã hội. Cố gắng nhớ hàng trăm mật khẩu thực sự lãng phí thời gian. Sử dụng một mật khẩu cho tất cả tài khoản lại dễ bị kẻ xấu “tấn công”. Thay vào đó, hãy chọn một công cụ quản lý mật khẩu hiệu quả như LastPass hoặc bất kỳ cái tên nào trong Top ứng dụng quản lý mật khẩu tốt nhất cho iPhone và iPad. Bạn sẽ không lo mất hay lộ mật khẩu nữa và còn tiết kiệm được đáng kể thời gian nữa đấy.
Theo Nghị định 147/2024/ND-CP, bạn cần xác thực tài khoản trước khi sử dụng tính năng này. Chúng tôi sẽ gửi mã xác thực qua SMS hoặc Zalo tới số điện thoại mà bạn nhập dưới đây:



















