Mẹo quản lý và sắp xếp file máy tính hiệu quả
Cách sắp xếp file trong máy tính như thế nào cực kỳ quan trọng bởi hành động này góp phần đảm bảo hệ thống chạy mượt mà và ổn định. Bài viết sẽ gợi ý cho bạn một số cách quản lý file trên máy tính đơn giản nhưng hiệu quả nhé!
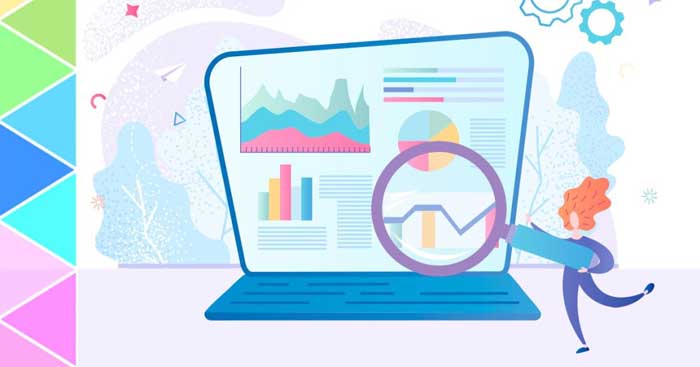
Mẹo quản lý và sắp xếp file máy tính hiệu quả
Xóa rác
Nếu có dữ liệu không cần thiết trên máy tính, hãy tìm chúng và xóa ngay khi có thể. Đây là giải pháp tốt để dọn dẹp ổ đĩa, “đón” dữ liệu hữu ích mới. Bạn có thể tham khảo Hướng dẫn từng bước dọn dẹp Windows 10 theo cách tốt nhất. Nếu vô tình xóa nhầm dữ liệu nào đó, bạn luôn có thể khôi phục nó từ Recycle Bin.
Nhóm file vào thư mục
Thư mục là “nòng cốt” của tổ chức hệ thống tốt. Chúng cho phép bạn nhóm file thành các bộ sưu tập hợp lí. Mặc định, Windows có sẵn các thư viện như Documents và Pictures. Trong File Explorer, click chuột phải và chọn New > Folder để bắt đầu tạo.
Bạn có thể lập cấu trúc thư mục trên giấy trước khi bắt đầu sắp xếp. Ví dụ, bạn có thể tách thư mục Pictures theo sự kiện, con người, địa điểm... hay tách Document thành tài liệu cho công việc và cuộc sống. Bạn cũng có thể tạo thư mục trong thư mục. Tuy nhiên, đừng thử phân cấp quá sâu bởi bạn sẽ phải click liên tục qua các thư mục để tìm thấy thông tin mong muốn.
Tạo quy ước đặt tên nhất quán
Tốt nhất bạn nên có quy ước đặt tên nhất quán cho cả thư mục và tập tin. Quy ước này nên súc tích và làm rõ nội dung bên trong mà không cần phải mở nó. Đừng quên File Explorer có thể cho bạn thấy rất nhiều metadata tuyệt vời. Trong Ribbon, tới View > Add columns. Tại đây, bạn có thể thêm các cột như Date modified, Type và Authors. Điều này có nghĩa bạn không cần bao gồm thông tin đó trong tên file.
Một số mẹo quy ước tên đáng thử:
- Khi dùng các số theo thứ tự ở đầu tên, hãy dùng số 0 để hỗ trợ phân loại (ví dụ: 001, 002).
- Đảm bảo phát âm và ngữ pháp chính xác để chúng xuất hiện đúng trong mọi tìm kiếm.
- Đừng dùng chữ viết tắt bởi bạn dễ quên ý nghĩa của chúng sau một thời gian không sử dụng thường xuyên.
Truy cập nhanh thư mục và tập tin
Thật tuyệt khi sắp xếp file theo hệ thống thư mục nhưng bạn không cần điều hướng qua cấu trúc này mỗi lần muốn tìm thứ gì đó. Windows có tính năng tìm kiếm mạnh mẽ. Bạn chỉ cần mở menu Start, bắt đầu gõ và nó sẽ quét mọi thứ trên PC.
Bạn có thể ghim các thư mục thường dùng vào menu Start. Click chuột phải và chọn Pin to Start để làm việc này. Ngoài ra, kéo thư mục vào thanh tác vụ để ghim nó tại đây. Sau đó, click chuột phải vào icon File Explorer, nó sẽ hiện trong phần Pinned.

Cuối cùng, bạn có thể điều chỉnh File Explorer để có tổng quan dữ liệu tốt hơn. Chuyển sang tab View trong Ribbon. Tại đây, bạn có thể chọn các phương pháp phân loại khác nhau, kích hoạt bảng Details, thay đổi bố cục Layout và nhiều hơn thế nữa. Bạn cũng có thể thay đổi tùy chọn theo từng thư mục. Ví dụ, bố cục icon lớn cho thư mục ảnh, dạng danh sách cho tài liệu...
Sử dụng các nhà cung cấp dịch vụ lưu trữ đám mây
Nếu thường xuyên cộng tác với người khác qua tập tin hoặc di chuyển giữa các thiết bị như laptop & desktop, việc gửi file qua lại có thể thực sự khiến bạn đau đầu. Kết quả, bạn sẽ có nhiều file ở các nơi khác nhau. Để khắc phục vấn đề này, hãy sử dụng nhà cung cấp dịch vụ lưu trữ đám mây miễn phí như OneDrive, Google Drive. Những dịch vụ này thường tích hợp trực tiếp vào File Explorer nên bạn có thể quản lý toàn bộ file ở cùng một nơi và đồng bộ nó trên tất cả thiết bị.
Xóa file trùng lặp và dùng phím tắt
Sở hữu nhiều bản sao cùng một tập tin không những lãng phí dung lượng mà còn không đồng bộ được thay đổi giữa chúng. Điều này dẫn tới việc bạn sẽ có nhiều phiên bản khác nhau cho cùng một tài liệu. Đó chính là lí do bạn nên dùng một chương trình quét file trùng lặp như dupeGuru để kịp thời loại bỏ chúng.
Các bản sao file thường xuất hiện khi chúng được lưu vào những vị trí khác nhau. Đừng làm như thế. Thay vào đó, hãy dùng phím tắt. Trong thư mục đó, click chuột phải và chọn New > Shortcut, rồi làm theo hướng dẫn.
Dùng ứng dụng ghi chú
Sử dụng các ứng dụng ghi chú miễn phí như OneNote, Evernote... sẽ giúp bạn lưu giữ các thông tin quan trọng trong công việc hay đời sống hàng ngày thay vì tốn tiền mua giấy nhớ chỉ dùng được một lần rồi bỏ đi. Hầu hết app ghi chú đều cho phép bạn lưu file cục bộ hoặc online nên dễ dàng dùng trong tổ chức hay cá nhân.
Chỉ lưu file cũ nếu thực sự cần
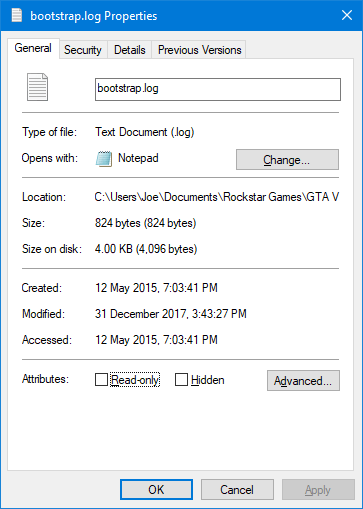
Một số người thích tạo thư mục “Archive” trên máy tính để đưa những file cũ vào đó. Thế nhưng, hành động này đôi khi lại “giấu bụi dưới thảm”. Thông thường, một thư mục lưu trữ dùng để chứa các tập tin không còn phải truy cập thường xuyên nhưng vẫn cần phải giữ lại. Nhìn chung, nó được tách riêng khỏi drive chính và bạn cũng có thể sử dụng các giải pháp lưu trữ rẻ hơn.
Để tìm lịch sử của một file, click chuột phải vào nó và chọn Properties. Tại đây, bạn có thể thấy thời điểm file được tạo - Created, đã sửa - Modified và được truy cập - Accessed.
Tập hợp các file vào nhóm theo ngày đã sửa thật đơn giản. Trong File Explorer, click vào box tìm kiếm ở bên phải trên cùng, rồi dùng menu thả xuống Date modified trên Ribbon. Bạn có thể liên kết tham số này với chuỗi tìm kiếm khác. Ví dụ, tìm file Doc được sửa gần nhất vào năm 2019.
Nhìn chung, việc lưu file cũ không gây ảnh hưởng gì tới hệ thống. Bạn chỉ không nên làm việc này nếu drive chính sắp hết dung lượng lưu trữ.
Trên đây là một số mẹo giúp bạn sắp xếp và quản lý file hiệu quả trên PC. Nếu biết thêm cách nào khác, đừng ngại chia sẻ cùng Eballsviet.com nhé!
Theo Nghị định 147/2024/ND-CP, bạn cần xác thực tài khoản trước khi sử dụng tính năng này. Chúng tôi sẽ gửi mã xác thực qua SMS hoặc Zalo tới số điện thoại mà bạn nhập dưới đây:



















