Mẹo dùng Audacity chỉnh sửa âm thanh tối ưu
Cách sử dụng Audacity như thế nào đơn giản và hiệu quả nhất? Hãy cùng Eballsviet.com tìm hiểu những mẹo dùng phần mềm chỉnh sửa âm thanh Audacity tối ưu nhất nhé!
Audacity nổi tiếng là một phần mềm biên tập âm thanh miễn phí, đa năng dành cho tất cả mọi người. Tuy nhiên, không phải ai cũng biết cách dùng nó hiệu quả. Hãy thử áp dụng những mẹo dưới đây, bạn sẽ thấy sử dụng Audacity đơn giản hơn nhiều đấy.
Mẹo dùng Audacity chỉnh sửa âm thanh tối ưu
Thu lại âm thanh nghe thấy theo cách thủ công
Bạn đã từng muốn ghi lại âm thanh từ máy tính chưa? Nếu có, bạn có thể kết nối micro với loa nhưng kết quả thu được không như mong đợi phải không? Thật may, bạn sẽ có giải pháp đơn giản, tốt hơn khi sử dụng Audacity.
Chuẩn bị:
- 5mm cáp âm thanh stereo male-to-male.
- 5mm cáp chia âm thanh và tai nghe (tùy chọn).
Cách thực hiện:
- Cắm cáp âm thanh vào cổng xuất audio máy tính (chính là cổng cắm tai nghe). Nó được đánh dấu bằng màu xanh lá cùng biểu tượng headphone.
- Cắm đầu kia của cáp âm thanh vào cổng Line-in của máy tính. Nó được được đánh đấu bằng màu xanh dương.
Lưu ý: Với thiết lập này, bạn có thể không nghe thấy âm thanh. Để khắc phục, hãy cắm cáp tách âm vào cổng xuất audio (xanh lá), rồi cắm cáp audio stereo vào một trong các cổng chia âm thanh. Sau đó, kết nối tai nghe vào cổng khác trên bộ chia tách audio.
Giờ bạn có thể sử dụng Audacity để ghi lại âm thanh nghe thấy.
Loại bỏ tiếng ồn môi trường
- Đánh dấu phần âm thanh không muốn thu lại.
- Chọn Effect > Noise Removal ở menu.
- Click Get Noise Profile.
- Giờ đánh dấu toàn bộ bản thu âm từ đầu tới cuối.
- Chọn Effect > Noise Removal trong menu lần nữa.
- Click OK.

Khuếch đại và Chuẩn hóa
Nếu tập tin chứa âm thanh quá nhỏ, quá to hoặc pha trộn cả hai, mẹo này sẽ hữu ích với bạn. Thực tế, Audacity đã được chứng minh là công cụ ghi lại buổi phỏng vấn vô cùng hữu ích. Tuy nhiên, âm thanh thu được rất có thể không ổn định. Để khắc phục lỗi này, hãy làm như sau:
- Nếu toàn bộ file âm thanh quá nhỏ hoặc to: Hãy chọn Amplify.
- Nếu chỉ một phần âm thanh nhỏ hoặc to: Chọn Normalize.
Cả hai tùy chọn này đều có thể tìm thấy trong menu Effect. Để sử dụng chúng, bạn chỉ cần đánh dấu phần nhỏ/to đó (hoặc toàn bộ file nếu muốn), rồi áp dụng hiệu ứng từ menu.
Cắt đoạn yên lặng
Đây là vấn đề thường gặp khi ghi âm. Giải pháp nhanh là đánh dấu đoạn đó và nhấn phím Delete. Đây là giải pháp lý tưởng cho file audio ngắn hơn 1 phút.
Thế nhưng nếu đang làm việc với file ghi âm dài 2 tiếng và có rất nhiều đoạn không cần thiết. Đây là cách bạn có thể cắt toàn bộ đoạn âm thanh trống bằng 1 click.
- Đánh dấu toàn bộ file ghi âm.
- Chọn Effect > Truncate Silence từ menu.
- Dùng Min Duration, Max Duration, Silence Threshold của Audacity để xác định xem phần nào “im lặng”.
- Silence Compression xác định di chuyển bao nhiêu đoạn yên lặng. Thay vì xóa, Audacity chỉ nén chúng lại thôi. Ví dụ: sử dụng tỷ lệ nén 4:1, đoạn âm thanh trống 4 giây sẽ giảm xuống còn 1 giây.
- Click OK.

Tạo hiệu ứng âm thanh
Nếu đang cố gắng tạo hiệu ứng âm thanh nhưng chưa có mẫu ưng ý, hãy để Audacity giúp bạn một tay. Menu Generate của phần mềm này có vài tùy chọn giúp bạn bắt đầu làm hiệu ứng dễ dàng.
Ngoài ra, bạn có thể kết hợp âm thanh đã tạo với một số hiệu ứng trong menu Effect. Bạn sẽ ngạc nhiên về kết quả đạt được đấy.
Gợi ý một số hiệu ứng âm thanh bạn có thể tạo bằng Audacity
Tiếng chuông điện thoại
- Chọn file âm thanh muốn chỉnh sửa.
- Click Effect > Filter Curve.
- Click Manage > Factory Presents > Telephone.
- Tiếp theo, click Preview để xem trước bộ lọc.
- Sau khi đã hài lòng, click OK.
- Từ đây, tới box thả xuống mang tên Select Curve, chọn Telephone. Đợi một lúc để Audacity áp dụng hiệu ứng, rồi nghe lại.
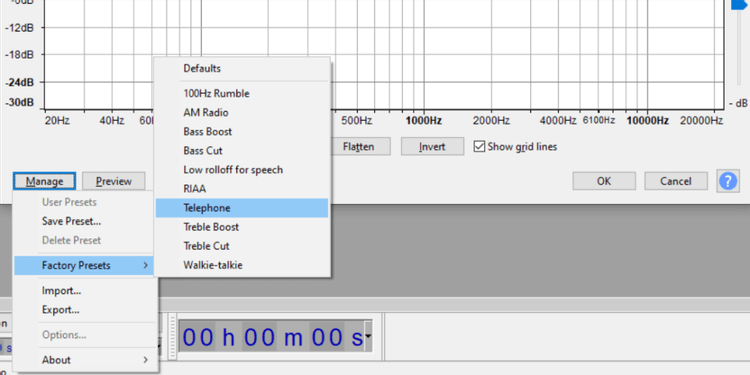
Tiếng radio
Bạn muốn sản xuất một bộ phim âm thanh hay đoạn cắt cảnh ngắn? Bạn cần một chút “background radio" để mô phỏng vị trí khi đang phát radio? Vậy thì hãy áp dụng hiệu ứng này. Tương tự như trên, chọn phần/file audio muốn sửa trong Audacity, rồi thực hiện theo các bước sau:
- Chọn Effect > High Pass Filter.
- Click menu thả xuống Rolloff.
- Chọn 12 dB.
- Click OK, rồi đợi hiệu ứng được áp dụng.
- Click Effect > Amplify > click OK cho lựa chọn mặc định.
- Tiếp theo, tới Effect > Low Pass Filter.
- Tại đây, đặt Rolloff sang 6 dB.
- Click OK, rồi quay lại Effect > High Pass Filter.
- Đặt Rolloff sang 6 dB lần nữa.
- Click Effect > Amplify > OK.
- Cuối cùng, quay lại Effect > Low Pass Filter và chọn 12 dB.
Rip audio từ video
Rip audio từ file video đơn giản và dễ dàng. Bạn chỉ cần cài FFmpeg và LAME cho Audacity tại đây. Hãy cuộn xuống dưới và cài đúng phiên bản (chỉ hỗ trợ Windows và Mac).
Khi cài đặt nó:
- Hãy mở file video trong Audacity bằng File > Open.
- Chọn File > Export.
- Chọn MP3 làm định dạng file xuất.
- Click Save khi hoàn tất.

Bắt đầu bằng nguồn âm thanh tốt
Mẹo cuối cùng nhưng không kém phần quan trọng: Nếu muốn chỉnh sửa âm thanh dễ dàng, hãy luôn bắt đầu bằng nguồn audio chất lượng. Dù bạn đang dùng Audacity hay một công cụ chỉnh sửa audio chuyên nghiệp giá hàng nghìn đô la, bạn cũng chỉ có thể tinh chỉnh chúng. Do đó, nguồn âm thanh chất lượng cực kỳ quan trọng.
Thay đổi cao độ
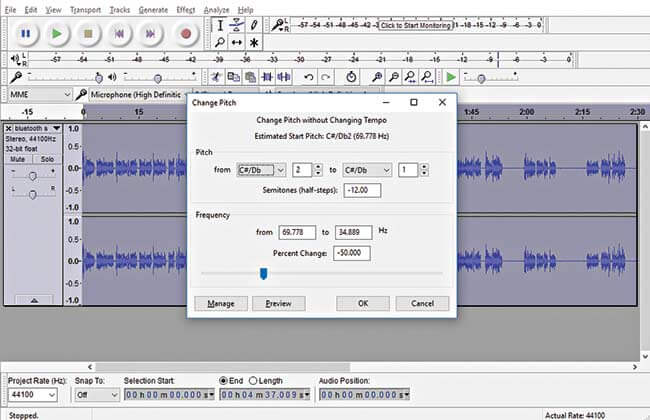
Làm thế nào để chuyển đổi bản ghi giọng nói bình thường trở nên rè rè hoặc vang vọng. Điều này thực sự dễ dàng trong Audacity. Với vùng bạn đã chọn trong bản nhạc, tới Effects > Change pitch và di chuyển thanh trượt hoặc nhập giá trị vào Percent Change trong phần Frequency. Bạn không cần phải loay hoay với phần trên cùng nếu chỉ muốn xử lý bản ghi âm giọng bình thường. Bạn có thể tăng và giảm cao độ bằng cách thêm giá trị âm hoặc dương tương ứng. Thay đổi phần trăm cao độ càng cao, giọng nói càng gắt hơn. Ngược lại, nếu phần trăm cao độ thấp, giọng sẽ càng trầm hơn. Giờ bạn đã biết cách các nhà làm phim tạo ra tiếng Sóc kêu như thế nào bằng Audacity rồi đấy.
Trên đây là mẹo dùng Audacity hiệu quả, phù hợp với mọi đối tượng. Bạn có thể tham khảo thêm Hướng dẫn chỉnh sửa âm thanh bằng Audacity cho người mới bắt đầu để tạo ra các file audio tuyệt vời hơn nhé.
Hi vọng bài viết hữu ích với các bạn!
Theo Nghị định 147/2024/ND-CP, bạn cần xác thực tài khoản trước khi sử dụng tính năng này. Chúng tôi sẽ gửi mã xác thực qua SMS hoặc Zalo tới số điện thoại mà bạn nhập dưới đây:




















