| |
Hướng dẫn chụp ảnh video trên VLC Media Player
VLC Media Player không chỉ cho phép bạn xem phim, nghe nhạc, tải video trực tuyến mà còn có chức năng chụp ảnh video, giúp bạn lưu lại những khoảnh khắc đáng nhớ trong bộ phim yêu thích.
Tải VLC Media Player miễn phí
Vậy bạn đã biết cách kích hoạt tính năng chụp ảnh video trong VLC Media Player chưa? Hãy tham khảo bài viết sau đây để chụp lại những bức hình yêu thích nhé:
Bước 1: Trước khi chụp ảnh bạn hãy thiết lập thư mục chứa file đầu ra và định dạng sẵn một số thông số.
Mở VLC Media Player lên, nhấn vào tab Tools chọn Preferences (hoặc nhấn tổ hợp phím Ctrl+P).
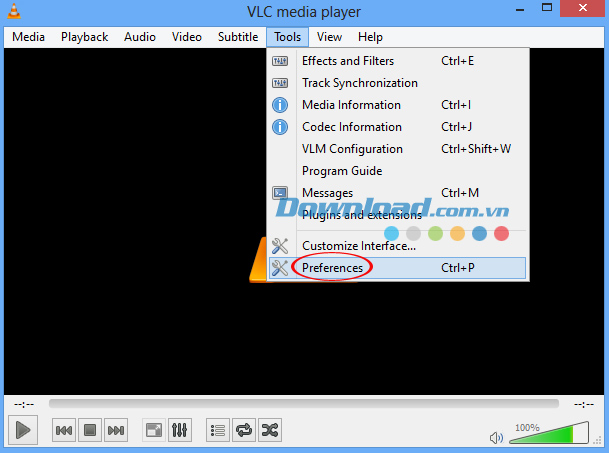
Bước 2: Cửa sổ Simple Preferences xuất hiện, chọn Video rồi kéo thanh trượt xuống mục Video snapshots thiết lập thông số sau:
- Directory: Nhấn vào Browser để chọn thư mục chứa file đầu ra.
- Format: Chọn định dạng file đầu ra, có 3 định dạng: PNG, JPG và TIFF.
Sau đó nhấn Save để lưu lại thiết lập.
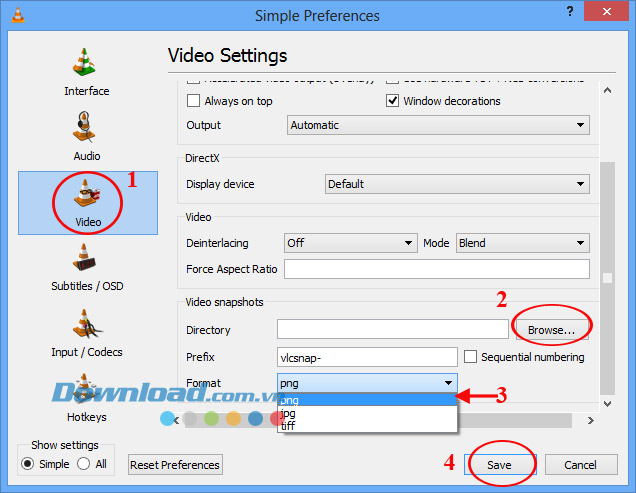
Bước 3: Mở video muốn chụp ảnh bằng cách nhấn vào tab Media, chọn Open File... (hoặc nhấn tổ hợp phím Ctrl+O).
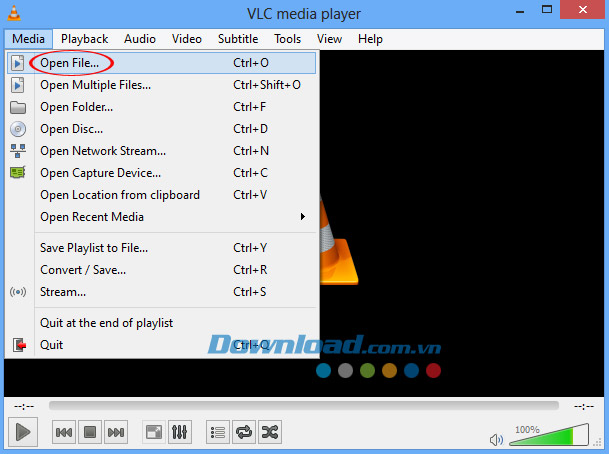
Bước 4: Sau đó phát video, khi nào đến khung hình mà bạn muốn chụp thì nhấn Pause.
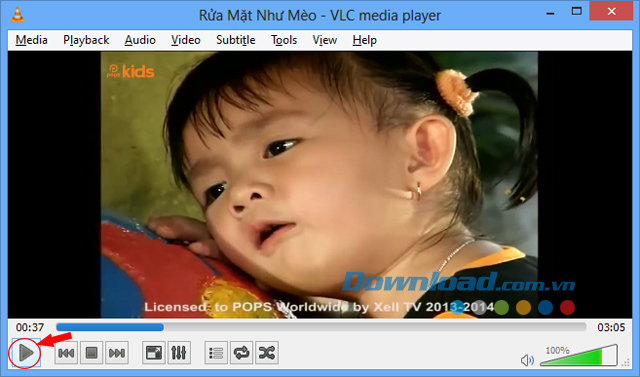
Bước 5: Nhấn chuột phải vào khung phát video, chọn Video/Take Snapshot để lưu lại hình ảnh này.
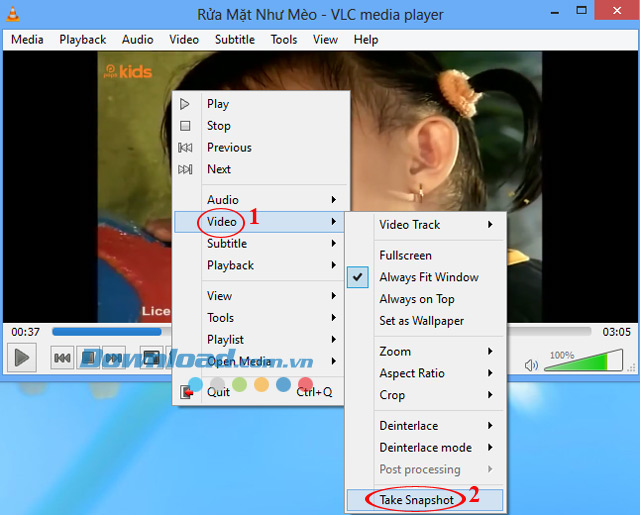
Bây giờ bạn hãy truy cập vào thư mục chứa ảnh thiết lập lúc trước để lấy những bức ảnh mình cần. Đây là bức ảnh mà vừa chụp được:

Ngoài ra, bạn có thể tham khảo một số phần mềm xem phim, nghe nhạc miễn phí khác như: Windows Media Player, FLV Media Player, Media Player Classic.
Xác thực tài khoản!
Theo Nghị định 147/2024/ND-CP, bạn cần xác thực tài khoản trước khi sử dụng tính năng này. Chúng tôi sẽ gửi mã xác thực qua SMS hoặc Zalo tới số điện thoại mà bạn nhập dưới đây:
Số điện thoại chưa đúng định dạng!
Sắp xếp theo
Đóng
Chỉ thành viên Download Pro tải được nội dung này!
Download Pro - Tải nhanh, website không quảng cáo!
Tìm hiểu thêm





















