| |
Hướng dẫn xóa an toàn các tệp tin tạm thời trên Windows 10
Xóa bỏ các tệp tin tạm thời là một trong những cách tốt nhất để giải phóng một lượng không gian ổ đĩa nhất định trên hệ điều hành Windows. Những người sử dụng Windows trong thời gian dài gần như đều biết cách xóa các file tạm thời thủ công mà không cần sự trợ giúp của các phần mềm dọn dẹp từ bên thứ ba như CCleaner.
Download Windows 10 S
Download Windows 10 Anniversary
Download Windows 10 Creators Update
Trên Windows 10, có một phương pháp dễ dàng và an toàn để xóa các tệp tin tạm thời. Bạn có thể sử dụng ứng dụng Settings để làm sạch tất cả các file tạm thời một cách an toàn trên Windows 10 mà không cần cài đặt bất cứ chương trình dọn dẹp chuyên dụng nào.
Xóa tệp tin tạm thời thông qua Settings
Để xóa toàn bộ file tạm thời trên Windows 10 thông qua Settings, bạn thực hiện theo các bước như sau:
Bước 1: Mở ứng dụng Settings bằng cách click vào biểu tượng bánh xe ở bảng bên trái của Start menu.
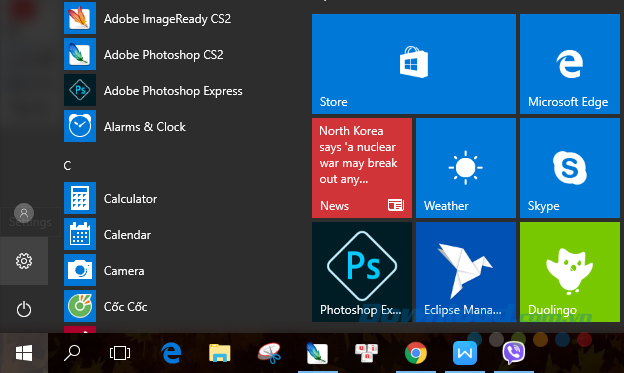
Bước 2: Ở màn hình chủ của ứng dụng Settings, bạn click vào System.
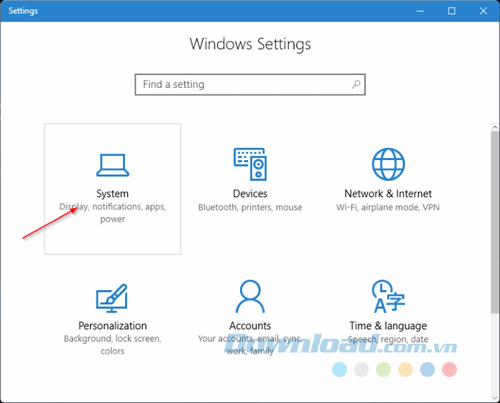
Bước 3: Nhấp chuột vào Storage. Trong mục Storage , bạn click vào ổ đĩa nơi Windows 10 được cài đặt. Để thuận tiện hơn, trong trang Settings, Windows 10 hiển thị logo Windows trên ổ đĩa nơi Windows 10 được cài đặt.
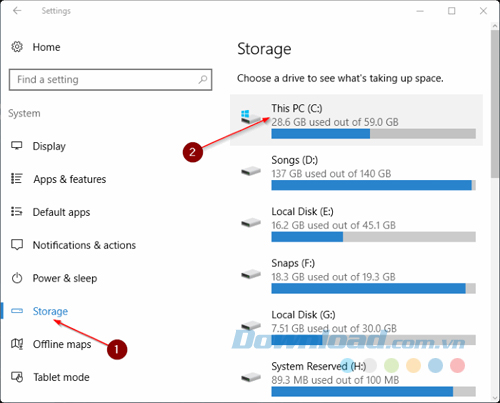
Bước 4: Sau khi bạn đã click vào ổ đĩa hệ thống (nơi Windows 10 được cài đặt), bạn sẽ nhìn thấy trang Storage usage. Trang hiển thị không gian ổ đĩa được sử dụng bởi hệ thống và các file dự phòng, ứng dụng và game, tài liệu, ảnh, nhạc, video, mail, desktop, người sử dụng khác, bản đồ, OneDrive và các file tạm thời.
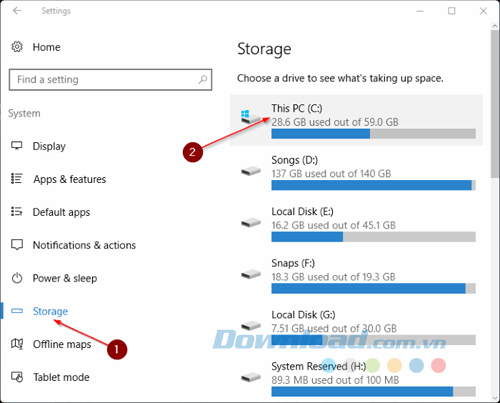
Bước 5: Như bạn có thể nhìn thấy trong ảnh dưới đây, trong mục Temporary files, Windows 10 hiển thị không gian ổ đĩa đã được sử dụng bởi các tệp tin tạm thời. Trong trường hợp này, các file tạm thời đang chiếm đến 11,5 GB dung lượng ổ đĩa. Lưu ý rằng Windows 10 tính lượng không gian được sử dụng bởi thư mục Downloads, Recycle Bin, phiên bản trước của Windows và những thư mục file tạm thời. Bạn click vào Temporary files.
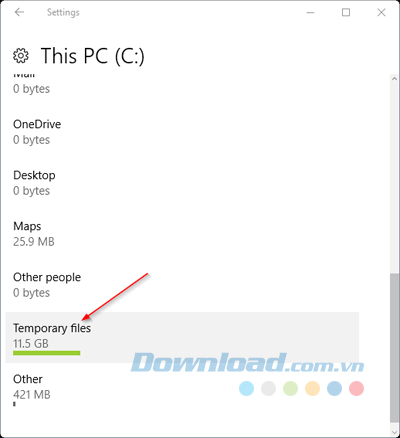
Bước 6: Trong màn hình tiếp theo, bạn tích vào Temporary files và nhấp vào nút Remove files để xóa tất cả các file tạm thời trên máy tính chạy Windows 10 của mình. Nếu bạn nhìn thấy hộp thoại xác nhận thì hãy nhấp vào Yes hoặc OK để bắt đầu xóa file.
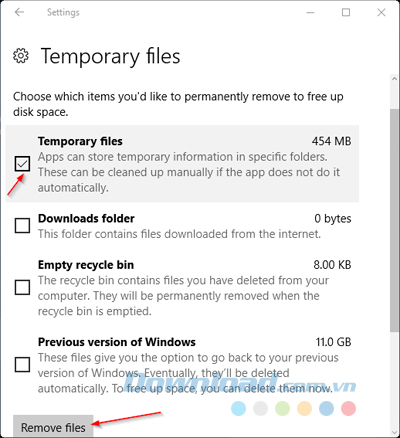
Cách xóa tệp tin tạm thời thủ công
Bước 1: Bạn mở hộp thoại Run bằng cách click vào biểu tượng Windows và nhấn phím R trên bàn phím.
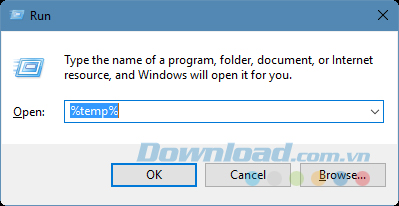
Bước 2: Nhập %temp% và nhấn Enter để mở thư mục Temp chứa các file tạm thời.
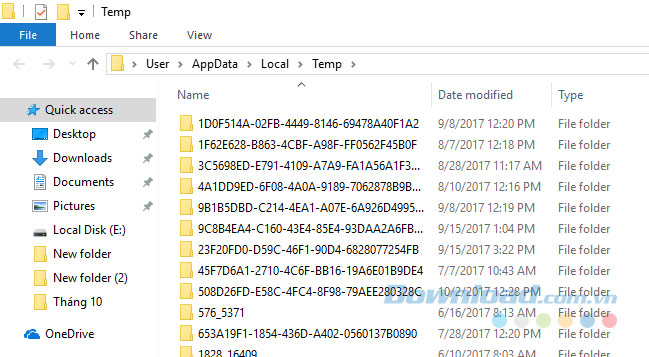
Bước 3: Chọn tất cả file và folder, sau đó nhấn Delete để xóa toàn bộ tệp tin tạm thời. Đây là một cách ý tưởng để loại bỏ các file tạm thời vào Recycle Bin và xóa vĩnh viễn chúng sau một vài ngày để nếu có một chương trình hoặc Windows không hoạt động đúng sau khi xóa các file tạm thời thì bạn có thể khôi phục chúng.
Xem thêm:
Windows 10
Xác thực tài khoản!
Theo Nghị định 147/2024/ND-CP, bạn cần xác thực tài khoản trước khi sử dụng tính năng này. Chúng tôi sẽ gửi mã xác thực qua SMS hoặc Zalo tới số điện thoại mà bạn nhập dưới đây:
Số điện thoại chưa đúng định dạng!
Sắp xếp theo
Đóng
Chỉ thành viên Download Pro tải được nội dung này!
Download Pro - Tải nhanh, website không quảng cáo!
Tìm hiểu thêm





















