| |
Hướng dẫn thiết kế slideshow ảnh với PhotoFilmStrip
Bạn sở hữu một bộ sưu tập ảnh khổng lồ và gặp khó khăn khi muốn chia sẻ chúng với bạn bè và người thân của mình? PhotoFilmStrip sẽ giúp bạn giải quyết vấn đề này bằng cách tạo ra video clip từ những tấm hình có sẵn. Sau đó, dễ dàng gửi tặng cho những người thân yêu của mình. Dưới đây, Eballsviet.com xin chia sẻ cách tạo video clip từ chính những bức ảnh cá nhân của người dùng bằng PhotoFilmStrip thông qua bài viết chi tiết ở bên dưới.
>>> Download PhotoFilmStrip tại đây
PhotoFilmStrip là một ứng dụng hỗ trợ tạo slideshow ảnh hoàn toàn miễn phí và sở hữu giao diện vô cùng trực quan. Nhờ vậy, quá trình thao tác và sử dụng chương trình để thiết kế trình chiếu ảnh sẽ trở nên dễ dàng hơn bao giờ hết. Với nó, bạn có thể tạo video clip độc đáo từ những tấm hình đó và chia sẻ với người khác rất thuận tiện. Đồng thời, cũng mang lại một trải nghiệm thưởng thức ảnh hoàn toàn khác lại và ấn tượng. Ngoài ra, hiện nay cũng có sẵn nhiều công cụ chuyên nghiệp khác mà bạn có thể sử dụng để tạo ra trình chiếu ảnh dễ dàng như: ProShow Producer hoặc ProShow Gold.
Hướng dẫn cài đặt PhotoFilmStrip trên máy tính:
Bước 1: Tải và cài đặt chương trình
Sau khi tải chương trình về máy tính của bạn, hãy nhấn đúp chuột vào biểu tượng của nó để hiển thị cửa sổ cài đặt.
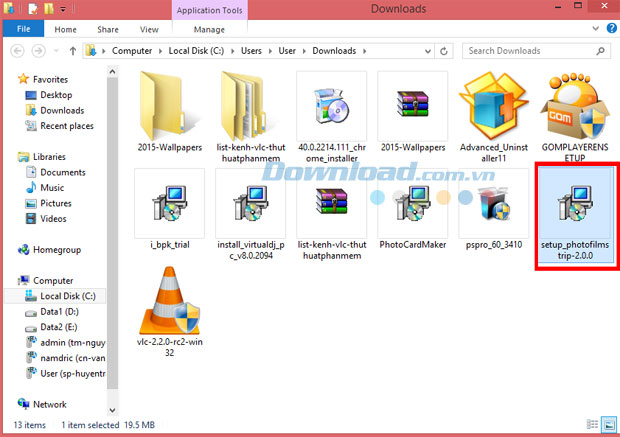
Bước 2: Xuất hiện trình thuật sĩ hướng dẫn cài
Sau khi trình thuật sĩ hướng dẫn cài đặt PhotoFilmStrip xuất hiện, người dùng được khuyến khích nên đóng tất cả chương trình khác trước khi tiếp tục. Nhấn Next để chuyển sang cửa sổ kế tiếp hoặc Cancel để hủy bỏ việc cài đặt.
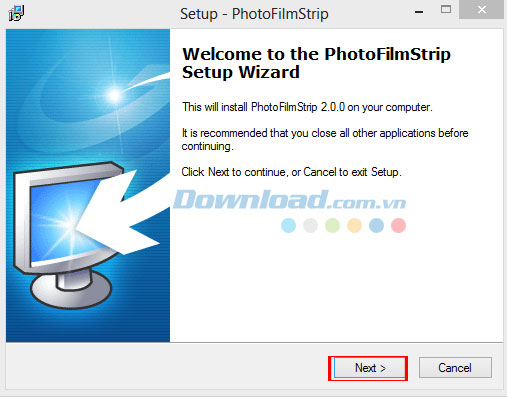
Bước 3: Tham khảo các điều khoản sử dụng chương trình
Tiếp theo, một cửa sổ nhỏ hiển thị các điều khoản sử dụng chương trình sẽ xuất hiện. Nếu muốn tiếp tục quá trình cài, vui lòng chấp nhận những điều khoản trên bằng cách nhấp chuột vào ô I accept the agreement. Sau đó, nhấn Next để tiếp tục.
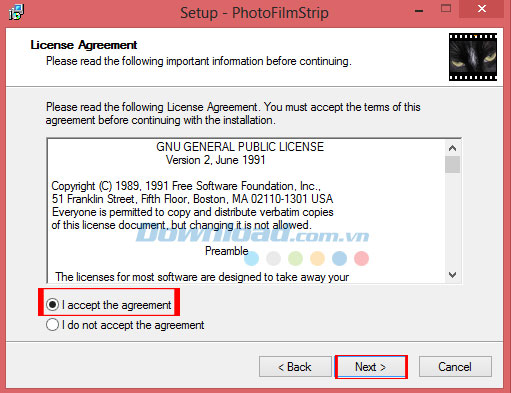
Bước 4: Chọn đường dẫn thư mục đầu ra
Bước kế tiếp, vui lòng lựa chọn đường dẫn cho thư mục đầu ra để lưu lại file cài đặt chương trình. Theo mặc định, đường dẫn sẽ là: C:\Program Files\PhotoFilmStrip. Nếu muốn lựa chọn một thư mục khác, nhấn Browse để duyệt một thư mục trong máy tính. Sau đó, nhấn Next để tiếp tục.
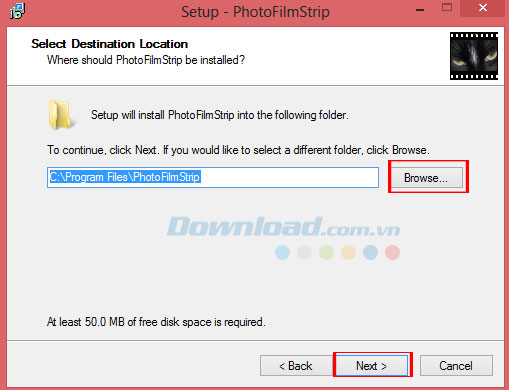
Bước 5: Chọn thư mục Start Menu
Kế tiếp, lựa chọn thư mục Start Menu để lưu lại các phím tắt của chương trình. Thư mục mặc định sẽ là: PhotoFilmStrip. Khi muốn duyệt thư mục khác, nhấn Browse và bấm Next để tiếp tục.
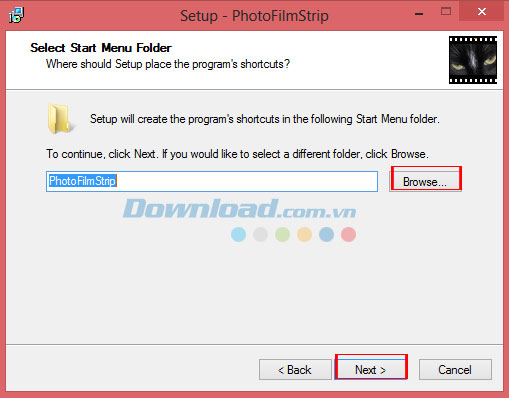
Sau đó, một cửa sổ hiển thị và cho phép bạn lựa chọn các tác vụ bổ sung để thực hiện trong khi cài đặt PhotoFilmStrip, sau đó nhấn Next.
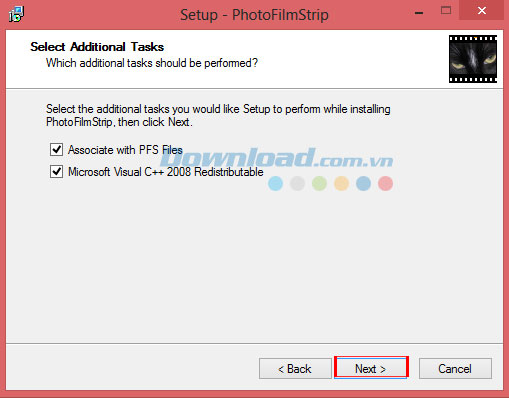
Bước 6: Bắt đầu quá trình cài đặt
Và sẵn sàng để bắt đầu quá trình cài đặt. Nhấn Install để tiếp tục quá trình cài hoặc nhấn Back nếu muốn thực hiện một vài thay đổi.
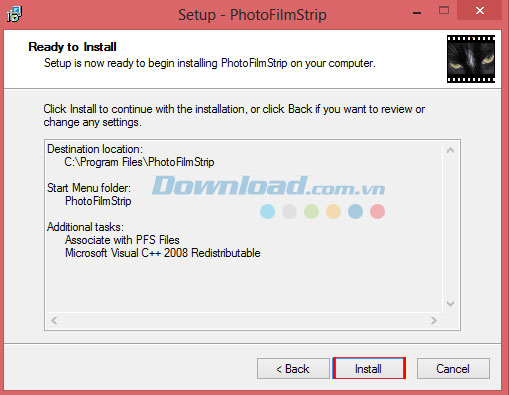
Vui lòng chờ đợi trong khi quá trình cài đặt PhotoFilmStrip đang diễn ra trên máy tính của bạn.
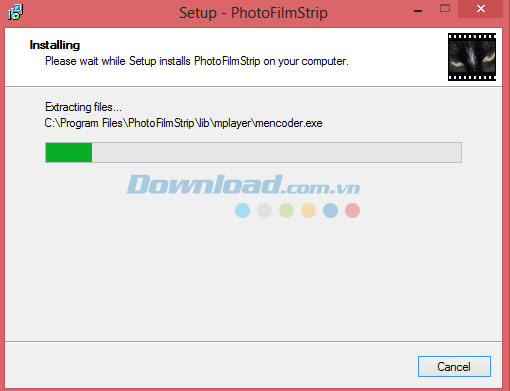
Khi quá trình hoàn tất, vui lòng nhấn Finish để kết thúc.
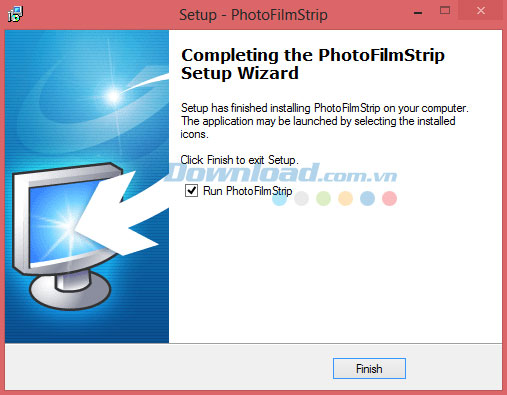
Giao diện chính của chương trình sẽ hiển thị như hình bên dưới:
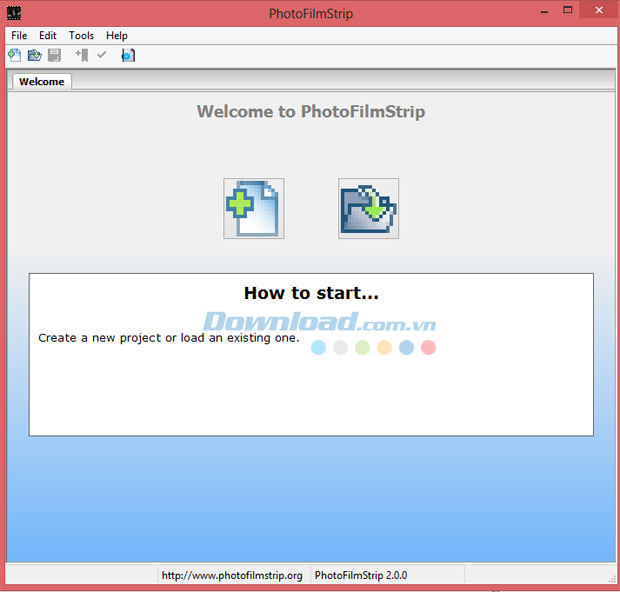
Hướng dẫn tạo video clip từ ảnh với PhotoFilmStrip:
Sau khi tải và cài đặt chương trình thành công, hãy bắt tay ngay vào quá trình tạo video clip ảnh.
Để bắt đầu, hãy tạo ra một dự án mới.
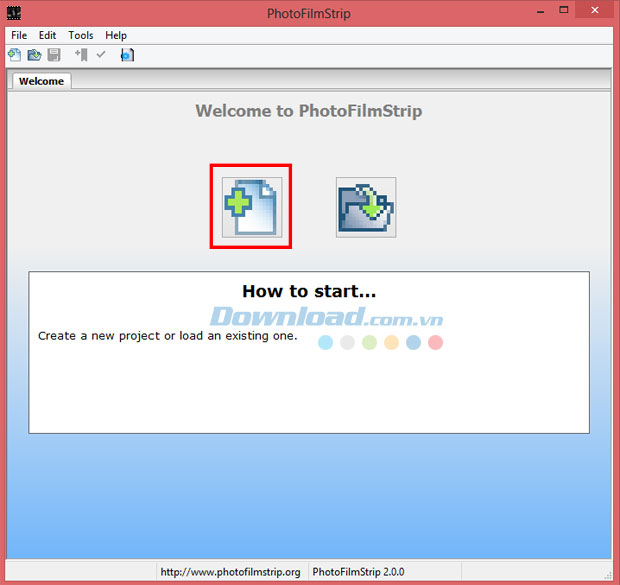
Hoặc, tải dự án có sẵn.
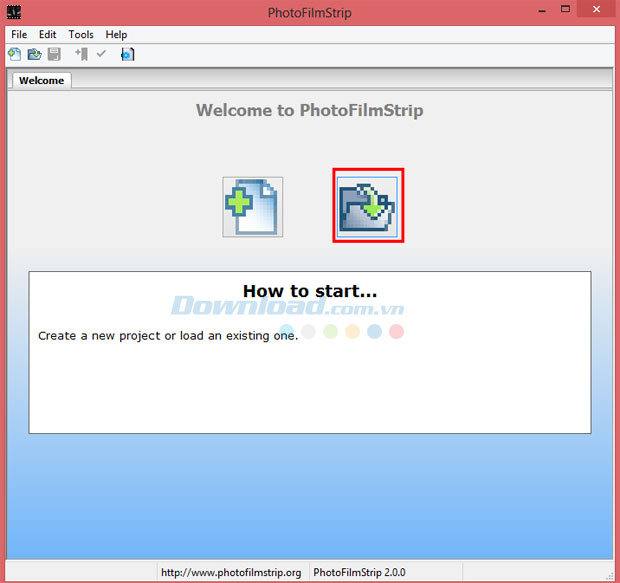
Nếu bạn bắt đầu một dự án hoàn toàn mới thì sẽ có một hộp thoại hiện ra. Trong hộp thoại này, vui lòng đặt tên cho dự án trong cột Project Name. Chọn thư mục để lưu dự án trong ô Folder và tỷ lệ trong phần Aspect Ratio. Sau đó, nhấn Ok để tiếp tục.
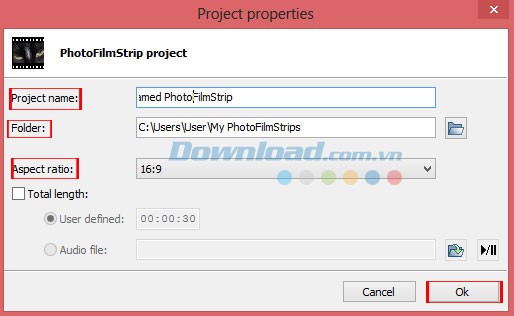
Tiếp theo, nhập ảnh vào chương trình. Bạn có thể trực tiếp kéo ảnh vào giao diện chính hoặc nhấn nút + để nhập ảnh vào dự án của mình.
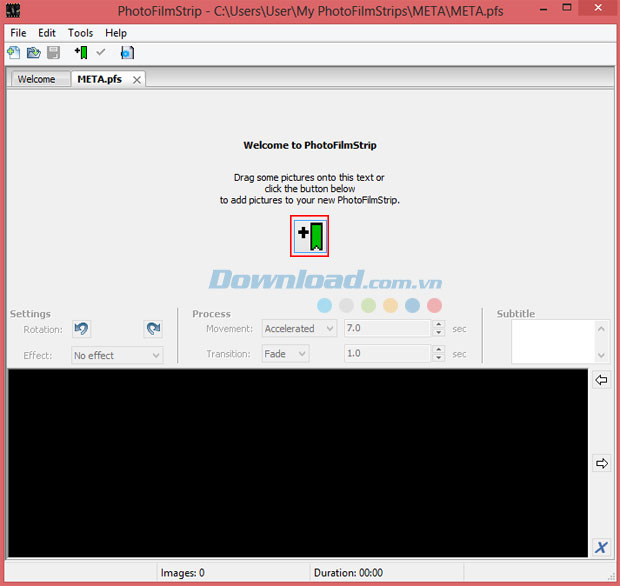
Sau khi chọn xong ảnh và thực hiện một vài chỉnh sửa cần thiết.
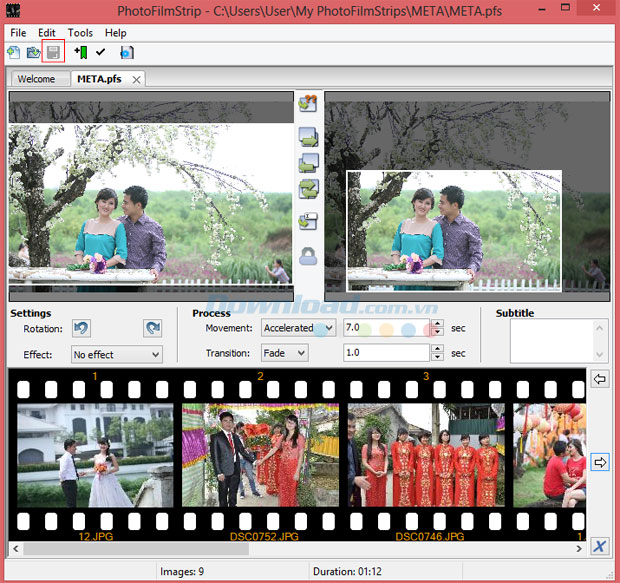
Trong phần Settings:
- Rotation: Xoay ảnh sang bên trái hoặc bên phải
- Effect: Lựa chọn hiệu ứng cho ảnh, có sẵn 3 lựa chọn là Black and White (đen trắng), Sepia tone (màu nâu đỏ) và No Effect (không thêm hiệu ứng nào)
Trong phần Process:
- Movement: Điều chỉnh thời gian chuyển động của ảnh
- Transition: Thêm hiệu ứng chuyển tiếp
Trong phần Subtitle:
Bạn có chèn chú thích cho ảnh nếu thấy cần thiết.
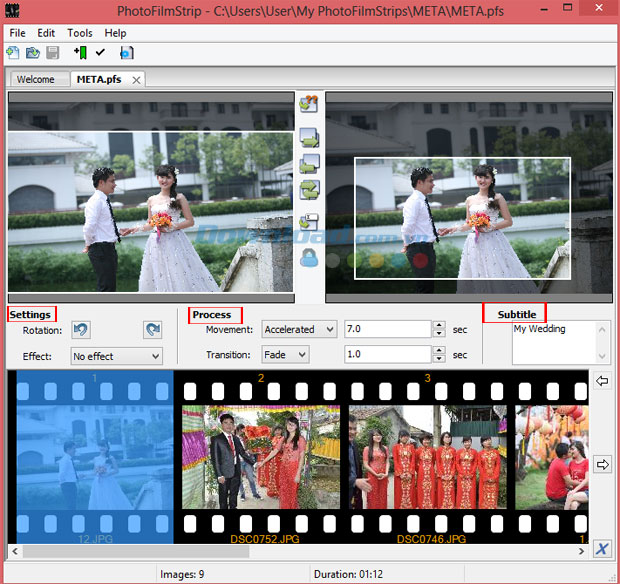
Sau đó, nhấn chuột vào File và chọn Properties để chèn nhạc vào video clip của mình.
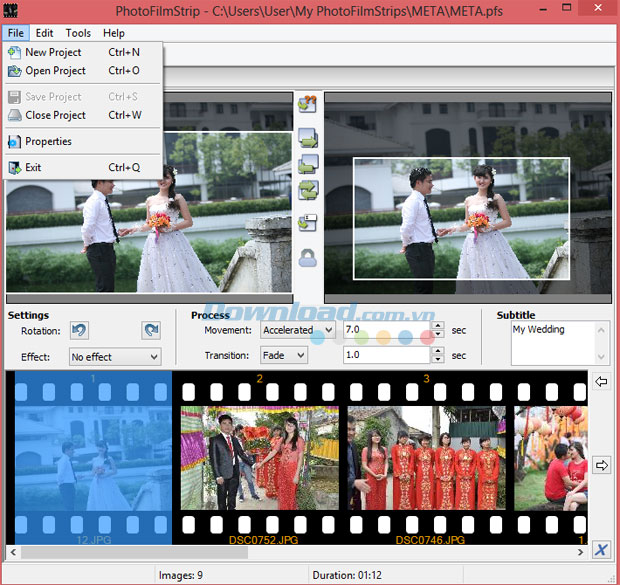
Sau khi cửa sổ Project Properties, xuất hiện, nhấp chuột vào cột Total Length -> chọn Audio File để thêm tập tin nhạc trong máy tính.
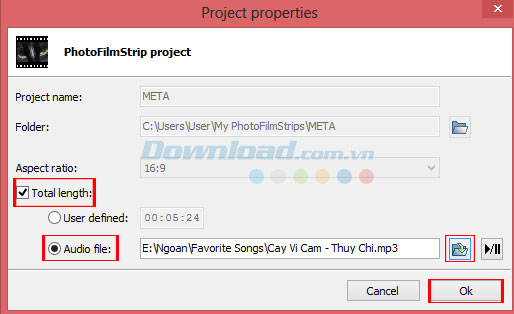
Nhấn chuột vào biểu tượng dấu + để hiển thị hộp thoại Render FilmStrip. Tiếp đó, tùy chỉnh các thông số như Profile, Type, vv. Sau đó, nhấn Start để bắt đầu.
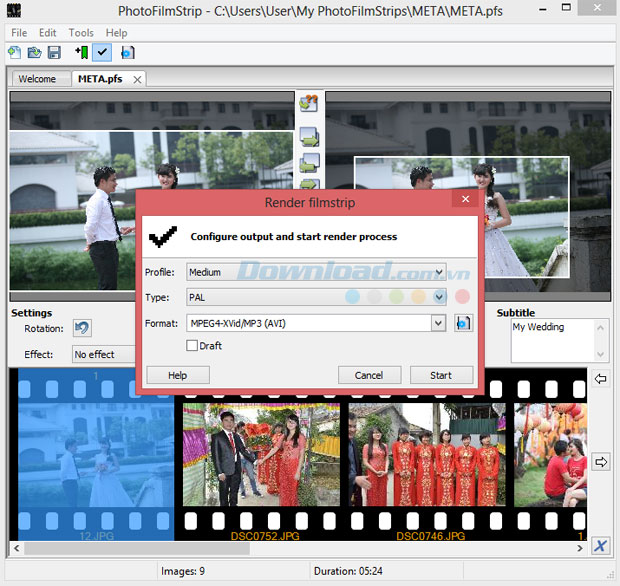
Quá trình đang diễn ra...
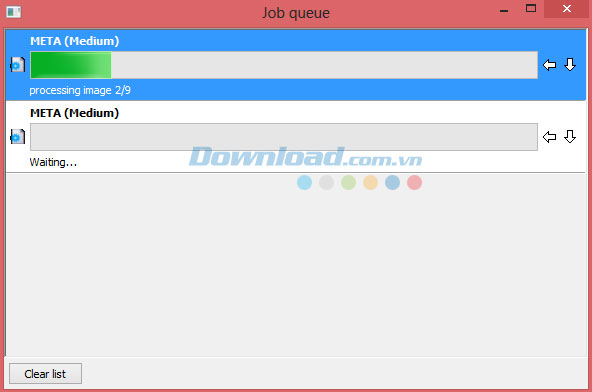
Sau khi quá trình hoàn tất, bạn sẽ nhận được video clip đầu ra được lưu trong thư mục lựa chọn trước đó như bên dưới.
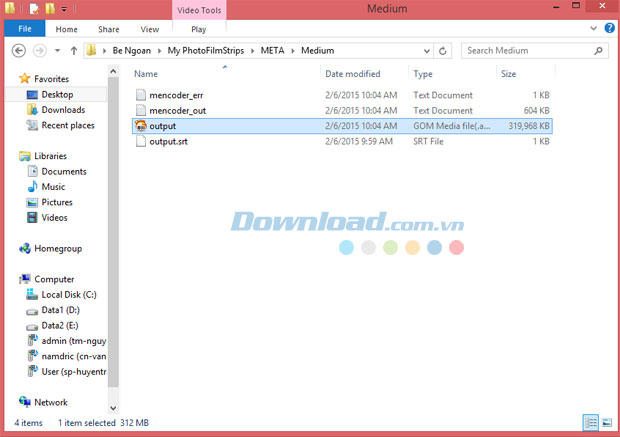
Như vậy, với những bước hướng dẫn đơn giản và chi tiết ở trên, Eballsviet.com tin rằng các bạn sẽ không gặp phải bất kỳ trở ngại nào trong quá trình thao tác và sử dụng PhotoFilmStrip để tạo video từ ảnh.
Xem clip hướng dẫn chèn nhạc vào PhotoFilmStrip
Chúc các bạn thực hiện thành công!
Xác thực tài khoản!
Theo Nghị định 147/2024/ND-CP, bạn cần xác thực tài khoản trước khi sử dụng tính năng này. Chúng tôi sẽ gửi mã xác thực qua SMS hoặc Zalo tới số điện thoại mà bạn nhập dưới đây:
Số điện thoại chưa đúng định dạng!
Sắp xếp theo
Đóng
Chỉ thành viên Download Pro tải được nội dung này!
Download Pro - Tải nhanh, website không quảng cáo!
Tìm hiểu thêm





















