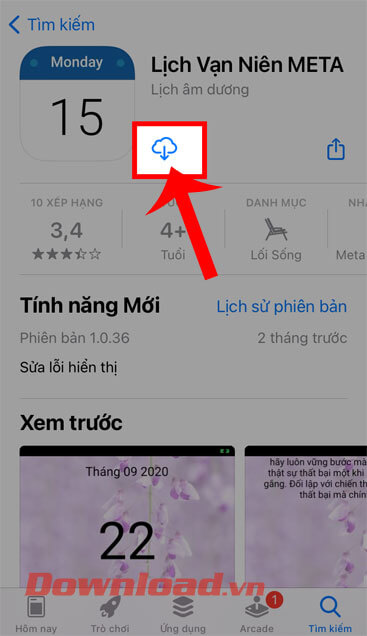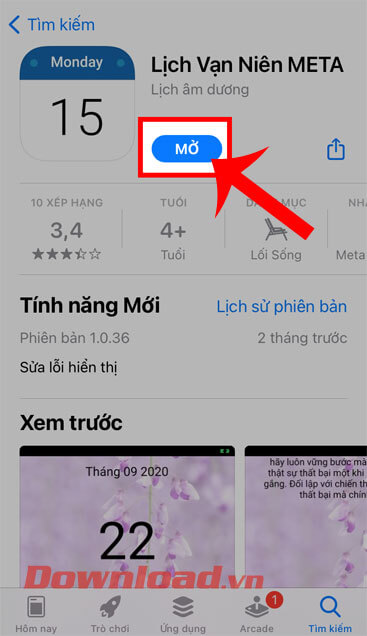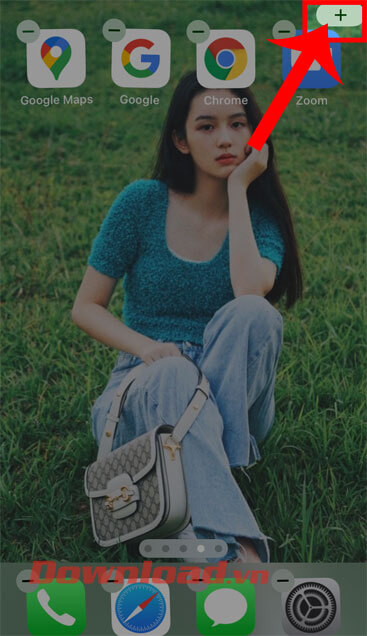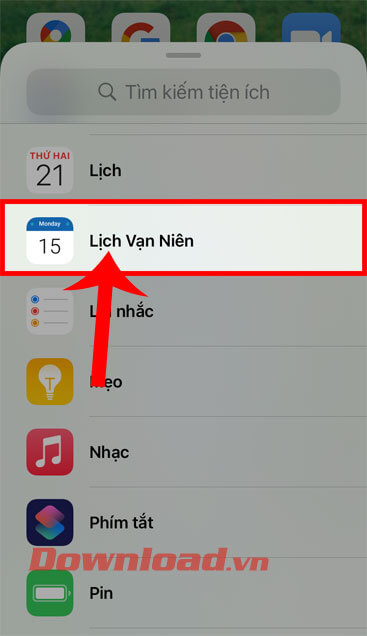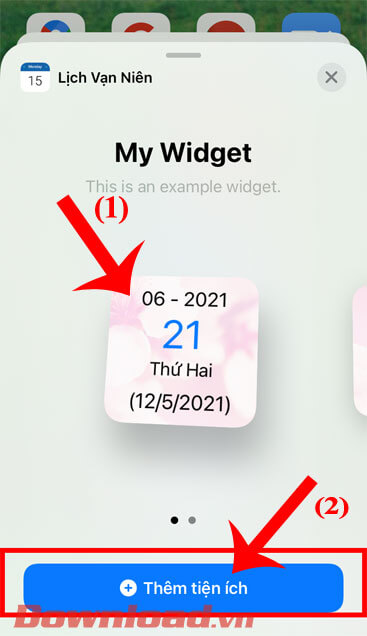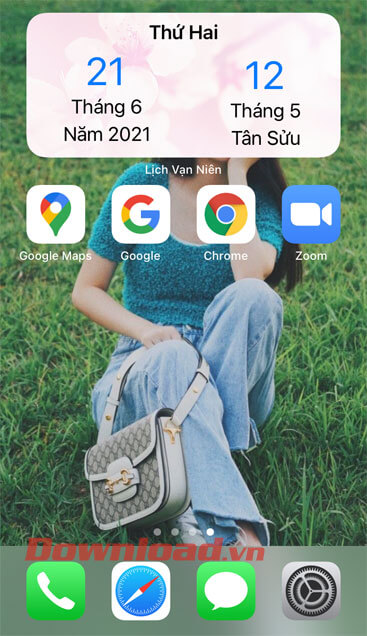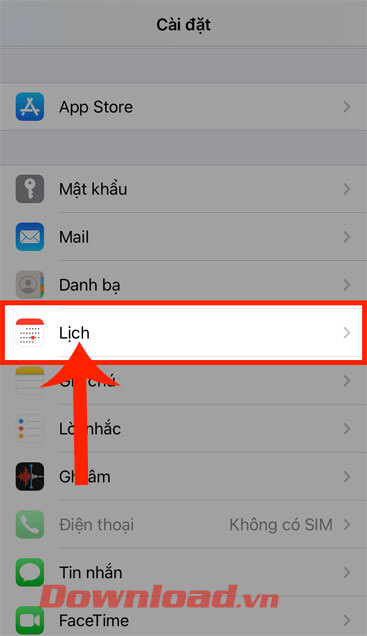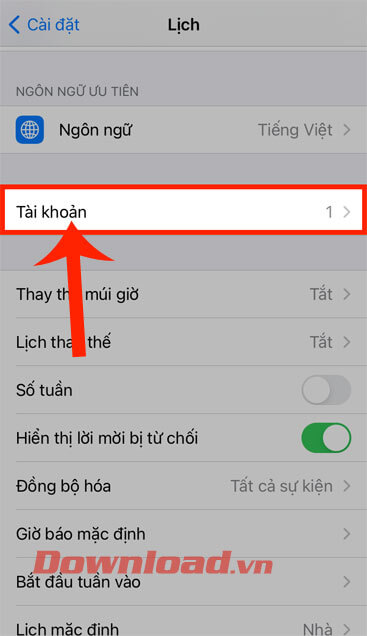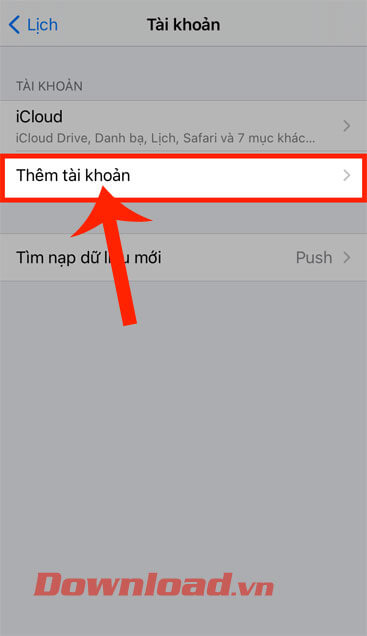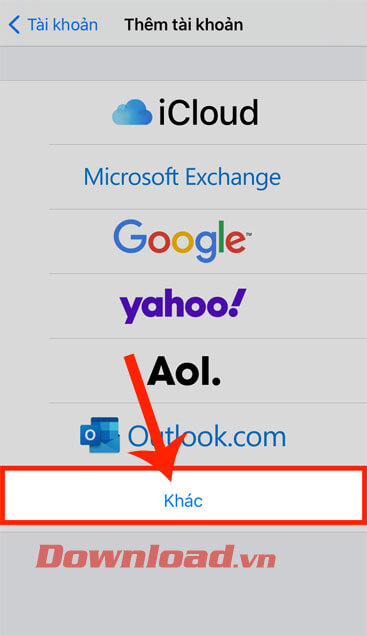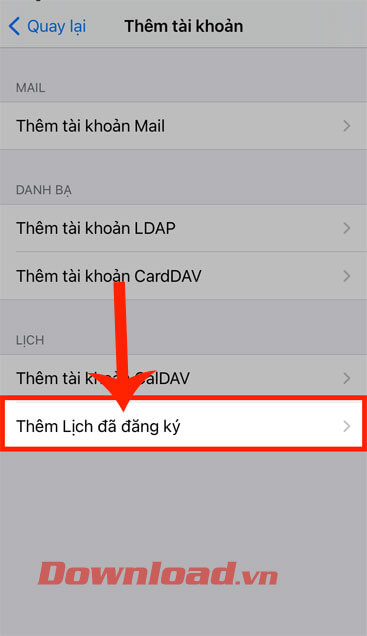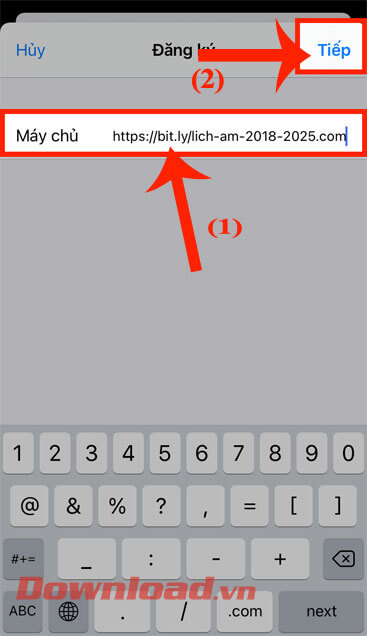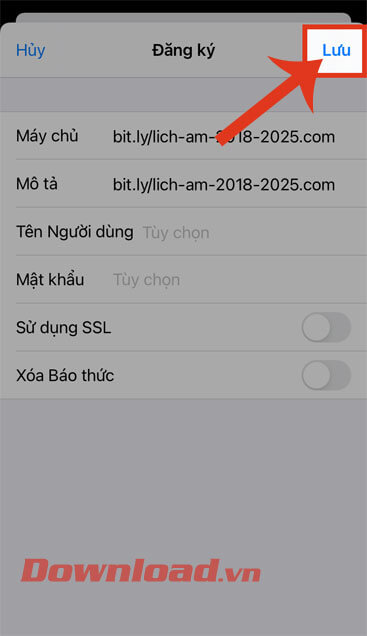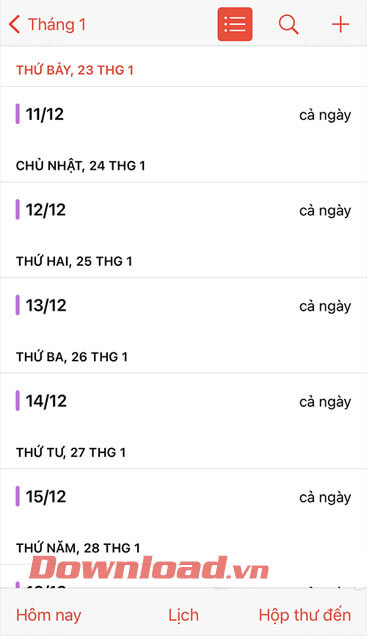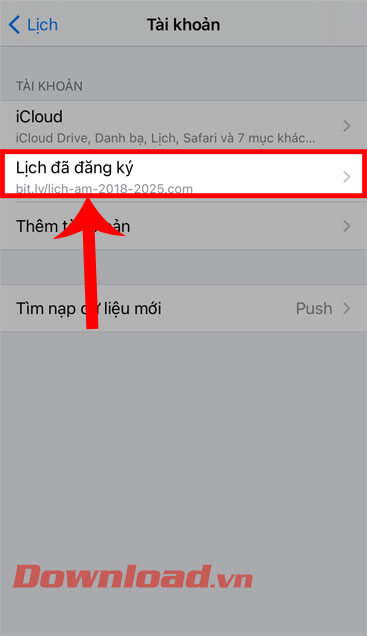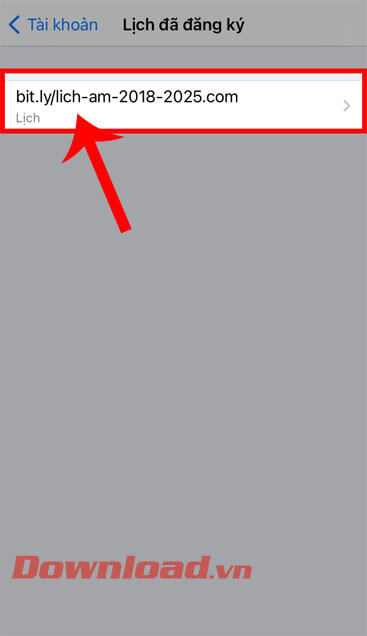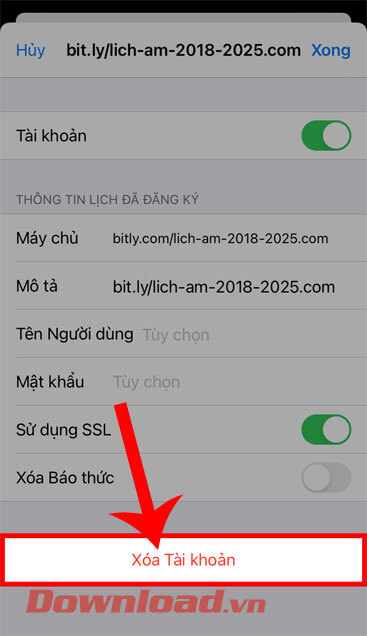Hướng dẫn thêm lịch âm vào màn hình iPhone
Người dùng có thể thêm lịch âm vào iPhone khá dễ dàng thay vì lịch dương mặc định thông qua các ứng dụng Lich vạn niên. Sau khi cài đặt ứng dụng Lịch âm 2023 chúng ta có thể đưa lịch âm ra màn hình chính của điện thoại để xem rất dễ dàng,
Thông thường điện thoại có lịch mặc định là lịch dương lịch được quy chuẩn cho toàn thế giới. Với hướng dẫn dưới đây mọi người sẽ vừa theo dõi được lịch âm, lịch dương, lịch vạn niên, ngày tốt ngày xấu ngay trên điện thoại iPhone. Hãy theo dõi hướng dẫn thêm lịch âm dưới đây do Eballsviet.com thực hiện theo 2 cách mời các bạn theo dõi:
- Thêm lịch âm vào iPhone thông qua ứng dụng Lịch Vạn Niên.
- Hướng dẫn thêm lịch âm trên iPhone
Cả hai phương pháp trên chúng ta đều sử dụng một ứng dụng của bên thứ 3 và đặc biệt cách thứ 2 sẽ sử dụng file cài đặt bên ngoài nên cần cân nhắc trước khi quyết định tiến hành theo. Để an toàn nhất bạn nên cài ứng dụng Lịch Vạn Niên META theo cách 1.
Để thực hiện việc đưa lịch âm ra khỏi màn hình iPhone bằng cách này, thì trước tiên điện thoại của mình phải có sẵn ứng dụng Lịch vạn niên MeTa, nếu chưa có thì các bạn hãy nhấn vào nút Tải phía dưới này.
-
Bước 1: Đầu tiên, tại phần tải của ứng dụng Lịch vạn niên MeTa trên Cửa hàng ứng dụng App Store, hãy ấn vào biểu tượng mũi tên đi xuống.

-
Bước 2: Đợi một lát để quá trình cài đặt ứng dụng về iPhone được hoàn tất.
-
Bước 3: Tiếp theo, chạm vào nút Mở để bắt đầu sử dụng ứng dụng Lịch vạn niên Meta này.

-
Bước 4: Lúc này chúng ta có thể sử dụng ứng dụng này để xem lịch âm một cách thật dễ dàng.

-
Bước 5: Để thêm lịch âm ra màn hình iPhone bằng ứng dụng Lịch vạn niên MeTa, thì trước tiên chúng ta sẽ nhấn và giữ vào màn hình chính của điện thoại.
-
Bước 6: Sau đó, hãy ấn vào biểu tượng dấu “+” ở góc bên phải phía trên màn hình.

-
Bước 7: Tại cửa sổ Thêm tiện ích khi này, vuốt màn hình xuống phía dưới rồi chạm vào mục Lịch vạn niên.

-
Bước 8: Chọn kích thước của widget khi đưa ra màn hình chính của điện thoại, rồi nhấn vào nút Thêm tiện ích.

-
Bước 9: Quay trở lại màn hình chính của iPhone, chúng ta sẽ thấy được lịch âm đã được hiển thị ra ngoài màn hình.

-
Bước 1: Đầu tiên các bạn hãy copy đường link phía dưới này.
https://bit.ly/lich-am-2018-2025 -
Bước 2: Mở phần Cài đặt trên điện thoại của mình lên, sau đó nhấn vào mục Lịch (Đối với iOS 14).
Còn đối với iOS 13 trở xuống, thì sau khi vào phần Cài đặt của iPhone, thì ấn vào mục Mật khẩu & Tài khoản.

-
Bước 3: Tại mục Lịch trong cài đặt, chạm vào mục Tài khoản.

-
Bước 4: Tiếp theo, nhấn vào mục Thêm tài khoản.

-
Bước 5: Lúc này trên màn hình sẽ hiển thị một số tài khoản mà mình có thể đăng nhập, hãy chạm vào mục Khác ở phía dưới màn hình.

-
Bước 6: Ở mục Lịch khi này, các bạn ấn vào mục Thêm Lịch đã đăng ký.

-
Bước 7: Dán đường link đã sao chép ở phía trên vào ô máy chủ, rồi nhấn vào nút Tiếp.

-
Bước 8: Ấn vào mục Lưu, ở góc bên phải phía trên màn hình.

-
Bước 9: Mở ứng dụng Lịch trên điện thoại của mình, sau đó chuyển chế độ xem chi tiết cho từng ngày dạng danh sách, thì chúng ta có thể thấy lịch âm trên iPhone.

-
Bước 10: Nếu như, muốn xóa lịch âm trên iPhone, thì quay lại mục Lịch trong phần cài đặt. Sau đó nhấn vào mục Lịch đã đăng ký.

-
Bước 11: Tiếp theo, ấn vào đường link tài khoản lịch âm mà mình muốn xóa bỏ

-
Bước 12: Cuối cùng chạm vào nút Xóa tài khoản ở phía dưới màn hình.

Hy vọng rằng sau khi theo dõi 2 cách thực hiện ở phía trên, thì các bạn có thể dễ dàng và nhanh chóng đưa lịch âm hiển thị ra ngoài màn hình chính của điện thoại iPhone.
Chúc các bạn thực hiện thành công!
Xem thêm bài viết khác
-

Hướng dẫn cài đồng hồ lật cho iPhone hiển thị cả lịch
-

Hướng dẫn đi du lịch tại nhà trên iPhone cực kỳ đơn giản
-

Hướng dẫn tách nền ảnh trên iPhone không cần cài ứng dụng
-
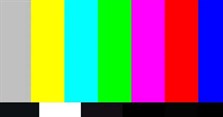
Cách sửa lỗi stuck pixel trên màn hình
-
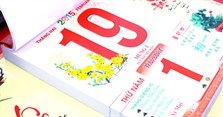
Đổi ngày Dương sang Âm
-

Cách biến màn hình tai thỏ trở thành tai mèo, tai gấu cho iPhone
-
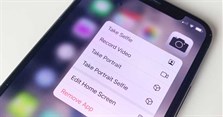
Cách sử dụng các tính năng mới của app Camera trong iOS 14
-
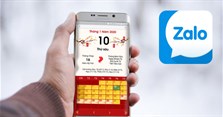
Cách xem dự báo thời tiết hôm nay, xem lịch Âm trên Zalo
-

TOP ứng dụng lịch Việt, xem lịch âm tốt nhất trên điện thoại
-
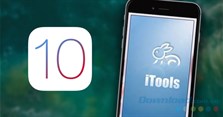
Tải và cài đặt iTools cho máy tính
-

Samsung Galaxy S21: Những tính năng bạn nên tinh chỉnh đầu tiên
-

Từ 15/9 thuê bao 11 số chuyển sang 10 số
Theo Nghị định 147/2024/ND-CP, bạn cần xác thực tài khoản trước khi sử dụng tính năng này. Chúng tôi sẽ gửi mã xác thực qua SMS hoặc Zalo tới số điện thoại mà bạn nhập dưới đây: