Cách biến màn hình tai thỏ trở thành tai mèo, tai gấu cho iPhone
Trong mấy năm gần đây thì màn hình tai thỏ đã trở nên vô cùng quen thuộc đối với những người sử dụng iPhone. Apple đã bắt đầu trình làng màn hình tai thỏ từ dòng điện thoại iPhone X đến iPhone 12 mới được ra mắt trong thời gian vừa qua. Nếu như bạn đã cảm thấy chán với màn hình tai thỏ của điện thoại, thì hiện nay chúng ta có thể thay đổi màn hình tai thỏ thành tai mèo, tai gấu, trái tim và nhiều loại tai khác, vô cùng thú vị.
Để giúp cho mọi người có thể dễ dàng thay đổi màn hình tai thỏ của điện thoại, thì sau đây Eballsviet.com mời các bạn cùng theo dõi bài viết hướng dẫn biến màn hình tai thỏ trên iPhone thành tai gấu, tai mèo vô cùng dễ thương.
Cách biến hình nền tai thỏ trở thành tai mèo, tai gấu cho iphone
Bước 1: Đầu tiên, chúng ta sẽ phải truy cập vào đường link dưới đây, bằng trình duyệt trên điện thoại.
https://www.taoanhdep.com/2020/05/tao-hinh-nen-an-tai-tho-iphone-x.htmlBước 2: Tại trang web tạo hình ảnh, kéo màn hình xuống phía dưới rồi chọn kiểu ảnh mà mình muốn tạo. Ở đây có rất nhiều mẫu ảnh cho chúng ta lựa chọn như: tai mèo, tai gấu, trái tim, tai chó,...
Bước 3: Sau đó, ấn vào nút Chọn ảnh.
Bước 4: Chọn một bức ảnh bất kỳ trong điện thoại, mà bạn muốn đặt làm hình nền cho điện thoại của mình.
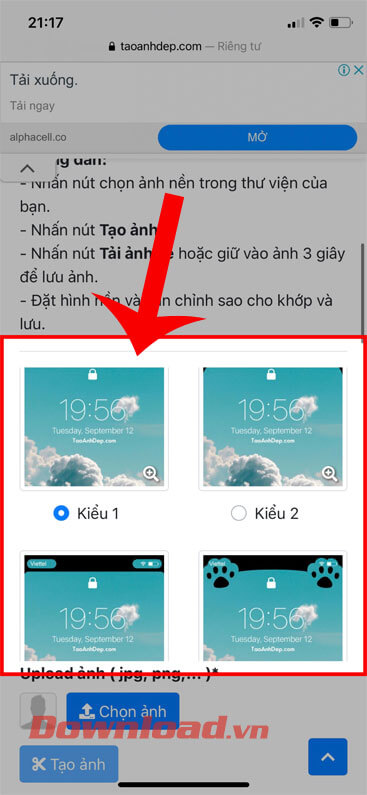
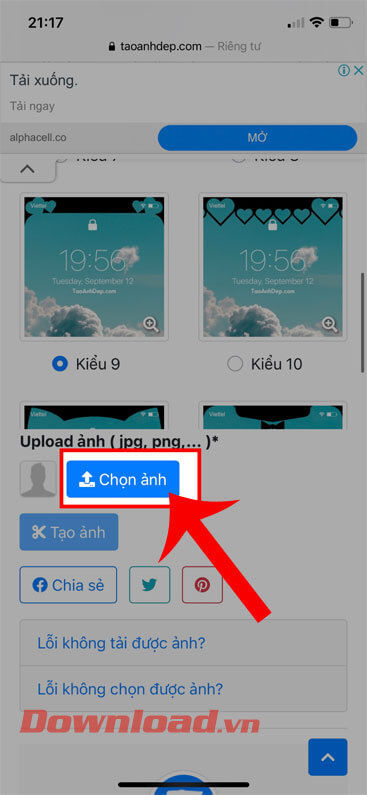
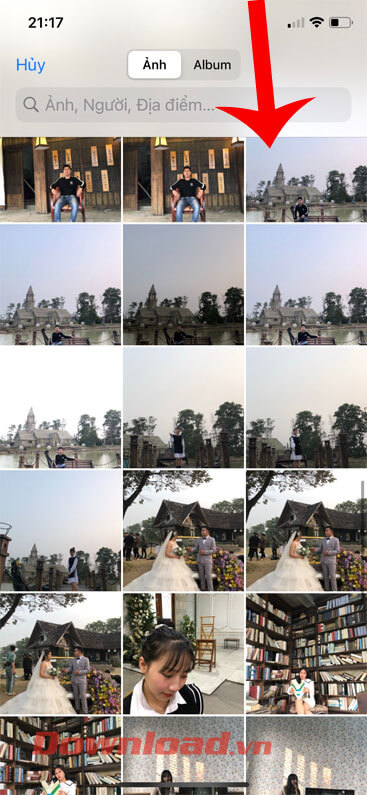
Bước 5: Lúc này trên màn hình sẽ hiển thị cửa sổ chỉnh sửa ảnh, hãy di chuyển khung màu xanh để điều chỉnh vị ảnh cần cắt, rồi nhấn vào nút Cắt ảnh.
Bước 6: Tiếp theo, chạm vào nút Tạo ảnh.
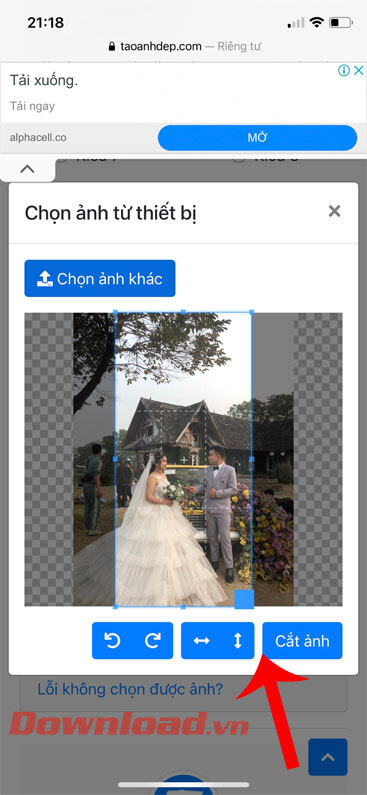
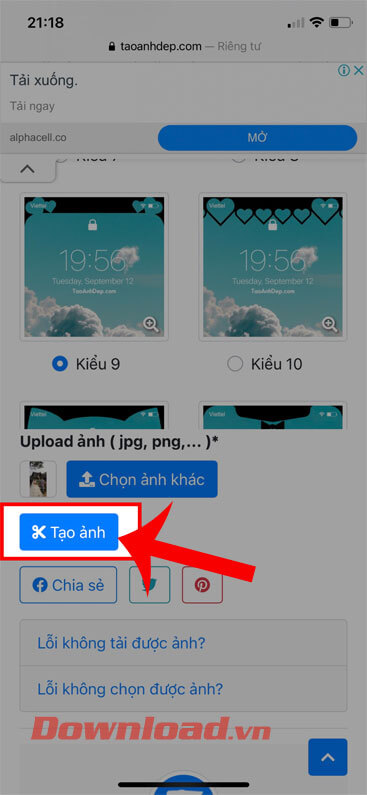
Bước 7: Đợi một lát để quá trình tạo hình ảnh được hoàn tất, sau đó ấn vào nút Tải ảnh về.
Bước 8: Khi này sẽ có thông báo “Bạn có muốn tải về” xuất hiện lên màn hình, hãy nhấn vào nút Tải về.
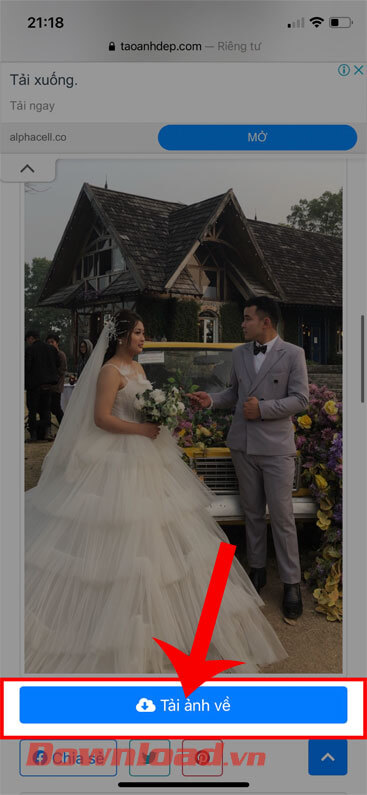
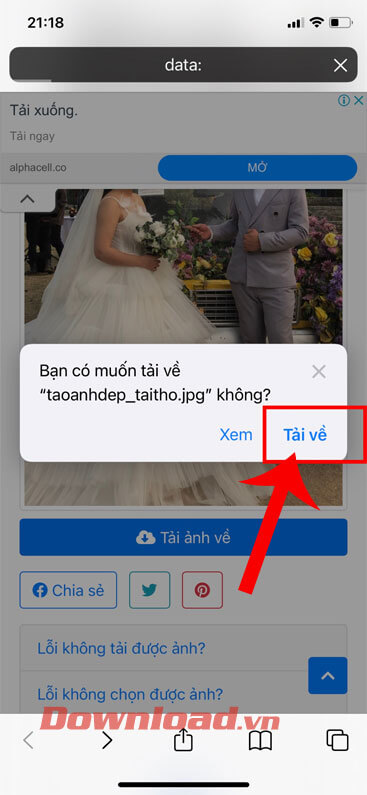
Bước 9: Sau khi đã download ảnh về điện thoại, hãy ấn vào biểu tượng mũi tên đi lên ở góc bên trái phía dưới màn hinh.
Bước 10: Tiếp theo, hãy chạm và mục Dùng làm hình nền.
Bước 11: Di chuyển hình ảnh cho đúng tỉ lệ của màn hình, rồi nhấn vào nút Thiết lập.

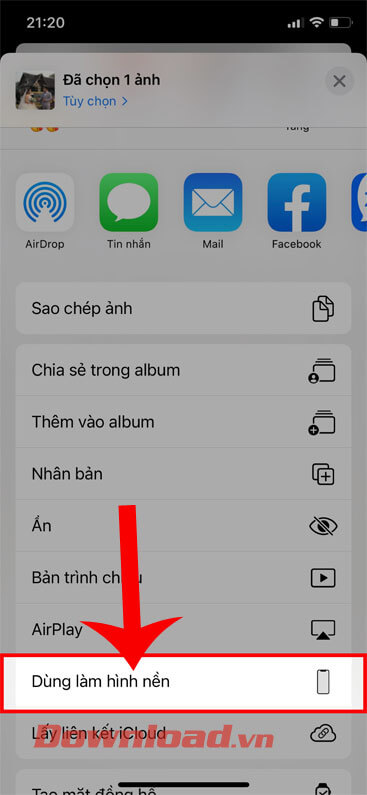

Bước 12: Chọn chế độ thiết lập hình nền: Đặt Màn hình khóa, Đặt làm hình chính, Đặt cả hai.
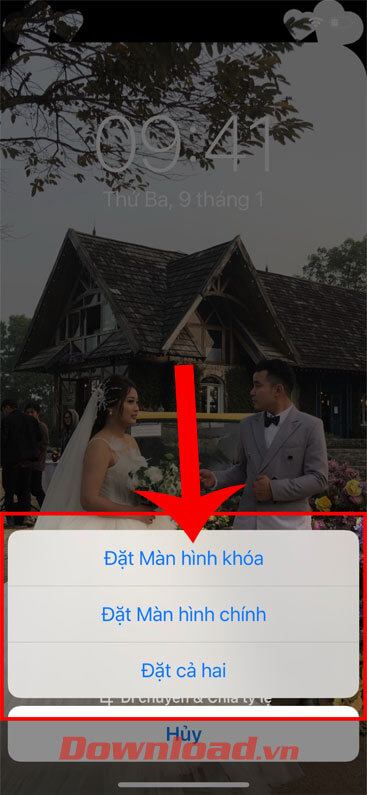
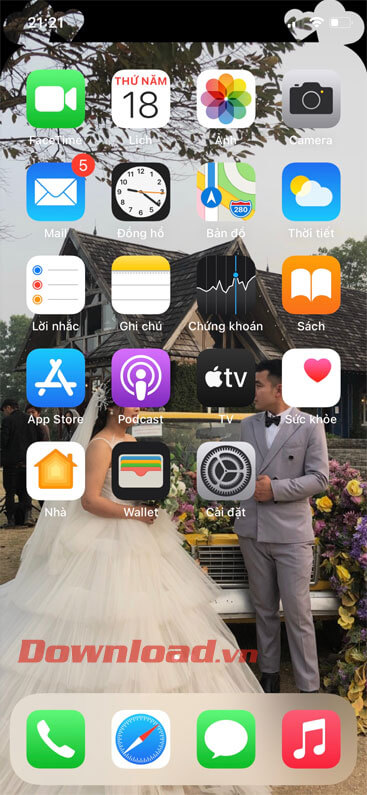
Chúc các bạn thực hiện thành công!
Theo Nghị định 147/2024/ND-CP, bạn cần xác thực tài khoản trước khi sử dụng tính năng này. Chúng tôi sẽ gửi mã xác thực qua SMS hoặc Zalo tới số điện thoại mà bạn nhập dưới đây:





















