Cách tạo hiệu ứng tuyết rơi trên Photoshop
Giáng sinh 2020 sắp tới gần rồi, bạn đã làm gì để tặng cho bạn bè và những người thân yêu của mình chưa? Bạn có muốn biến những bức ảnh cá nhân thành hiệu ứng tuyết rơi đẹp lung linh không?
Nếu có mời các bạn cùng tham khảo bài viết dưới đây của Eballsviet.com, để nhanh chóng tạo ảnh Giáng sinh cực đẹp bằng Photoshop nhé:
Hướng dẫn tạo hiệu ứng tuyết rơi trên Photoshop
Bước 1: Đầu tiên, bạn hãy mở một bức ảnh muốn chỉnh sửa lên.

Bước 2: Tiếp theo, nhấn vào biểu tượng New Layer ở góc dưới cùng bên phải bảng Layer (biểu tượng bên cạnh thùng rác như hình dưới), để tạo 1 Layer mới.
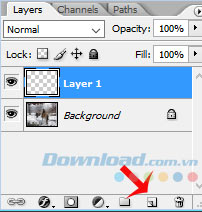
Bước 3: Nhấn vào Layer 1, thông thường trước khi chỉnh sửa trên Layer nào bạn phải chọn Layer đó. Sau đó, nhấn vào thẻ Edit, chọn Fill (hoặc sử dụng tổ hợp phím Shift + F5).
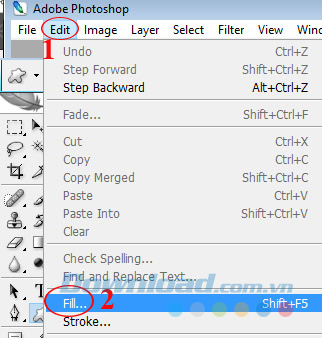
Bước 3: Hộp thoại Fill xuất hiện, nhấn vào mũi tên xổ xuống bên cạnh mục Use, chọn Black, rồi nhấn OK.
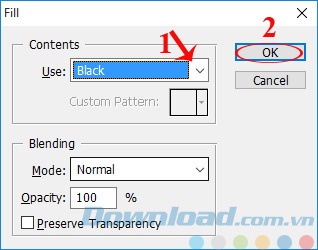
Bước 4: Lúc này, bạn sẽ thấy toàn bộ cửa sổ Layer mới toàn màu đen. Tiếp tục, nhấn vào thẻ Filter, chọn Noise > Add Noise.
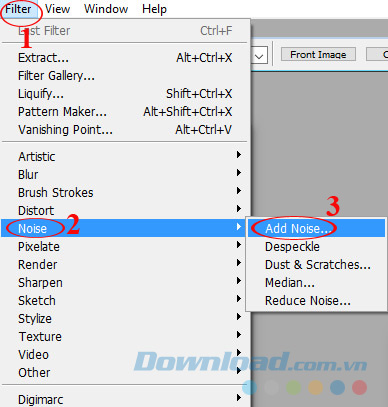
Bước 5: Khi hộp thoại Add Noise xuất hiện, kéo thanh trượt Amount đến khoảng 150% trở lên, để điều chỉnh số lượng nhiễu hạt thêm vào ảnh. Phía dưới cùng hộp thoại, tích chọn vào Gaussian và Monochromatic, để chọn những Noise màu đen hoặc màu trắng thay vì màu đỏ và màu xanh lá cây như mặc định, rồi nhấn vào OK.
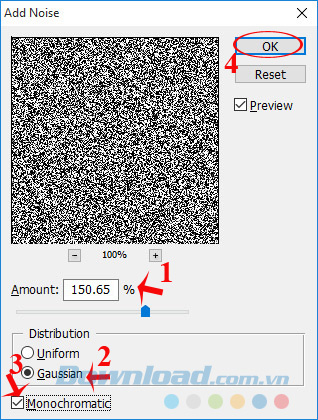
Bước 6: Sau khi hoàn tất bước trên, bạn sẽ thấy Layer mới có hình dạng như sau:
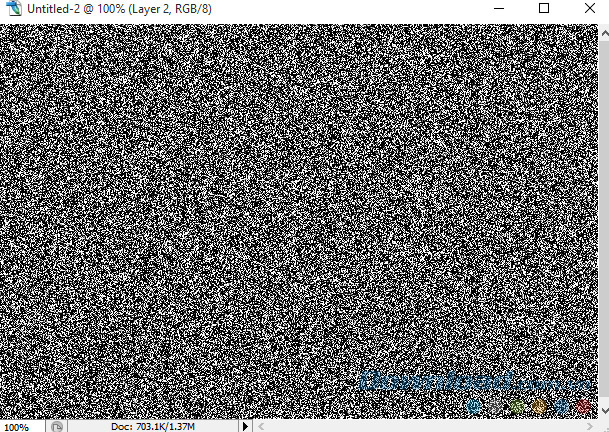
Bước 7: Tiếp tục làm mờ Noise bằng cách: Nhấn vào thẻ Filter, chọn Blur > Blur More.
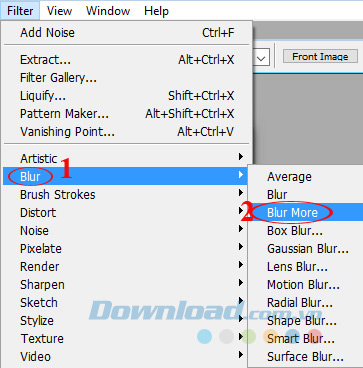
Lệnh Blur More giúp bạn làm mờ ảnh một cách nhanh chóng, nhưng lại không kiểm soát được mức độ làm mờ ảnh là bao nhiêu, nên bạn có thể sử dụng Gaussian Blur thay cho Blur More.
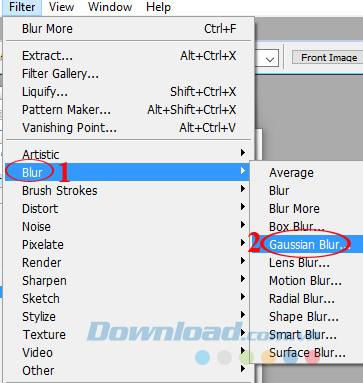
Khi hộp thoại Gausian Blur xuất hiện, kéo thanh trượt Radius để điều chỉnh độ mờ cho phù hợp, rồi nhấn OK.
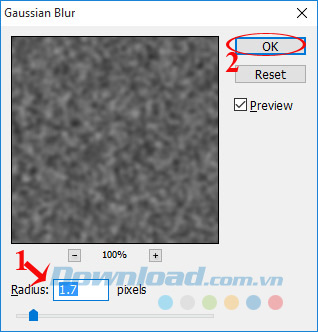
Bước 8: Nhấn vào thẻ Image, chọn Adjustments > Levels (hoặc sử dụng phím tắt Ctrl + L), để giảm số lượng Noise.
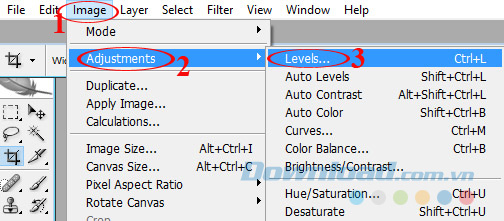
Bước 9: Khi hộp thoại Level xuất hiện, bạn sẽ thấy một đồ thị hiển thị độ sáng, phạm vi của hình ảnh. Ngay dưới đồ thị có 3 thanh trượt nhỏ: Thanh trượt màu đen ở bên trái, thanh trượt màu trắng ở bên phải và thanh trượt màu xám ở giữa.
Để làm tăng độ sáng Noise, bạn nhấn chuột vào thanh trượt màu trắng, kéo sang trái cho tới khi nhìn thấy Noise trong ảnh sáng hơn. Khi muốn xóa Noise, nhấn chuột vào thanh trượt màu đen, kéo sang phải cho tới khi nhìn thấy Nose trong ảnh chuyển sang chỉ màu đen. Tiếp tục, kéo thanh trượt màu đen về phía bên phải cho đến khi đã xóa đủ Nose, rồi nhấn OK.
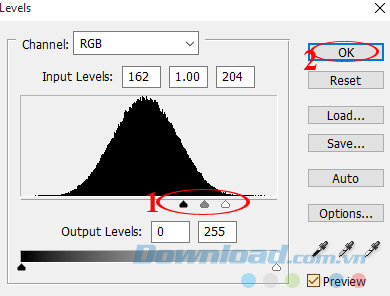
Bước 10: Sau khi giảm số lượng Noise ảnh sẽ như sau:
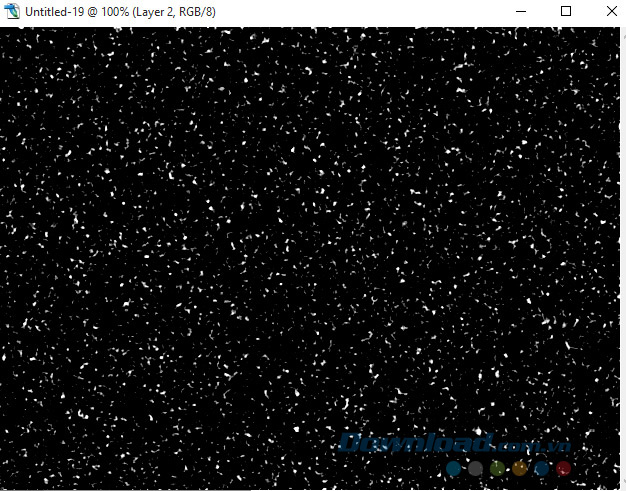
Bước 11: Tại bảng Layer, nhấn vào mũi tên xổ xuống bên cạnh Normal, chọn Screen.
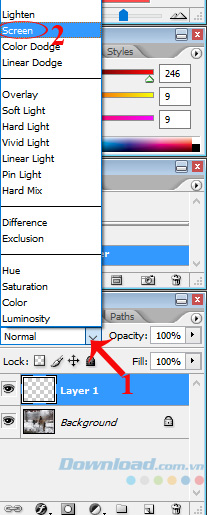
Bước 12: Nhấn vào thẻ Filter, chọn Blur > Motion Blur.
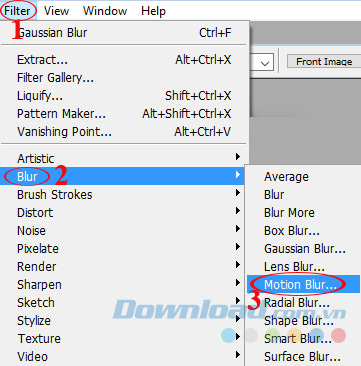
Bước 13: Hộp thoại Motion Blur xuất hiện, thiết lập Angle xuống khoảng -65°. Còn phần Distance bạn điều chỉnh đường chuyển động tuyết rơi cho phù hợp, rồi nhấn OK. Sau khi thoát khỏi hộp thoại bạn sẽ thấy hiệu ứng tuyết rơi y như thật.
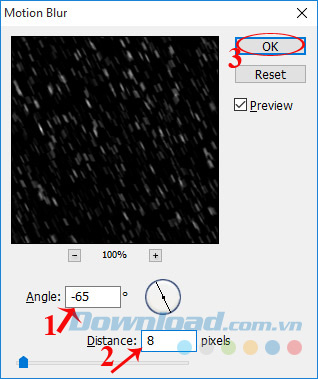
Bước 14: Tiến hành nhân đôi Layer, nhấn chuột phải vào Layer 1, chọn Duplicate Layer (hoặc nhấn tổ hợp phím Ctrl + J).
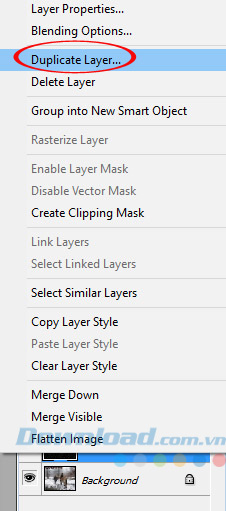
Bước 15: Ngay sau đó bạn sẽ thấy xuất hiện Layer 1 Copy.
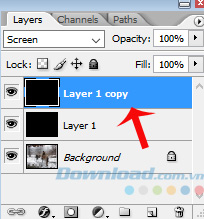
Bước 16: Chọn Layer 1 Copy, nhấn vào thẻ Edit, chọn Transform > Rotate 180° để xoay Layer.
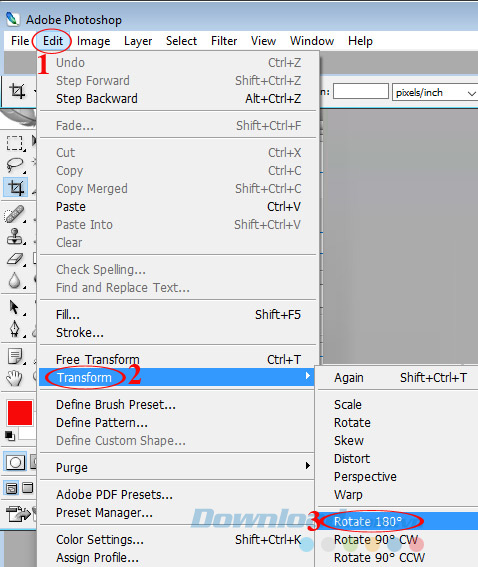
Bước 17: Nhấn vào thẻ Filter, chọn Pixelate > Crystallize.
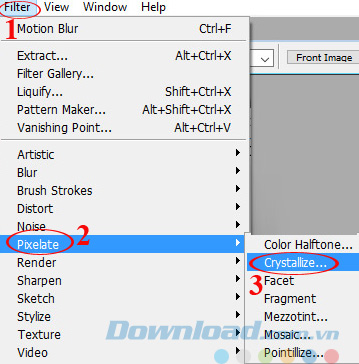
Bước 18: Khi hộp thoại Crystallize xuất hiện, kéo thanh trượt Cell Size, để phá vỡ hình ảnh thành các phần nhỏ. Sau đó nhấn OK.
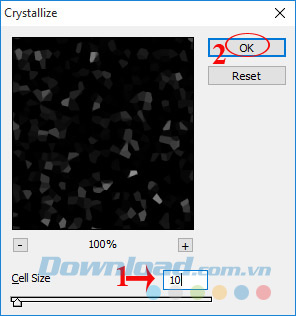
Bước 19: Để tạo hiệu ứng bông tuyết với kích cỡ lớn hơn, nhấn vào thẻ Filter, chọn Blur > Motion Blur.
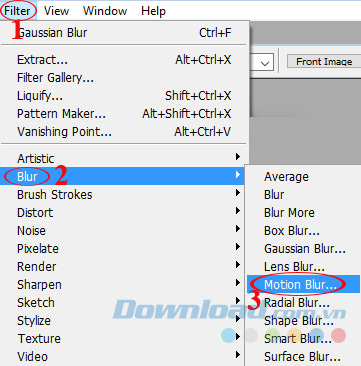
Bước 20: Khi hộp thoại Motion Blur xuất hiện, vào phần Angle xóa thiết lập -65°. Chỉnh sửa thiết lập Distance khoảng 16 pixels, rồi nhấn OK.
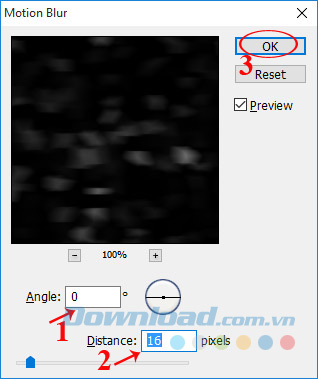
Bước 21: Kết hợp 2 Layer tuyết rơi lại với nhau bằng cách: Nhấn chọn Layer 1 Copy, rồi nhấn tiếp vào thẻ Layer, chọn Merge Down (hoặc phím tắt Ctrl + E).
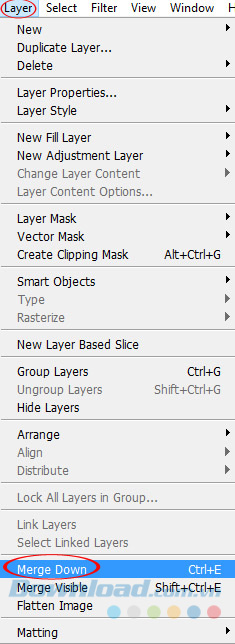
Bước 22: Lúc này bạn sẽ thấy trong bảng Layer chỉ còn lại Layer 1:
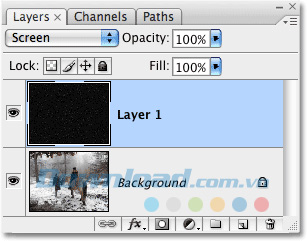
Bước 23: Lại tiếp tục sử dụng phím Ctrl + J để nhân đôi Layer. Cả 2 Layer cùng chứa những bông tuyết đều được thiết lập thành Screen, để những bông tuyết rơi được tăng độ sáng gấp 2 lần.
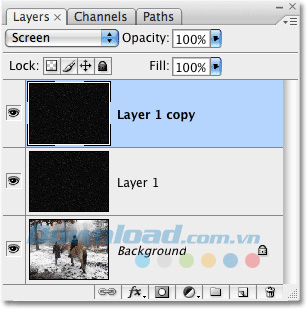
Bước 24: Giảm độ sáng cho Layer 1 Copy bằng cách nhấn vào tùy chọn Opacity, rồi giảm độ sáng cho phù hợp.
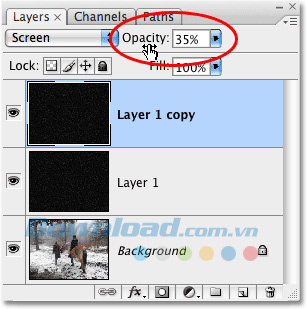
Bước 25: Cuối cùng, bạn sẽ có được bức ảnh tuyết rơi như dưới đây:

Video hướng dẫn tạo hiệu ứng tuyết rơi trên Photoshop
Tạo cảnh tuyết
Đầu tiên, nếu ảnh của bạn quá sáng, hãy click New Adjustment Layer và chọn Hue/Saturation. Kéo thanh trượt Saturation xuống dưới, xóa màu để bối cảnh trong ảnh chụp giống mùa đông hơn.
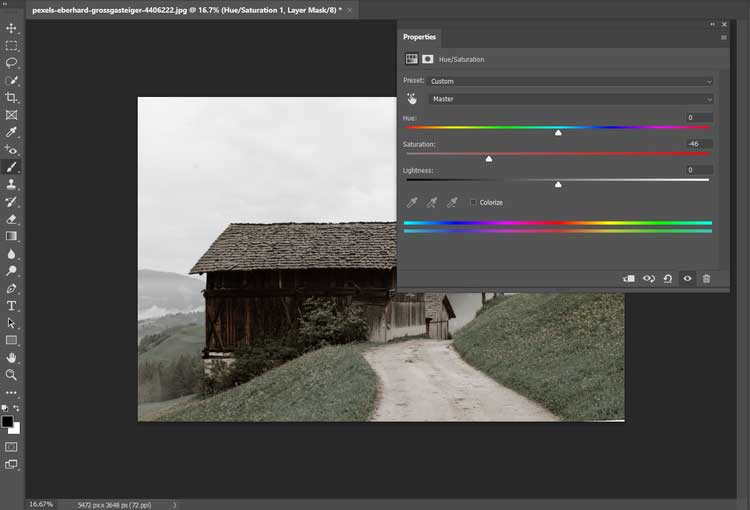
Tiếp theo, trong bảng Layers, chuyển sang Channel. Chuyển sang tab hiển thị từng kênh, bạn chỉ có thể thấy mỗi kênh màu Red, Green hoặc Blue. Nếu muốn tìm kênh có màu trắng chủ tạo thì đó là Green.
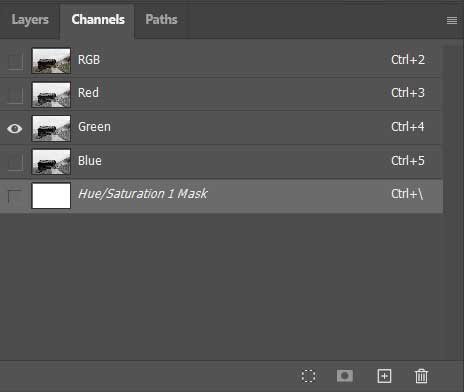
Giữ phím Ctrl trên Windows hoặc Cmd trên Mac, rồi click vào kênh Green (hoặc bất kỳ kênh đang dùng khác). Thao tác này tự động chọn vùng đổ tuyết.

Chuyển sang tab Layers, thêm New Layer. Click Edit > Fill, rồi chọn Color từ menu thả xuống.
Trong bảng này, hãy tìm màu gần giống tuyết nhất, chẳng hạn như màu trắng hoàn toàn. Sau đó, nhấn Ctrl/Cmd + D để bỏ tự động chọn.
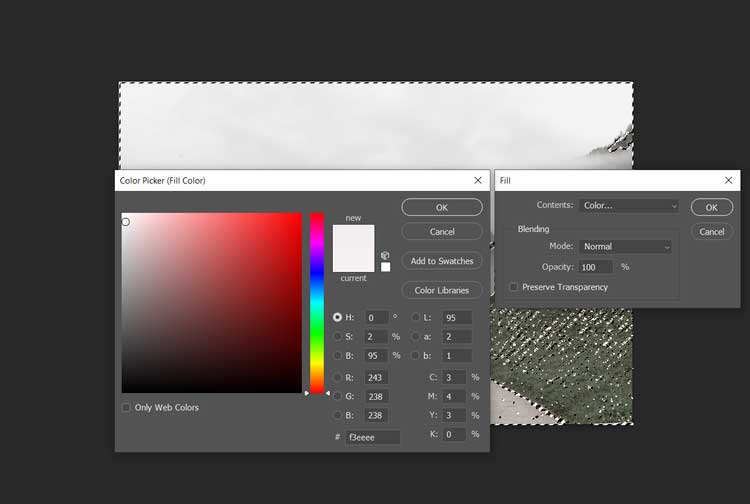
Bạn sẽ thấy một lớp tuyết phủ trên ảnh. Nếu chưa hài lòng với kết quả, hãy đánh dấu lớp tuyết và điều chỉnh Opacity.
Cuối cùng, hãy thêm nhiều tuyết hơn một chút vào ảnh, tạo New Layer và chọn Brush Tool.
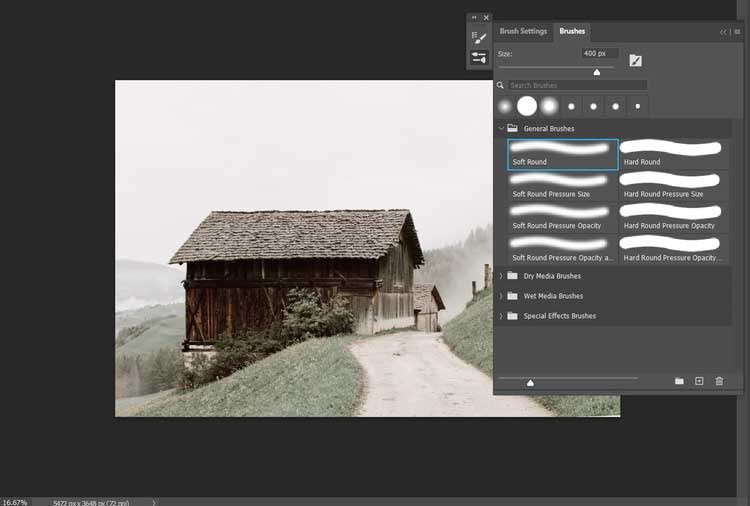
Điều chỉnh kích thước cọ vẽ, đảm bảo đang dùng tùy chọn Soft Round. Tô màu tuyết trên mặt đất, mái nhà… Điều chỉnh Opacity để tạo cảnh quan tự nhiên hơn.
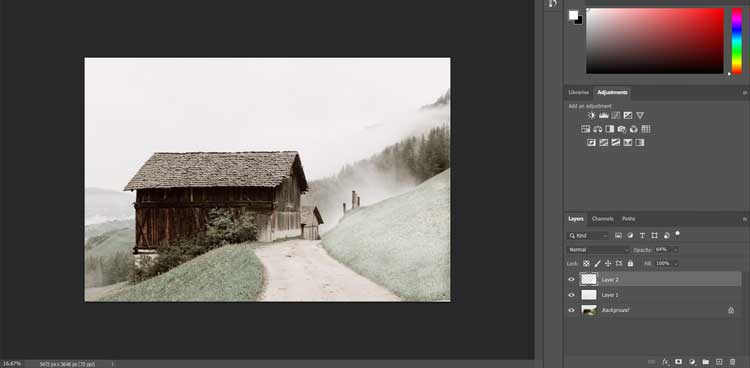
Để tạo ảo giác tuyết dày, dùng công cụ Lasso và chọn vùng ảnh bạn muốn. Click New Adjustment Layer > chọn Solid Color. Lý tưởng nhất, bạn nên chọn màu trắng nhạt như đã dùng ở các vùng khác trong ảnh.
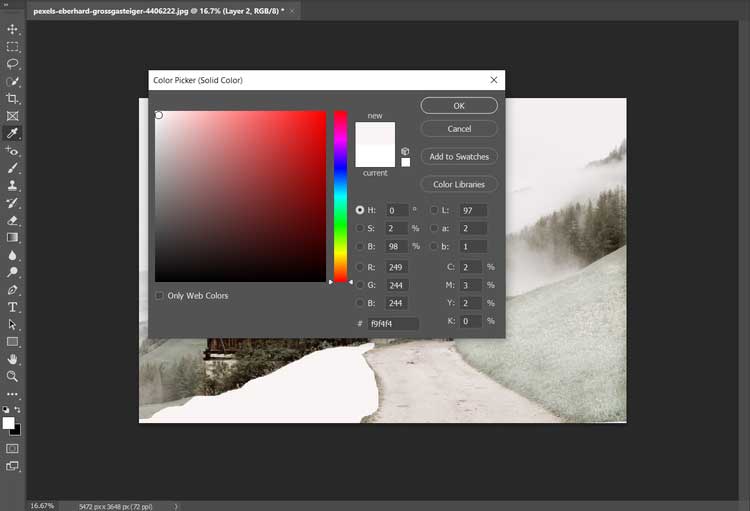
Click đúp vào layer mới này để mở cửa sổ Layer Style. Tới Bevel & Emboss > Texture.
Trong Elements, chọn Pattern từ menu thả xuống. Bài viết chọn Texture Pattern thứ 3. Bạn có thể chọn họa tiết phù hợp với nhu cầu.
Điều chỉnh thanh trượt Scale và Depth cho tới khi hài lòng với hình ảnh tuyết.
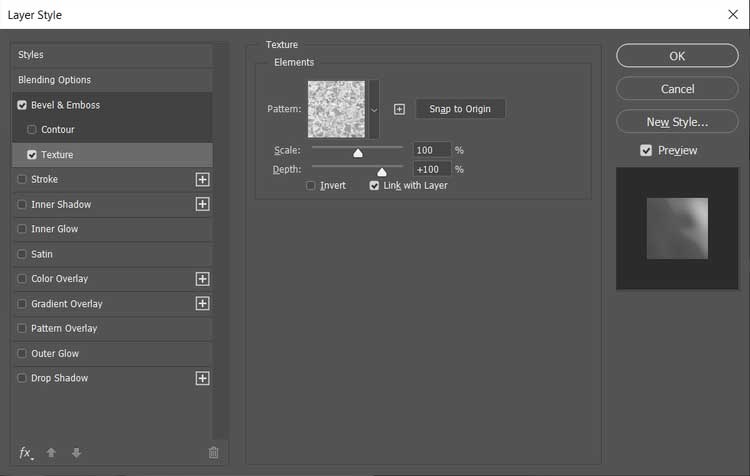
Quay lại Bevel & Emboss. Bạn có thể chỉnh Size, Soften, Highlight và Shadow.
Cuối cùng làm mượt các cạnh trong cảnh tuyết bằng cọ vẽ Soft Round và Smudge Tool, bổ sung bông tuyết rơi nếu muốn.

Vậy là bạn đã tạo hiệu ứng tuyết rơi và cảnh tuyết cho bức ảnh của mình rồi. Khá đơn giản phải không các bạn? Vậy còn chần chừ gì nữa hãy nhanh tay tạo ảnh tuyết rơi gửi tặng mọi người nhân dịp Giáng sinh này thôi. Ngoài ra, bạn còn có thể gửi những lời chúc, những tấm thiệp hoặc biến ảnh cá nhân thành ông già Noel nhảy múa.
Chúc các bạn thực hiện thành công!
Theo Nghị định 147/2024/ND-CP, bạn cần xác thực tài khoản trước khi sử dụng tính năng này. Chúng tôi sẽ gửi mã xác thực qua SMS hoặc Zalo tới số điện thoại mà bạn nhập dưới đây:



















