Cách thêm bộ lọc ảnh vào Photos trên iPhone
Bộ lọc ảnh đẹp sẽ giúp mọi hình chụp bằng iPhone trở nên lung linh hơn. Bài viết dưới đây sẽ hướng dẫn bạn cách thêm bộ lọc ảnh vào Photos trên iPhone.
Cách thêm bộ lọc ảnh vào Photos trên iPhone
Cách dùng bộ lọc ảnh có sẵn trong app Camera
Lưu ý: Hướng dẫn này áp dụng cho thiết bị chạy iOS 7 trở lên.
Bước 1: Chạm app Camera để mở nó.
Bước 2: Chạm icon 3 hình tròn lồng nhau để hiện bộ lọc ảnh có sẵn.
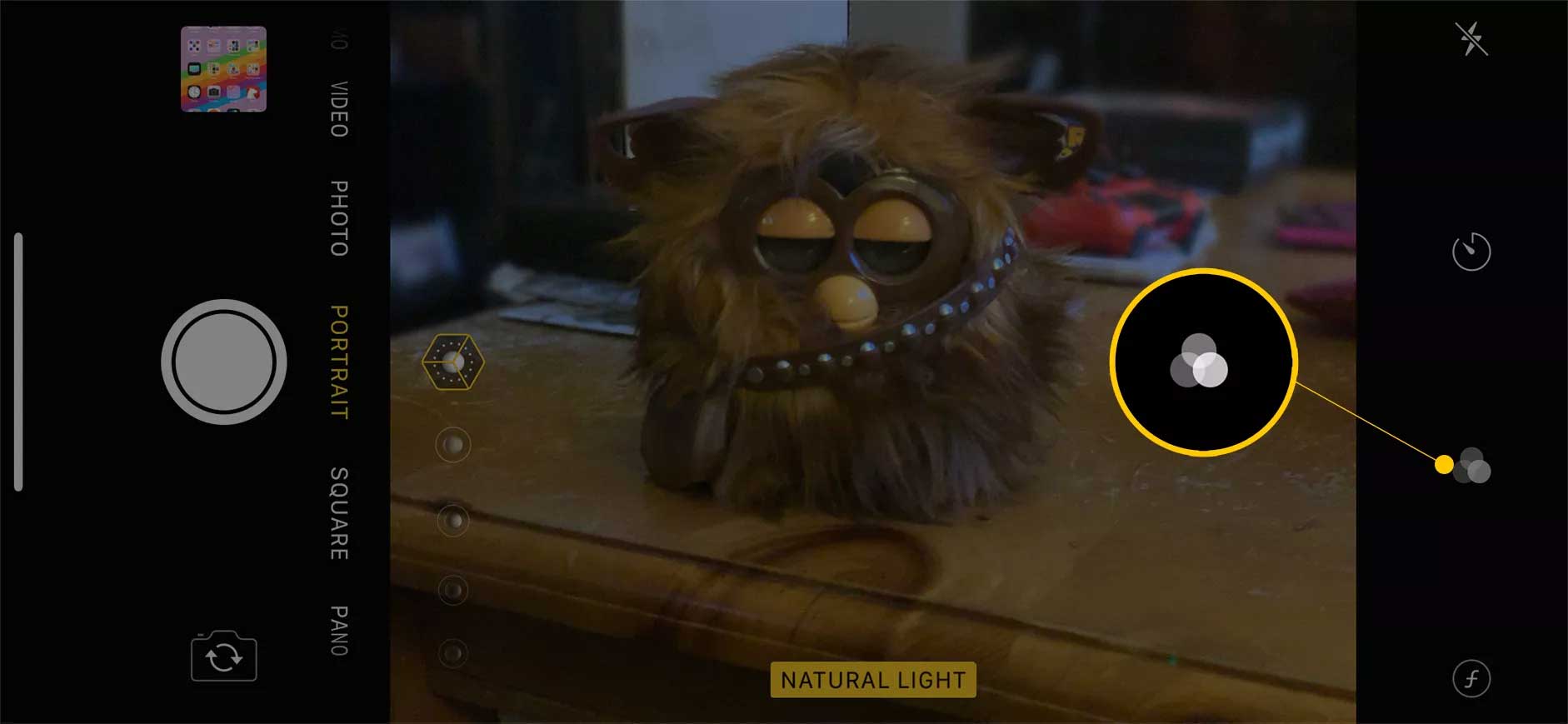
Bước 3: Một thanh xem trước ảnh thay đổi theo từng bộ lọc hiện bên cạnh nút camera. Vuốt để chuyển từng bộ lọc.
Bước 4: Chọn bộ lọc, rồi chụp ảnh.
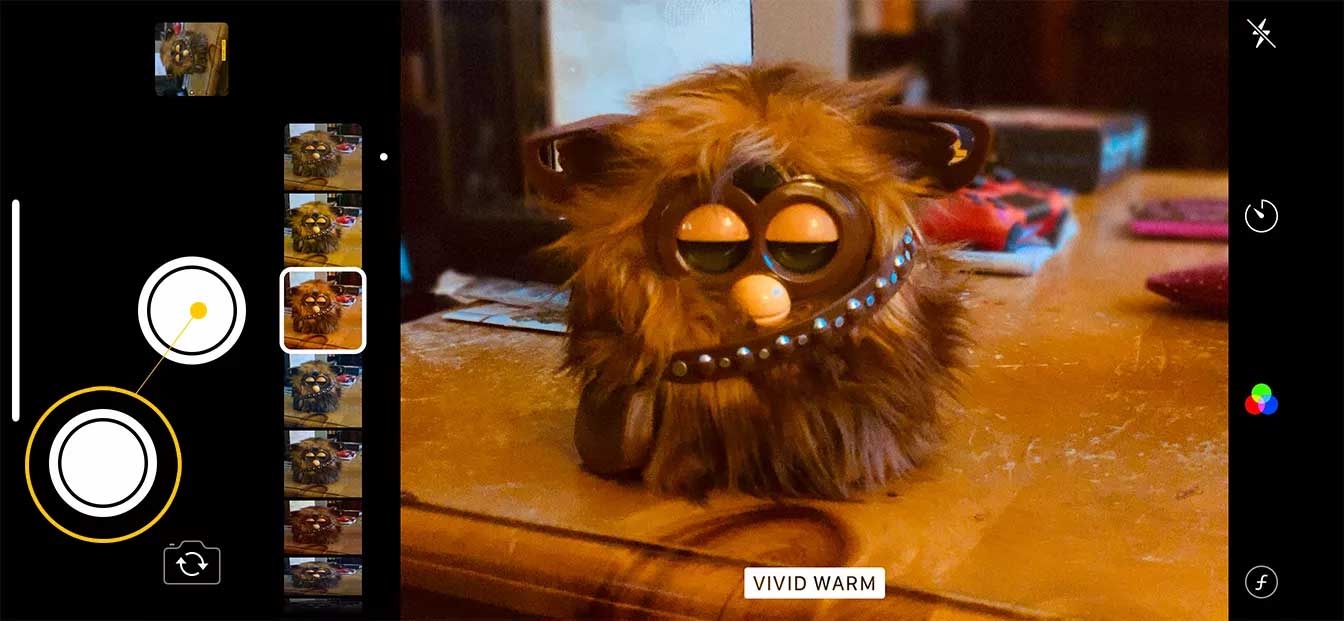
Bước 5: Lưu ảnh đã dùng bộ lọc vào thư viện.
Cách áp dụng bộ lọc cho ảnh hiện có
Bước 1: Chạm app Photos > Tìm ảnh muốn sử dụng trong Camera Roll, Photos, Memories hoặc album khác.
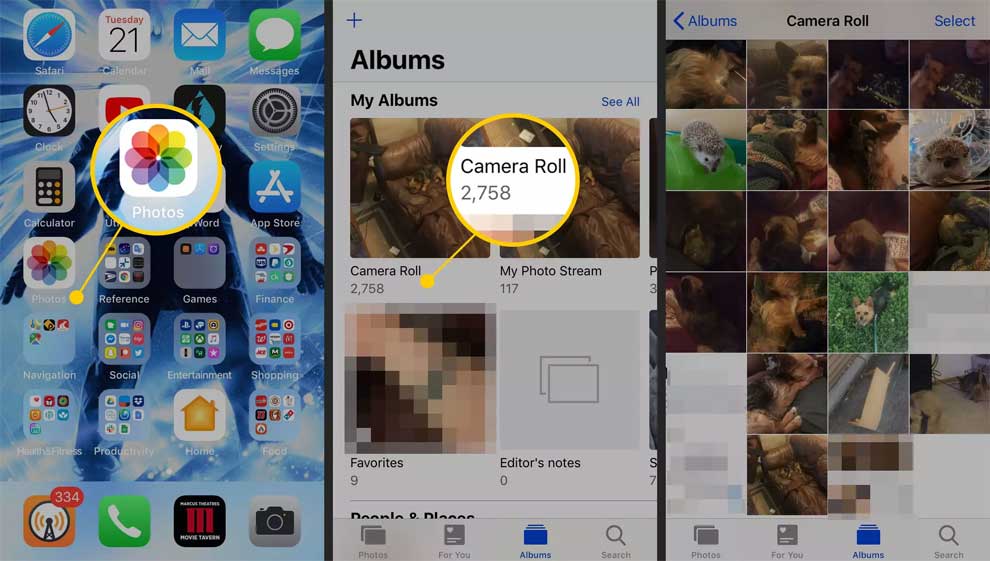
Bước 2: Chạm ảnh bạn muốn để nó là hiện trên màn hình. Chạm Edit. Các công cụ chỉnh sửa sẽ hiện ở phía dưới màn hình nếu bạn để điện thoại ở chế độ màn hình dọc. Chúng sẽ nằm bên trái màn hình nếu smartphone ở chế độ Landscape.
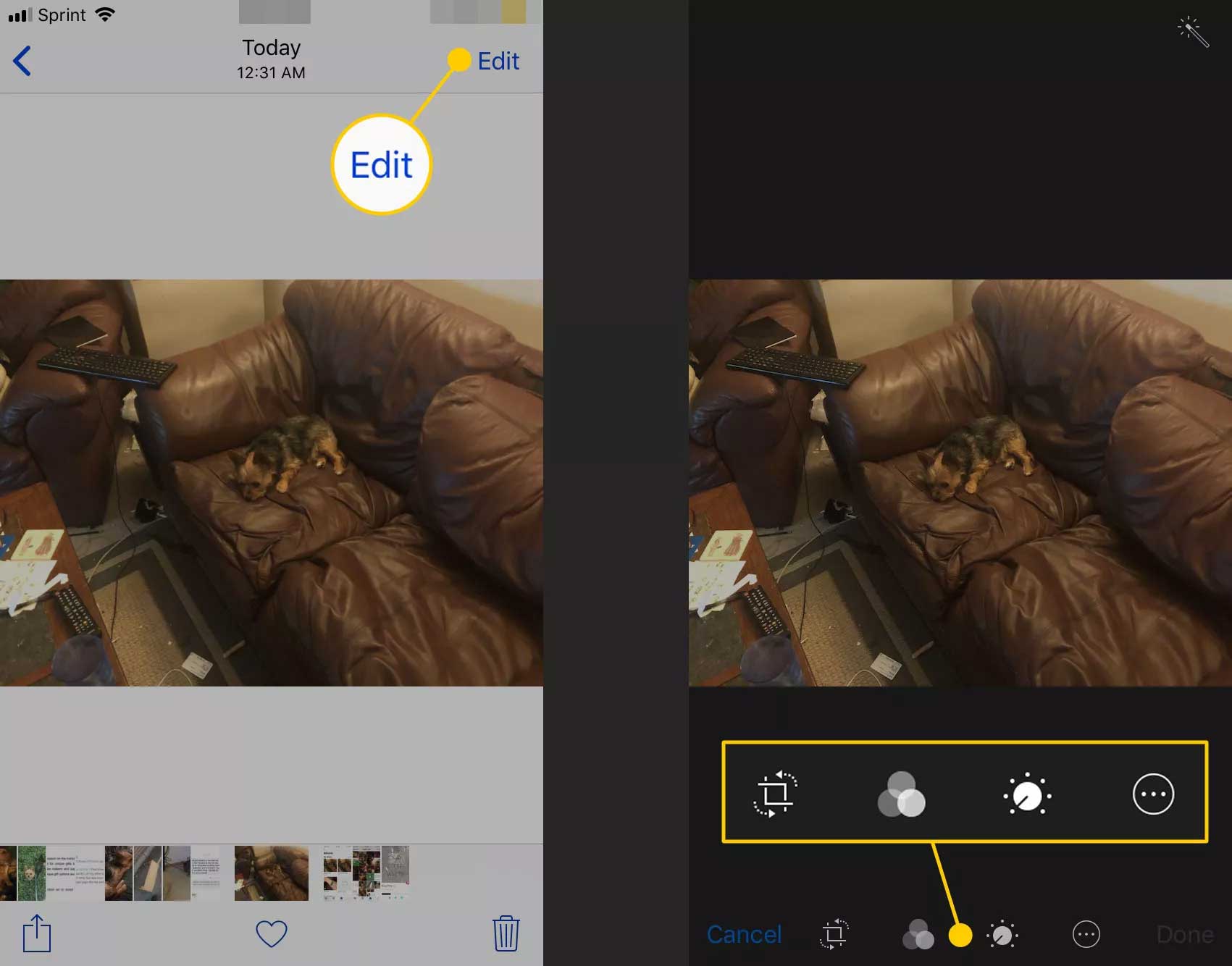
Bước 3: Ở phía dưới màn hình, chạm icon Filters. Một bộ lọc hiện bên dưới ảnh và hiện cửa sổ xem trước ảnh cùng bộ lọc nó đã dùng. Vuốt lần lượt sang bên phải hoặc trái để thử hiệu ứng khác. Chạm vào bộ lọc muốn dùng cho ảnh. Cuối cùng, click Done để lưu thay đổi.
Bước 4: Nếu muốn giữ nguyên ảnh gốc, chạm Cancel > Discard Changes.
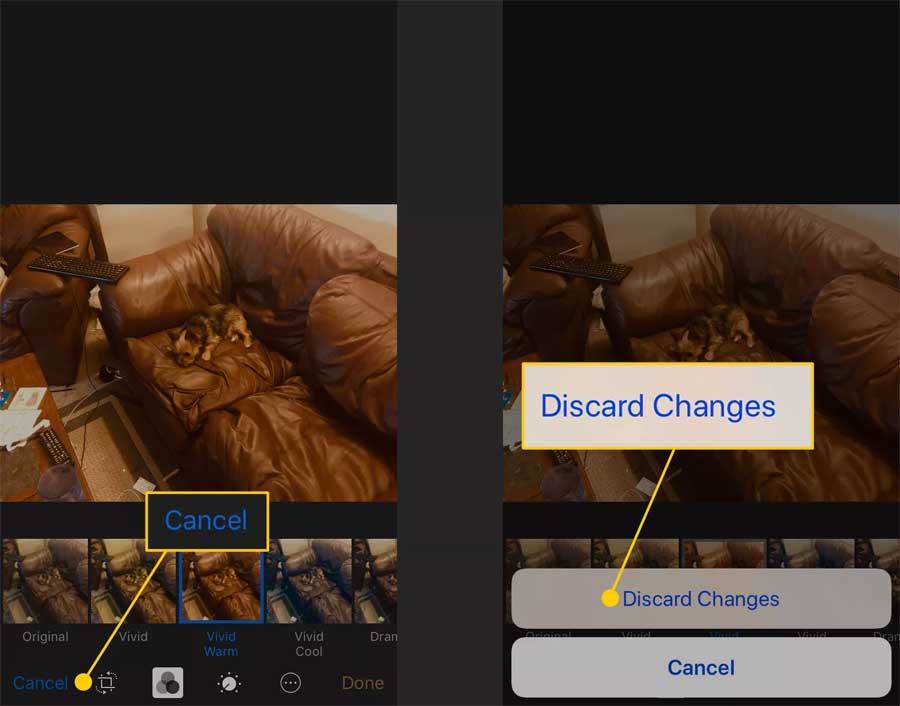
Bạn luôn có thể đảo ngược ảnh về trạng thái ban đầu. Vì thế, đừng ngại thử nghiệm mọi lựa chọn để có tác phẩm ưng ý nhất nhé.
Cách loại bỏ bộ lọc khỏi ảnh trên iPhone
Do sử dụng chỉnh sửa không phá hủy, bạn có thể loại bỏ bộ lọc đã dùng trên ảnh như sau:
Bước 1: Chạm ảnh bạn muốn xóa bộ lọc.
Bước 2: Chạm Edit > Revert > chạm Revert to Original.
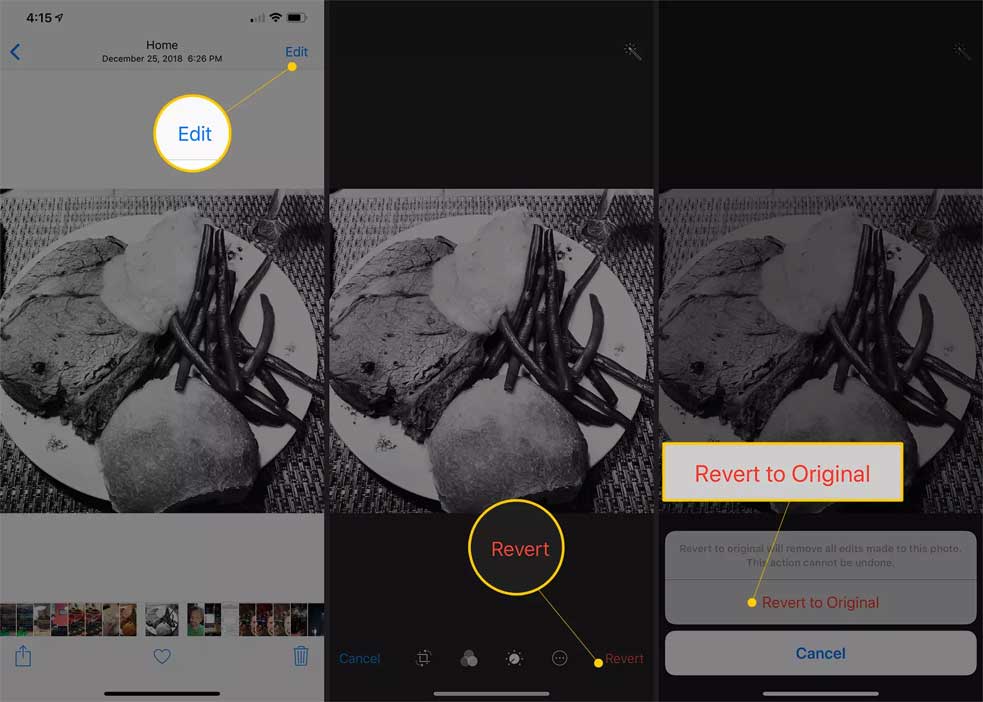
Bước 3: Bộ lọc đã biến mất khỏi ảnh của bạn.
Cách dùng bộ lọc ảnh từ app bên thứ ba
Để thêm bộ lọc từ app bên thứ ba vào ứng dụng Photos
Bước 1: Mở ảnh bạn muốn thêm bộ lọc vào app Photos.
Bước 2: Chạm Edit.
Bước 3: Nếu ứng dụng đã cài trên điện thoại cung cấp tiện ích mở rộng, chạm hình tròn chứa 3 dấu chấm (bên cạnh nút Done bên phải).
Bước 4: Chạm More.
Bước 5: Trong màn hình Activites, bật nút công tắc cho các extension bạn muốn kích hoạt. Chạm Done ở góc phải phía trên cùng.
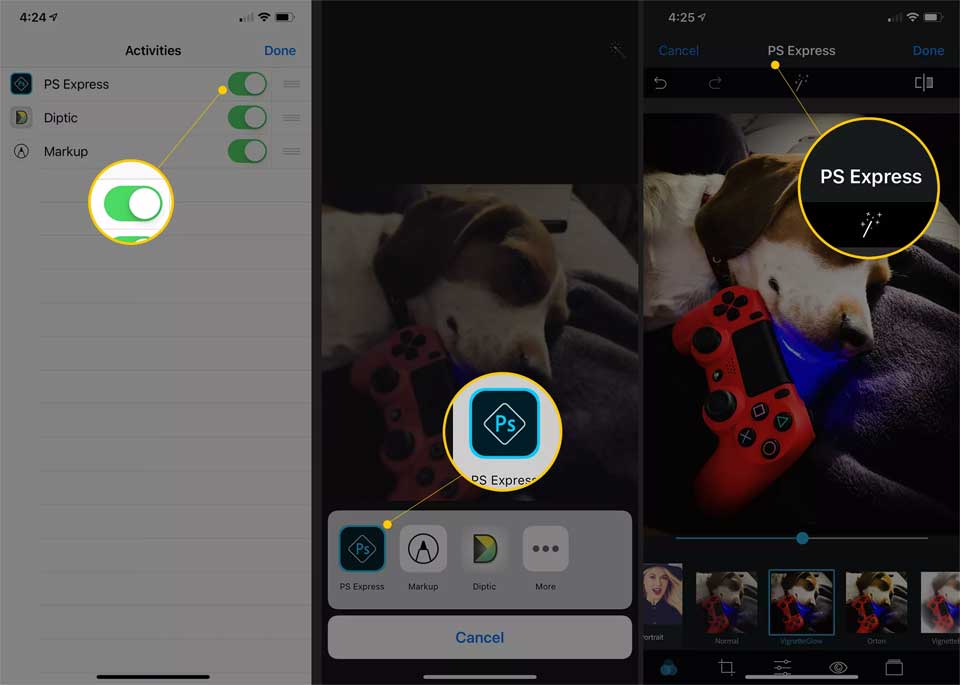
Bước 6: Trong menu More (sau khi chọn Edit trên ảnh), chạm app chứa các tính năng muốn dùng để chỉnh sửa bức hình.
Bước 7: Chỉnh sửa ảnh bằng các tính năng do ứng dụng bạn chọn cung cấp.
Bước 8: Lưu ảnh.
Một số app có bộ lọc đẹp cho iPhone:
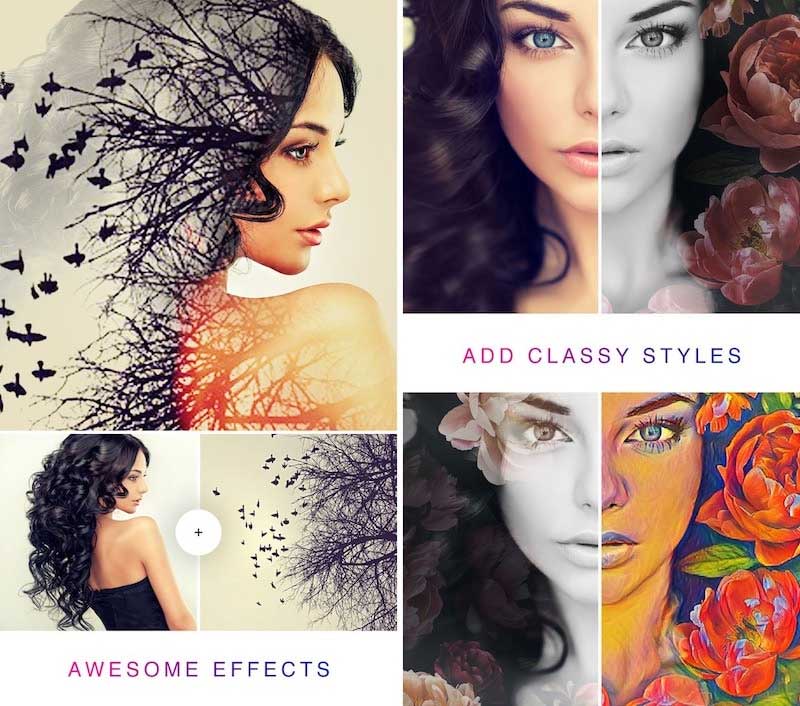
Afterlight 2
Afterlight 2 là ứng dụng chỉnh sửa ảnh đầy đủ tính năng và hiệu ứng cho iPhone. Nó cung cấp hơn 10 công cụ tinh chỉnh hình ảnh, trên 100 bộ lọc và họa tiết để áp dụng hiệu ứng cho ảnh, khung hình và các công cụ cắt, bao gồm cả một tiện ích mở rộng để sử dụng những công cụ này trong app Photos.
Camera+
Một trong số những ứng dụng ảnh bên thứ ba hàng đầu, Camera+ chứa hàng loạt tính năng. Sử dụng nó để chụp ảnh trong ứng dụng, thay đổi tiêu điểm, độ phơi sáng và thiết lập tỷ lệ thu phóng. Nó cũng bao gồm rất nhiều hiệu ứng và các công cụ chỉnh sửa khác, hỗ trợ chia sẻ và nhiều hơn thế nữa.
Halftone 2
Bạn muốn biến ảnh thành một cuốn truyện tranh không? Halftone 2 áp dụng hiệu ứng và bộ lọc cho ảnh để chúng như một tác phẩm truyện tranh thật sự, sau đó, “biên dịch” ảnh thành các trang nhiều khung hình. Thậm chí, bạn có thể thêm cả hiệu ứng âm thanh, bong bóng hội thoại và chú thích.
Theo Nghị định 147/2024/ND-CP, bạn cần xác thực tài khoản trước khi sử dụng tính năng này. Chúng tôi sẽ gửi mã xác thực qua SMS hoặc Zalo tới số điện thoại mà bạn nhập dưới đây:



















