Hướng dẫn tạo khung hình trên Photoshop
Để trang trí khung hình cho ảnh bằng máy tính, thì chúng ta thường xuyên tìm kiếm những dịch vụ tạo khung hình trực tuyến trên trình duyệt, hoặc các phần mềm chèn khung ảnh chuyên nghiệp. Tuy nhiên, hiện nay chúng ta có thể dễ dàng thiết kế khung hình cho ảnh bằng phần mềm Photoshop ngay trên máy tính.
Photoshop sẽ cung cấp cho chúng ta những công cụ để tạo một khung hình cho ảnh một cách vô cùng đơn giản. Hôm nay, Eballsviet.com sẽ giới thiệu bài viết cách tạo khung hình cho ảnh trên Photoshop, xin mời các bạn cùng tham khảo.
Tải Adobe Photoshop CC trên Windows Tải Adobe Photoshop CC trên Mac
Hướng dẫn tạo khung hình trên Photoshop
Lưu ý: Trong bài viết này, chúng tôi sẽ thực hiện trên phần mềm Photoshop CS2, các bạn sẽ thực hiện tương tự đối với những phần mềm Photoshop khác.
Bước 1: Đầu tiên hãy mở hình ảnh mà bạn muốn tại khung ảnh cho nó, sau đó nhấn tổ hợp phím Ctrl+L để sao chép layer của ảnh hiện tại.
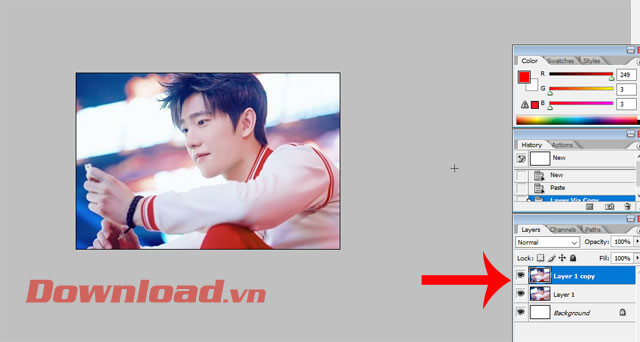
Bước 2: Ấn chuột phải vào layer mình vừa copy.
Bước 3: Tiếp theo, click chuột vào mục Blending Options.
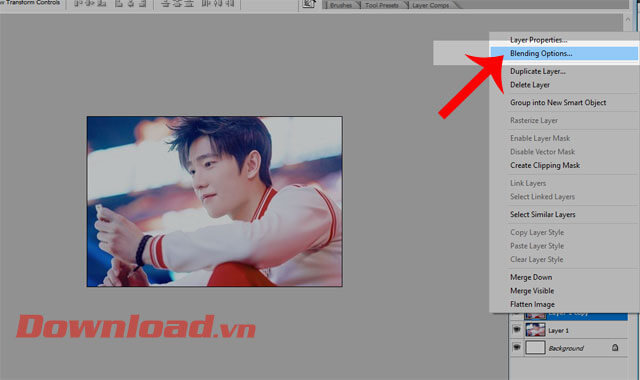
Bước 4: Lúc này cửa sổ Layer Style xuất hiện, hãy nhấn vào mục Stoke. Tại thanh Size các bạn để khoảng 15-30 px. Sau đó ở mục Position, chúng ta sẽ chọn Inside, để ảnh hiển thị ở bên trong khung ảnh. Tiếp theo, nhấn vào ô màu tại mục Color để thay đổi màu sắc cho khung ảnh.
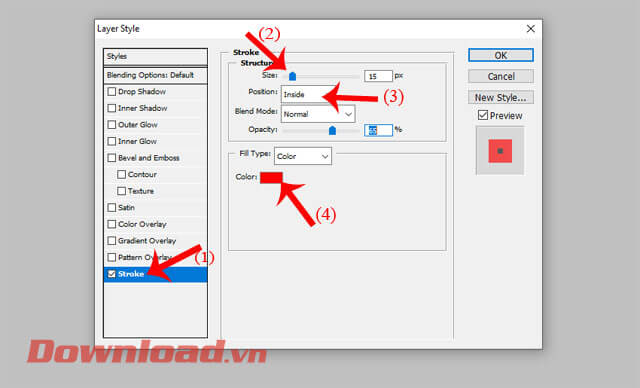
Khi bảng màu hiện ra để người dùng lựa chọn màu muốn dùng cũng như gam màu nóng lạnh tùy vào từng bức ảnh đang dùng. Click chuột vào nút OK để chọn màu mới.
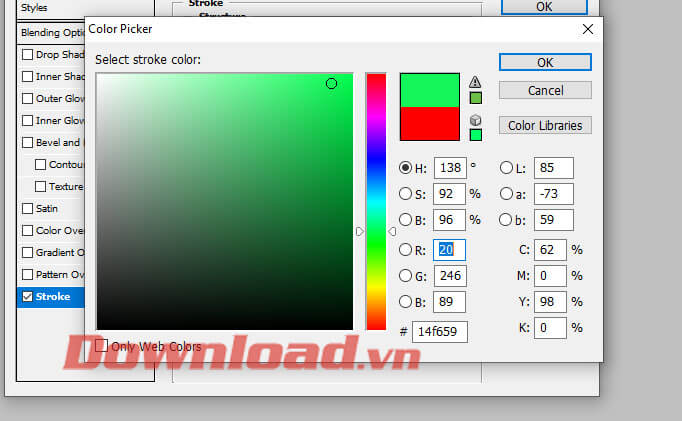
Bước 5: Click chuột vào phần Texture. Tại phần chỉnh sửa chi tiết, ở mục Pattern ấn vào mũi tên, rồi chọn kiểu hiệu ứng cho khung ảnh của mình.
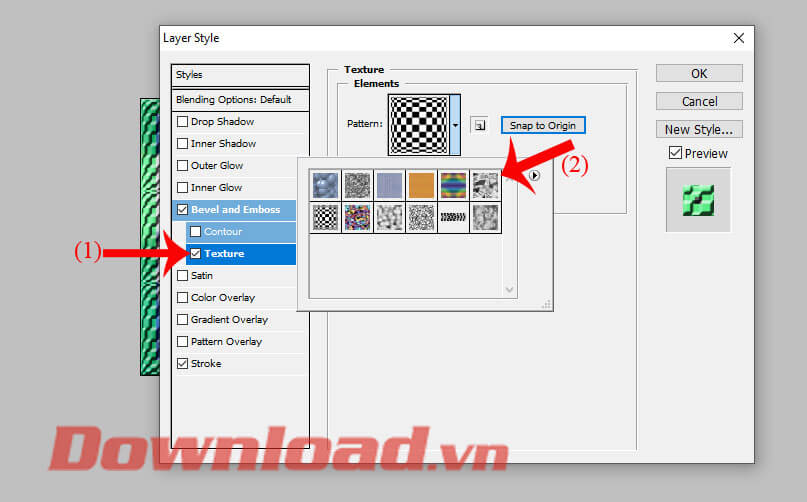
Sau đó, kéo thanh điều chỉnh tại mục Scale, để thay đổi tỉ lệ của hiệu ứng, rồi nhấn vào nút OK.
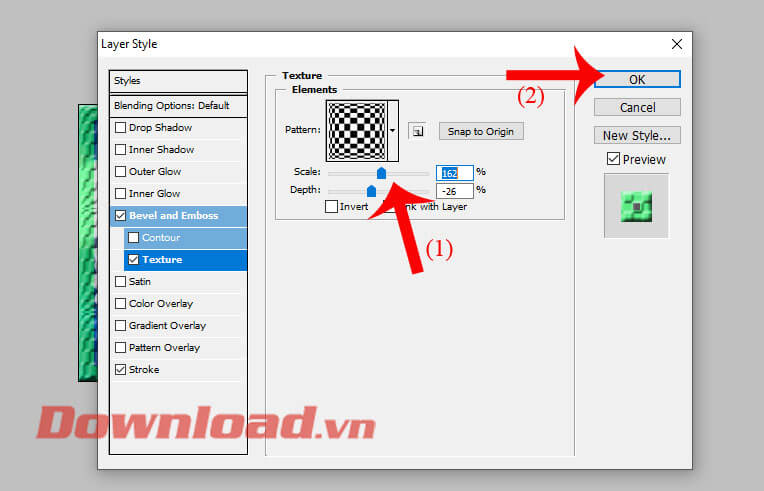
Bước 6: Trở lại giao diện chính của ảnh trên Photoshop, tại thanh công cụ ở phía bên trái của màn hình, hãy nhấn và chọn công công cụ Rectangular Marquee Tool.
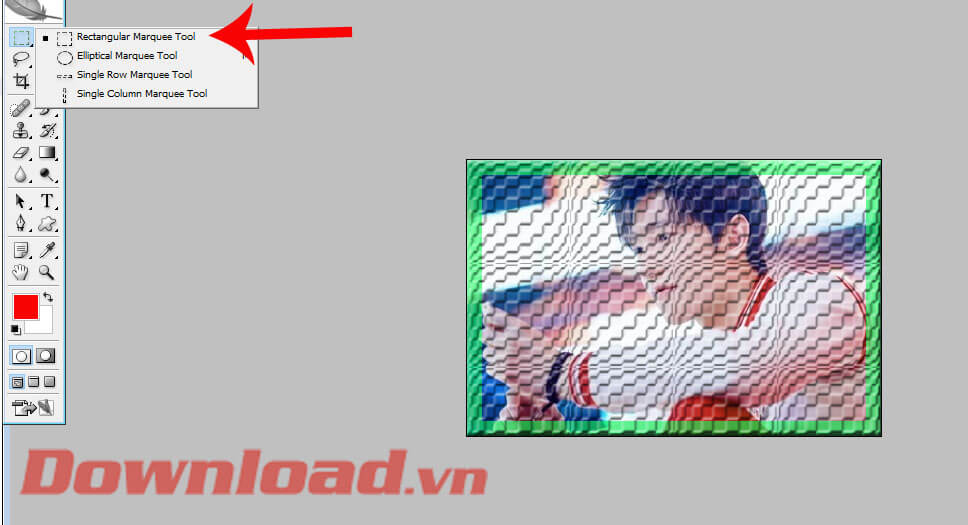
Bước 7: Kéo và khoanh tròn vùng chọn trên ảnh, sao cho khớp với khung ảnh mà mình đã tạo trước, sau đó ấn vào nút Delete và lưu lại hình ảnh về máy tính.
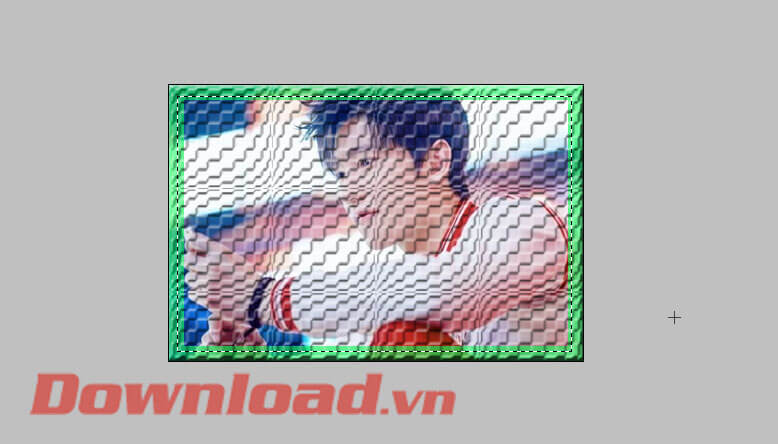
Đây là hình ảnh sau khi đã được chúng ta tạo khung ảnh nghệ thuật theo các bước ở phía bên trên.

Chúc các bạn thực hiện thành công!
Theo Nghị định 147/2024/ND-CP, bạn cần xác thực tài khoản trước khi sử dụng tính năng này. Chúng tôi sẽ gửi mã xác thực qua SMS hoặc Zalo tới số điện thoại mà bạn nhập dưới đây:



















