Cách tạo bản vẽ 3D bằng Microsoft Paint 3D
Paint 3D là công cụ vẽ tranh tuyệt vời trên máy tính Windows. Dưới đây là cách sử dụng Paint 3D dành cho tất cả mọi người.
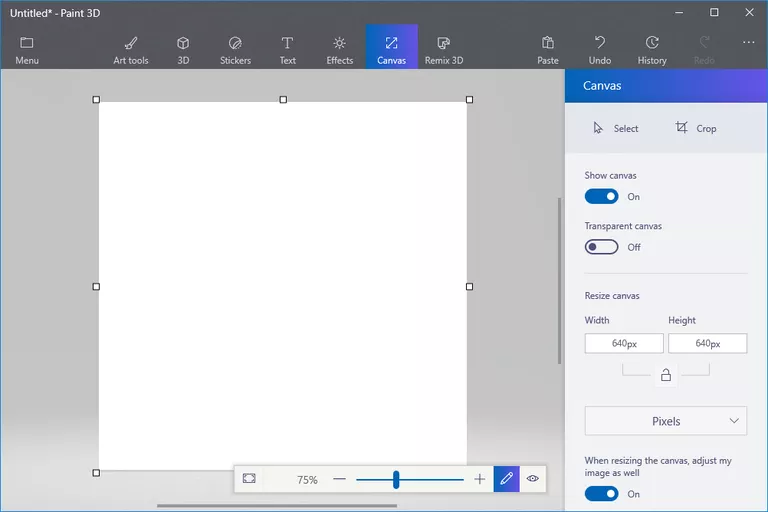
Vẽ tranh không những giúp bạn giải tỏa căng thẳng mà còn phát triển khả năng sáng tạo. Ngày nay, nhờ sự phát triển của công nghệ, thật dễ để bạn có thể vẽ tranh ở bất cứ nơi đâu mà không cần tới bảng vẽ. Chỉ cần laptop và một phần mềm chuyên dụng là bạn có thể thỏa sức vẽ mọi thứ như ý muốn. Tuy nhiên, nếu bạn không muốn cài phần mềm và máy tính đang chạy Windows 10 thì Microsoft Paint 3D là lựa chọn vẽ tranh tuyệt vời.
Microsoft Paint 3D được tích hợp sẵn trên Windows 10 với rất nhiều tính năng thú vị. Nó cung cấp cho bạn mọi công cụ vẽ cần thiết từ bút chì, bút mực tới bút lông… với bảng màu phong phú đủ để bạn sáng tạo mọi tác phẩm nghệ thuật mong muốn. Đặc biệt, đúng như tên gọi, ứng dụng này còn hỗ trợ cả vẽ 3D. Dưới đây là cách vẽ 3D trên máy tính bằng Microsoft Paint 3D.

Hướng dẫn sử dụng Paint 3D
Tạo canvas
Bước đầu tiên trong việc tạo một đối tượng 3D với Paint 3D là thiết lập canvas vẽ. Chọn Canvas từ phía trên cửa sổ chương trình để bắt đầu.
Phần mềm cho phép bạn tắt/bật tùy chọn Transparent canvas bất kỳ lúc nào. Bạn có thể bật canvas trong suốt để nền hòa trộn với các màu xung quanh. Việc tạo mô hình tòa nhà có thể dễ hoặc khó tùy theo trình độ hiện tại của bạn.
Theo mặc định, canvas được tính theo tỷ lệ phần trăm và thường là 100%. Bạn có thể thay đổi các giá trị đó như ý muốn hoặc nhấp/nhấn Percent để thay đổi giá trị thành Pixels như hình minh họa trên.
Icon hình khóa nhỏ bên dưới các giá trị có thể bật/tắt tùy chọn khóa/mở tỉ lệ cỡ ảnh. Khi bị khóa, hai giá trị này sẽ luôn giống nhau.
Chọn bất kỳ cài đặt nào bạn thấy phù hợp với dự án và rồi cân nhắc sử dụng các công cụ vẽ 3D bên dưới.
Sử dụng công cụ Doodle 3D
Các công cụ vẽ hình tượng trưng 3D nằm trong menu 3D mà bạn có thể truy cập phía trên cửa sổ Paint 3D. Đảm bảo các tùy chọn ở bên phải đang hiển thị menu Select, rồi tìm phần doodle 3D bên dưới.
Có hai công cụ 3D: công cụ vẽ cạnh sắc nét (Sharp Edge) và cạnh mềm mại (Soft Edge). Hình tượng trưng cạnh sắc nét thêm chiều sâu vào một đối tượng bằng phẳng, có nghĩa là bạn có thể sử dụng nó theo nghĩa đen "kéo ra" không gian 3D từ không gian 2D. Công cụ vẽ cạnh mềm dựng hình 3D bằng cách thổi phồng các đối tượng 2D.
Hướng dẫn sử dụng Sharp Edge 3D Doodle trong Paint 3D
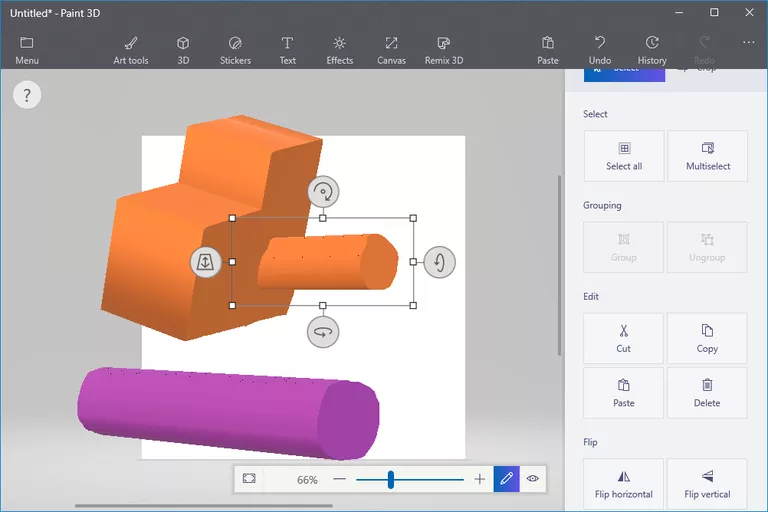
- Nhấp hoặc nhấn vào icon công cụ này từ 3D Doodle
- Chọn màu cho đối tượng 3D.
- Vẽ một vòng tròn đơn giản để bắt đầu. Khi vẽ, bạn có thể thấy rõ điểm xuất phát tượng trưng bằng vòng tròn nhỏ màu xanh lam. Bạn có thể bấm và kéo thoải mái hoặc bấm một lần rồi di chuyển đến một vị trí khác và bấm một lần nữa, để vẽ một đường thẳng. Bạn cũng có thể kết hợp cả hai kỹ thuật cùng lúc khi vẽ mô hình.
- Dù làm gì, nhớ luôn kết thúc bằng cách quay lại nơi bạn bắt đầu (ở vòng tròn màu xanh) để hoàn thành bản vẽ.
Khi hoàn thành đối tượng, nó sẽ chỉ hơi giống đồ họa 3D cho đến khi bạn bắt đầu sử dụng các công cụ tự động hiển thị xung quanh đối tượng bằng cách nhấp vào nó.
Hướng dẫn sử dụng Soft Edge 3D Doodle trong Paint 3D
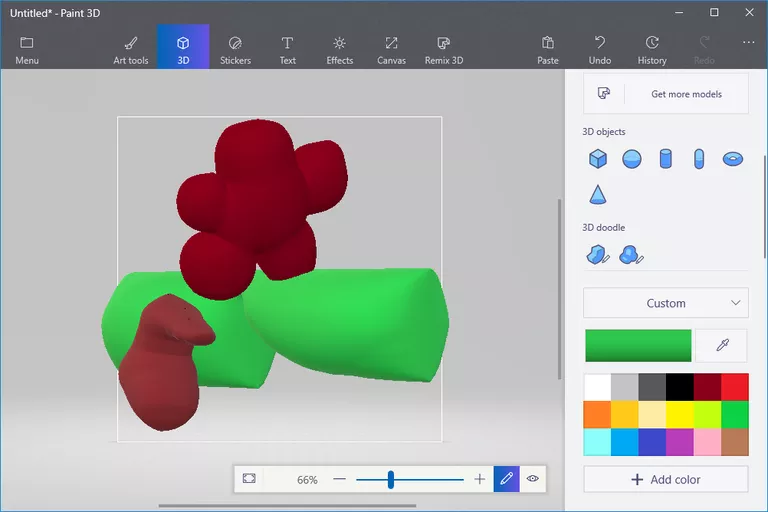
- Xác định và chọn Soft Edge 3D từ Doodle 3D > Select.
- Chọn màu cho model.
- Bạn phải hoàn thành bản vẽ bằng cách bắt đầu và kết thúc ở cùng một vị trí. Làm điều này bằng cách giữ nút bấm khi vẽ để tạo thêm bản vẽ tự do hoặc nhấp vào các điểm khác nhau trên màn hình để tạo đường thẳng, thậm chí kết hợp cả hai.
- Khi chọn đối tượng, sử dụng điều khiển nằm trên hộp chọn để xoay mô hình xung quanh mọi trục có thể, bao gồm đẩy nó về phía trước và ra khỏi canvas 2D và các mô hình 3D khác.
Hi vọng bài viết hữu ích với các bạn!
Theo Nghị định 147/2024/ND-CP, bạn cần xác thực tài khoản trước khi sử dụng tính năng này. Chúng tôi sẽ gửi mã xác thực qua SMS hoặc Zalo tới số điện thoại mà bạn nhập dưới đây:



















