Hướng dẫn dùng ảnh như một họa tiết trong Paint 3D
Sử dụng ảnh làm họa tiết trong Paint 3D của Microsoft giống khá giống dùng stiker. Bạn có thể dùng bất kỳ loại hoa văn nào trong ảnh như viên gạch, nước, cỏ… Sau khi hoàn thành, bạn có thể kéo nó vào tác phẩm hoặc vẽ lên trên nó và giảm độ trong suốt để giữ lại một vài họa tiết khi thay đổi màu sắc.
Paint 3D là một phần mềm chỉnh sửa hình ảnh tuyệt vời khi bạn biết cách sử dụng nó.
Hướng dẫn dùng ảnh làm họa tiết trong Paint 3D
1. Mở Paint 3D, nhấp New để bắt đầu dự án mới.
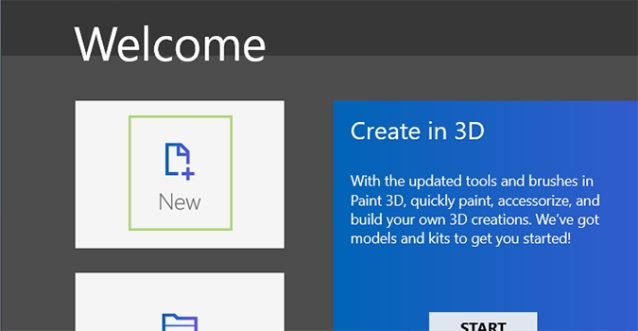
2. Tạo một khung, đặt vật thể 3D hoặc một hình nào đó từ cộng đồng Remix 3D.
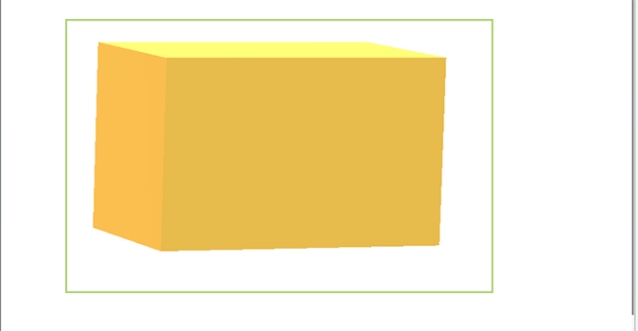
3. Ở top menu, nhấp icon Stickers.
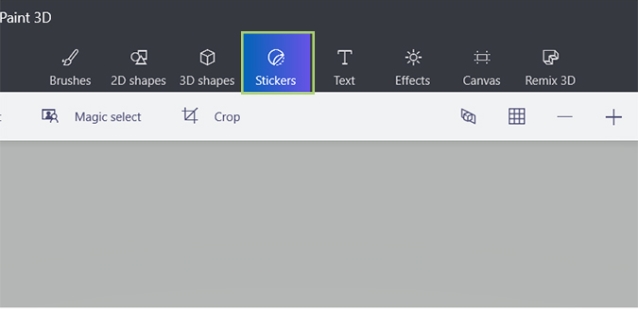
4. Từ sidebar, chọn biểu tượng thư mục ở bên phải.
![]()
5. Nhấp Add Sticker từ thanh sidebar.
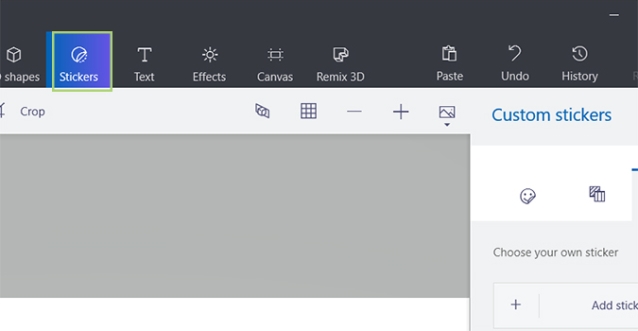
6. Tìm ảnh bạn muốn sử dụng làm hoa văn và nhấp Open.
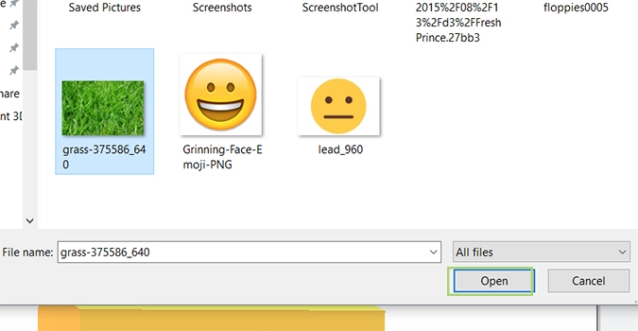
7. Nhấp Make 3D ở thanh sidebar bên phải.
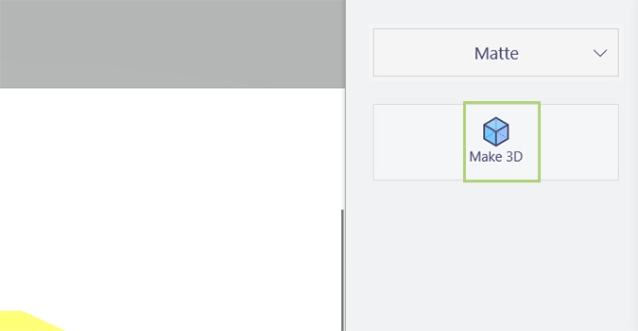
8. Chọn Make Sticker từ phía sidebar phía trên đầu.
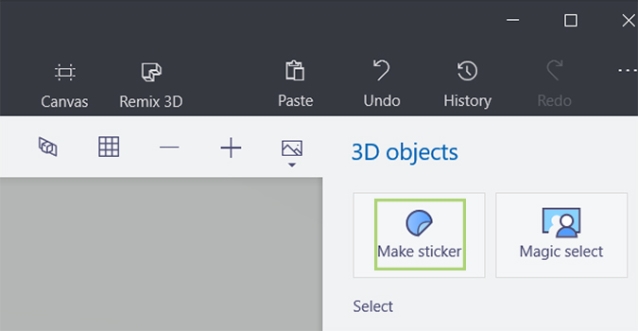
9. Kéo stiker vừa khít hình khối
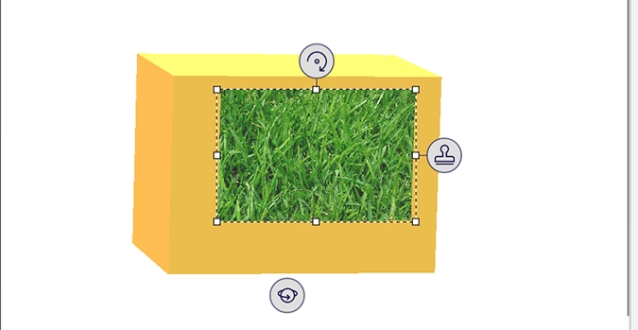
Xoay và chỉnh kích thước vật thể trong Paint 3D
1. Mở tài liệu mới trong Paint 3D. Chỉ cần mở chương trình, nhấp New từ màn hình khởi động.
2. Nhấp biểu tưởng bút vẽ ở thanh menu phía trên cùng, chọn hình dạng 3D, chọn hộp hình 3D ở menu thả xuống.
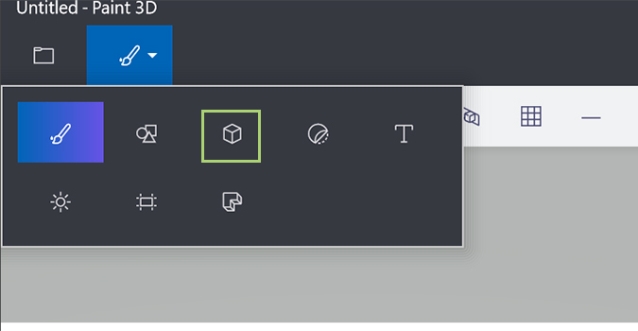
3. Chọn hình dạng ở sidebar bên phải, nhấp và kéo canvas để đặt nó vào bên trong. Hình dạng nằm trong khu vực 3D objects, mô hình 3D cũng được đặt theo cách đó. 3D doodle yêu cầu người dùng vẽ hình dạng trước.
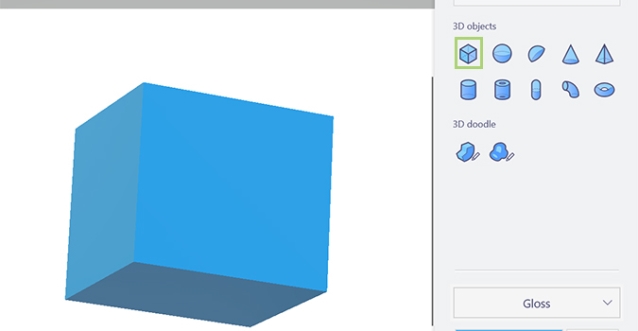
4. Để xoay ảnh, kéo bất kỳ icon bán hình tròn nào ở bên phải, phía trên và các cạnh bên dưới.
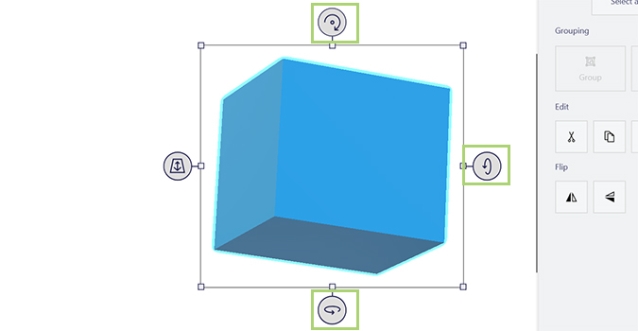
5. Để chỉnh kích thước, kéo hộp ở các góc hoặc ở giữa.
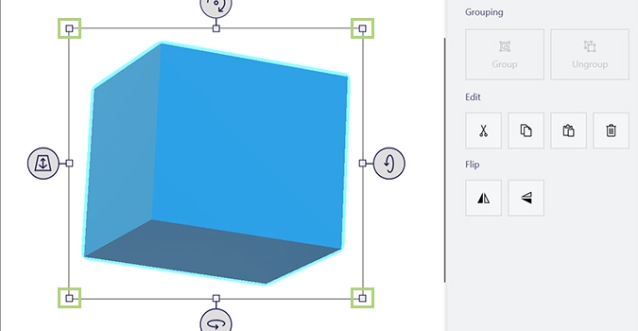
Hi vọng bài viết hữu ích với các bạn!
Theo Nghị định 147/2024/ND-CP, bạn cần xác thực tài khoản trước khi sử dụng tính năng này. Chúng tôi sẽ gửi mã xác thực qua SMS hoặc Zalo tới số điện thoại mà bạn nhập dưới đây:



















