Hướng dẫn tắt kiểm tra chính tả trên Windows 10
Trong Windows 10, mỗi khi chúng ta nhập dữ liệu bằng tiếng Việt trong một ứng dụng thì hầu hết đều bị gạch đỏ ở dưới chân. Nguyên nhân là do chức năng kiểm tra chính tả của Windows hoạt động theo cơ sở dữ liệu bằng tiếng Anh, nên mới gạch chân để báo lỗi chính tả khi chúng ta gõ bằng tiếng Việt. Và để gỡ bỏ những dấu gạch chân rối mắt này, Eballsviet.com sẽ hướng dẫn các bạn cách tắt tính năng kiểm tra chính tả được mặc định sẵn trên Windows 10.

Video hướng dẫn tắt kiểm tra chính tả trên Windows 10
Hướng dẫn tắt kiểm tra chính tả trên Windows 10
Bước 1: Nhấn Start và chọn nút Setting như hình hoặc nhấn tổ hợp phím Windows + I.
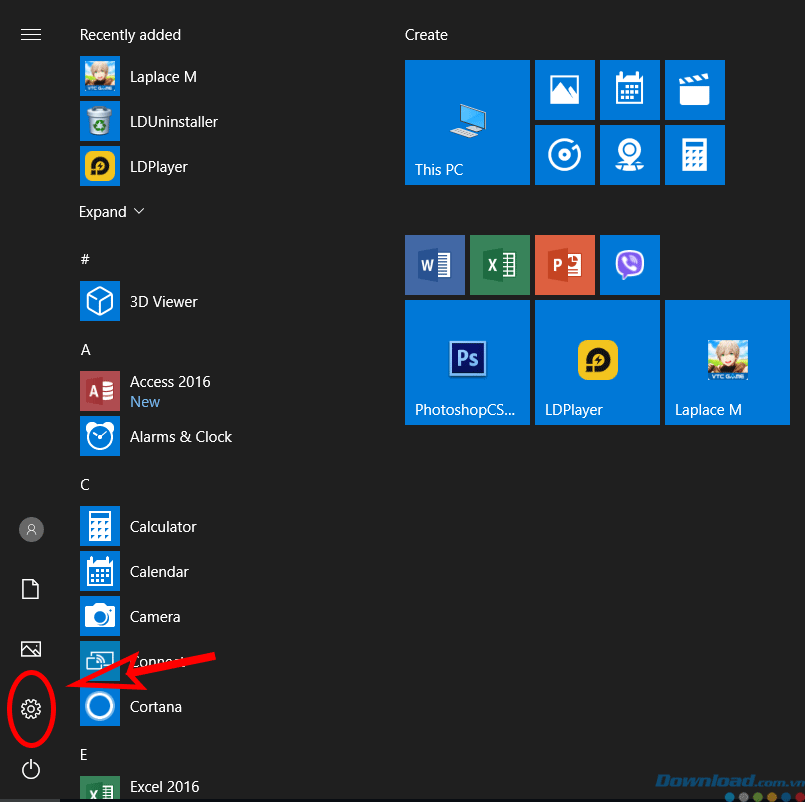
Bước 2: Nhấn chọn phần Devices trong cửa sổ.
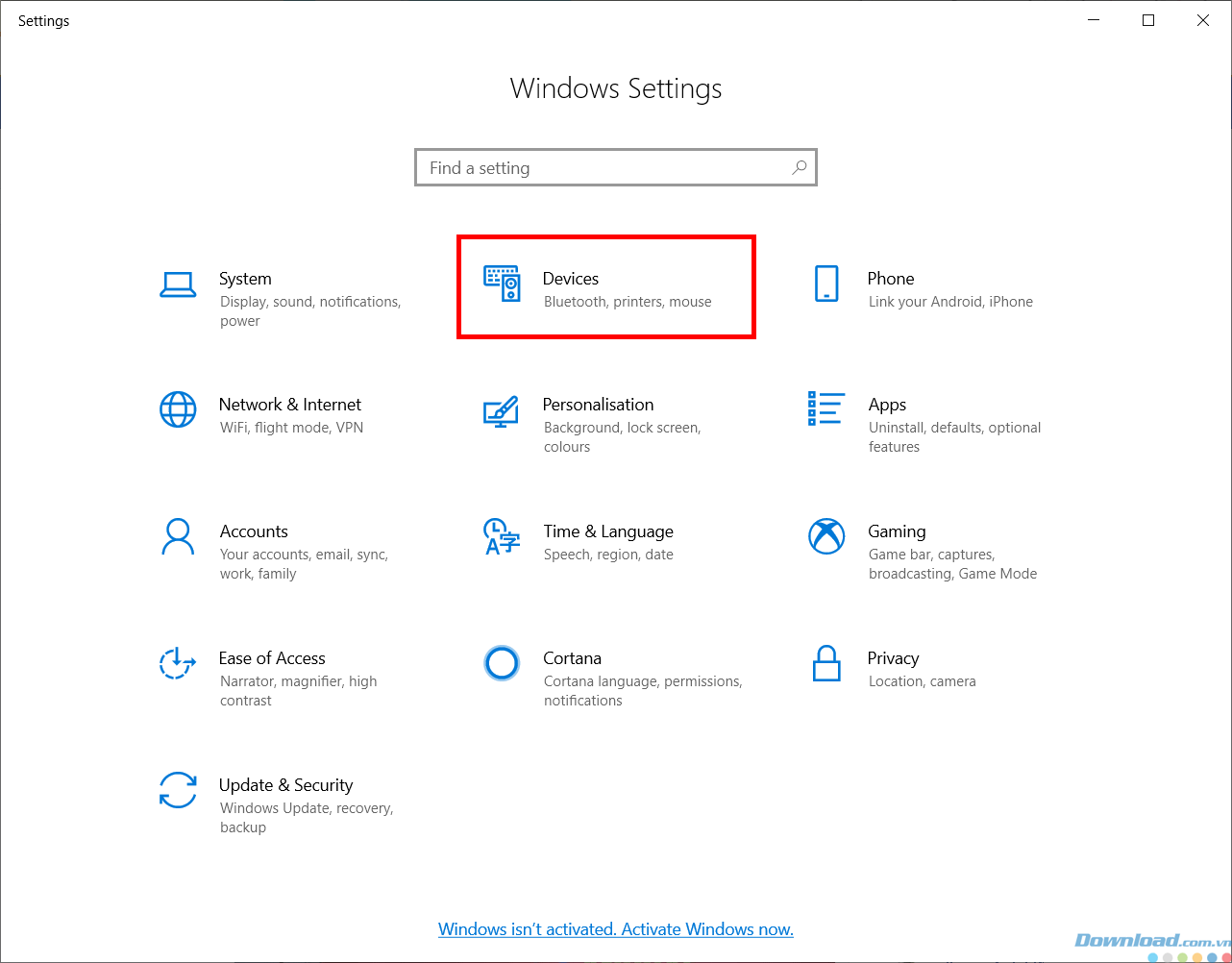
Bước 3: Trong Menu bên trái, nhấp chọn tab Typing.
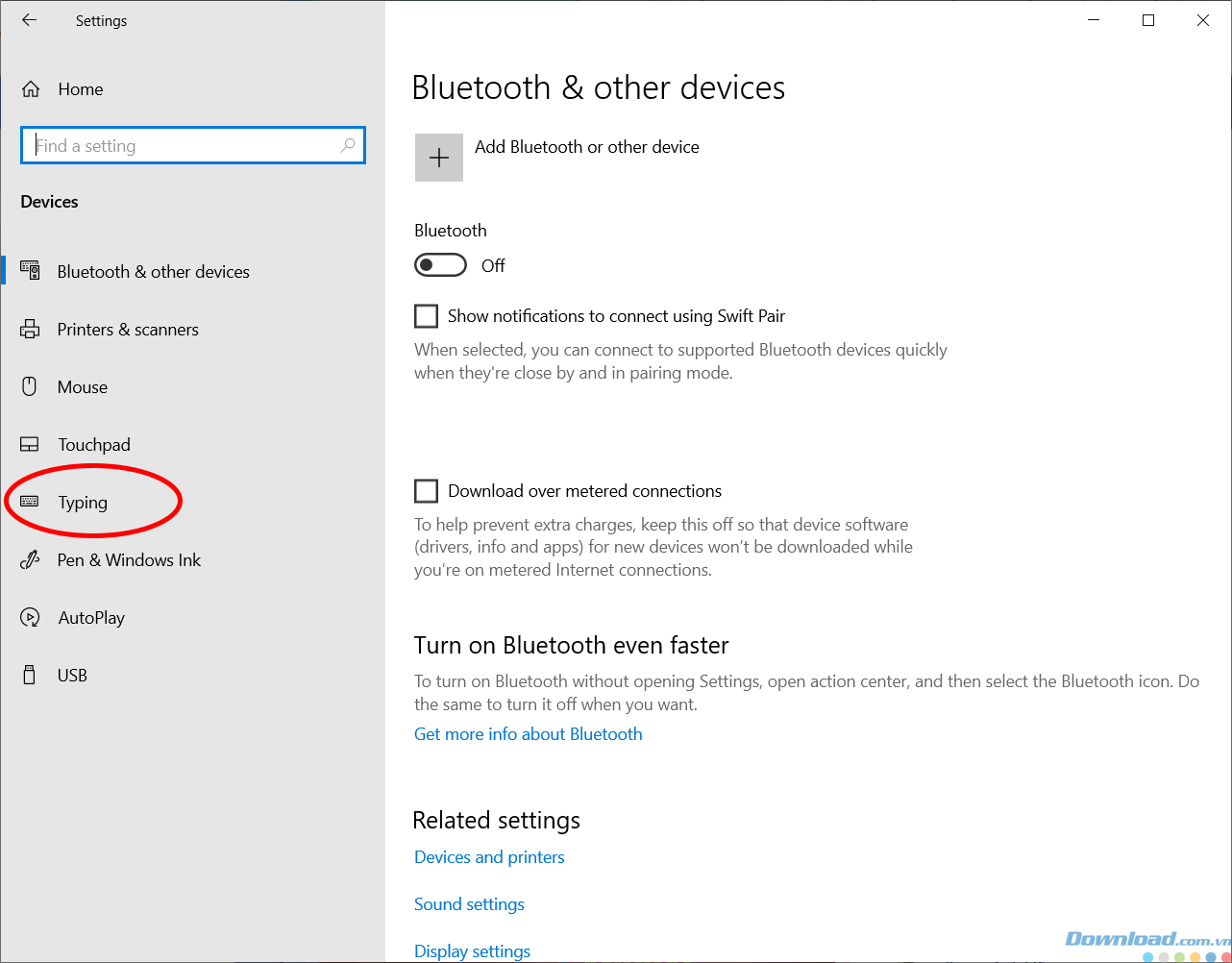
Bước 4: Trong mục Typing, các bạn để về vị trí Off 2 mục Autocorrect misspelt words và Highlight misspelt words.
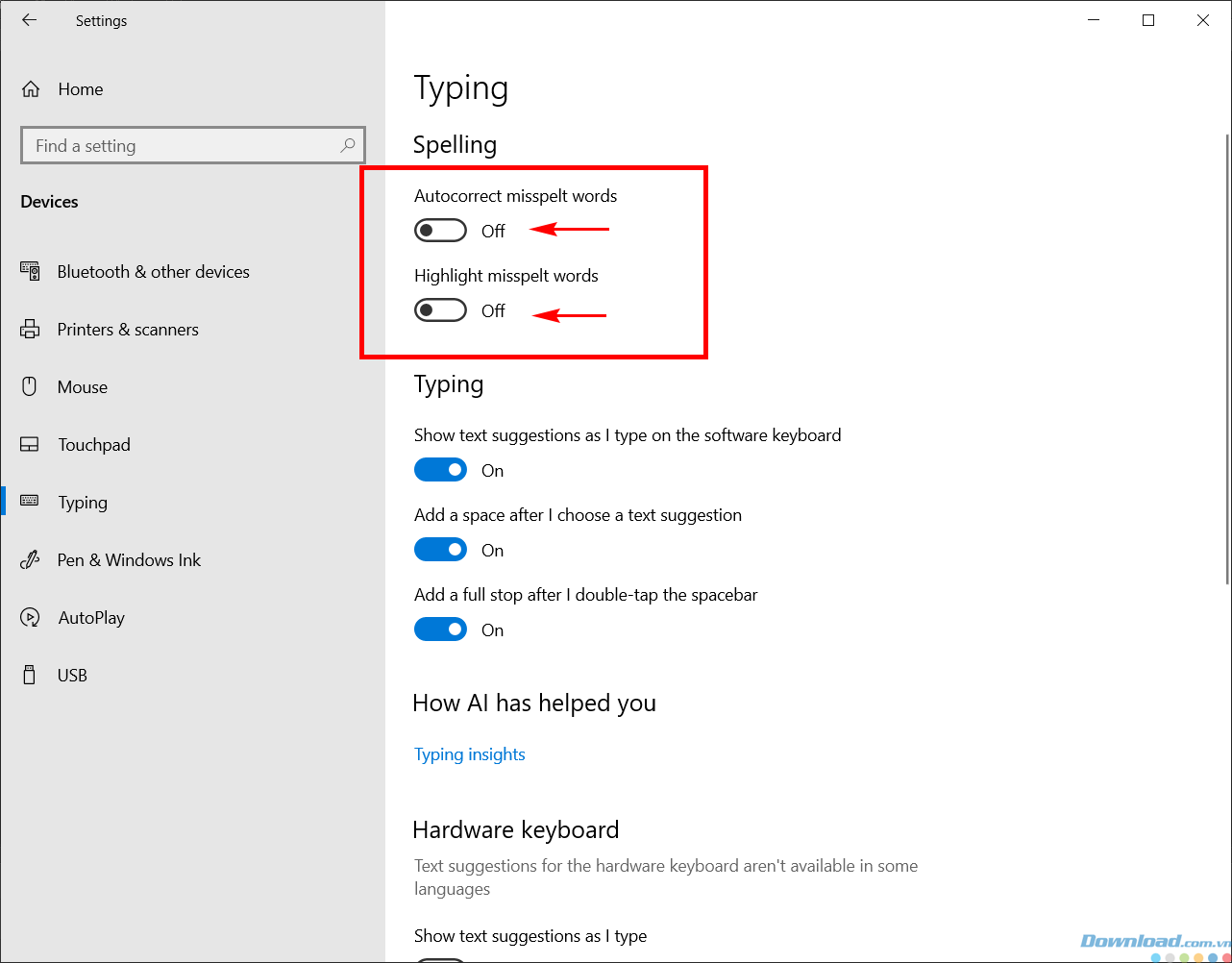
Vậy là các bạn đã tắt chức năng kiểm tra chính tả trong Windows rồi đó. Hãy mở ứng dụng và thử nhập dữ liệu xem có còn bị gạch đỏ dưới chân nữa không nhé.
Nếu các bạn muốn tắt thêm cả những tính năng như gợi ý từ, tự động thêm dấu cách hay... thì hãy để Off cả 3 dòng phía dưới bao gồm: Show text suggestions as I type on the software keyboard, Add a space after I choose a text suggestion, Add a full stop after I double-tap the specebar.
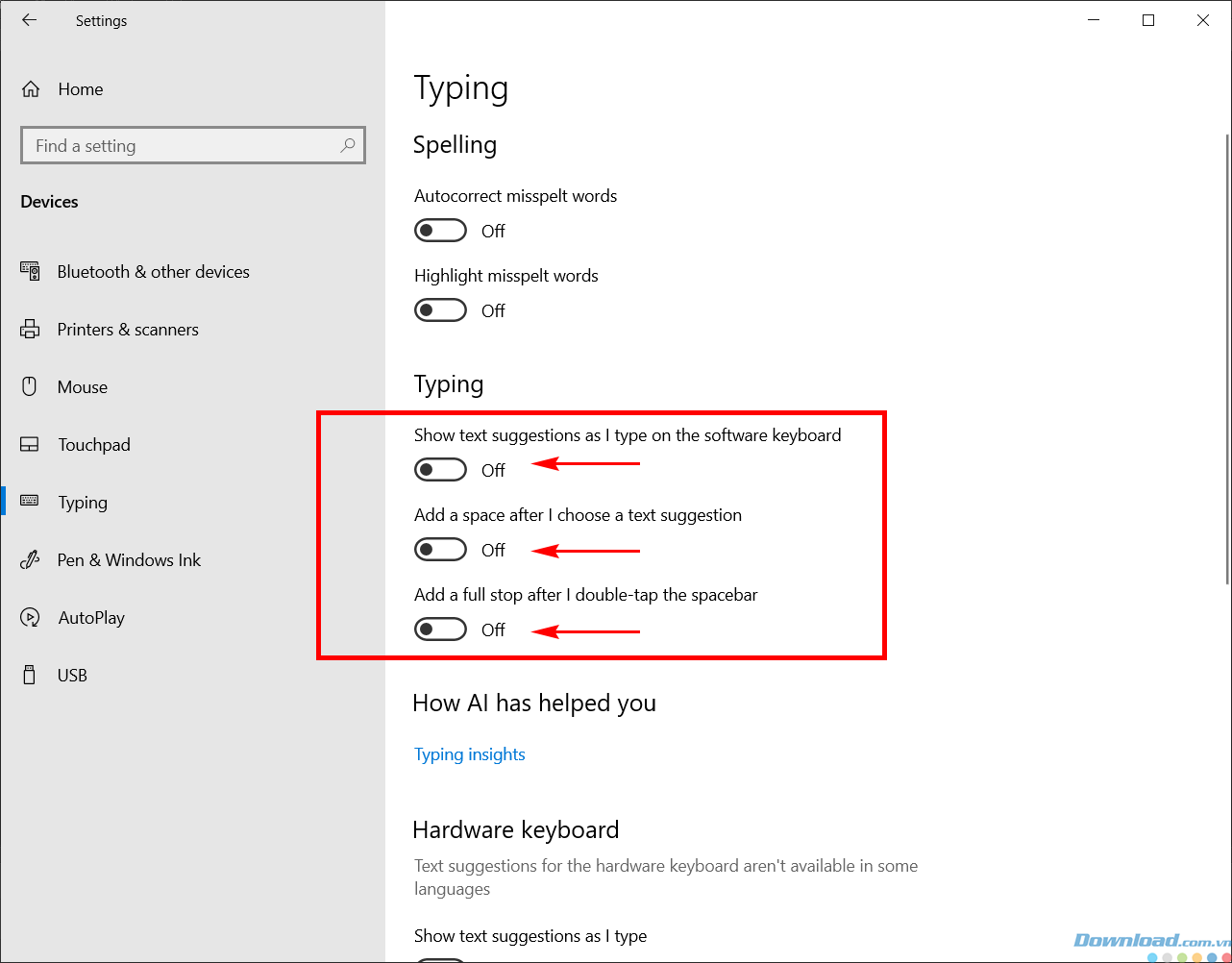
Chúc các bạn thực hiện thành công!
Theo Nghị định 147/2024/ND-CP, bạn cần xác thực tài khoản trước khi sử dụng tính năng này. Chúng tôi sẽ gửi mã xác thực qua SMS hoặc Zalo tới số điện thoại mà bạn nhập dưới đây:
-
 Trúc Linh PhanThích · Phản hồi · 6 · 16/02/22
Trúc Linh PhanThích · Phản hồi · 6 · 16/02/22-
 Ngọc Bích Trần ThịThích · Phản hồi · 0 · 06/04/22
Ngọc Bích Trần ThịThích · Phản hồi · 0 · 06/04/22
-




















