Hướng dẫn sử dụng WidgeTube tiện ích YouTube iPhone
Youtube là một trong những ứng dụng video được nhiều người yêu thích và sử dụng hiện nay. Đặc biệt, đối với người sử dụng iPhone hiện tại chúng ta có thể đưa ứng dụng Youtube ra ngoài màn hình chính và dễ dàng xem những video hot nhất hiện nay trên Youtube bằng phím tắt WidgeTube.
Đây là một ứng dụng phím tắt giúp cho người dùng có thể dễ dàng và nhanh chóng xem những video hot nhất và mình yêu thích trên Youtube ngay trên màn hình chính mà không cần phải truy cập vào ứng dụng. Hôm nay, Eballsviet.com sẽ giới thiệu bài viết Hướng dẫn sử dụng WidgeTube tiện ích YouTube iPhone, mời các bạn cùng tham khảo.
Hướng dẫn xem video Youtube bằng tiện ích WidgeTube trên iPhone
Để thực hiện được điều này thì trước tiên chúng ta cần cài đặt ứng dụng phím tắt WidgeTube về iPhone, bằng cách nhấn vào nút tải phía dưới đây.
Bước 1: Sau khi đã cài đặt thành công ứng dụng này về điện thoại của mình, thì trước tiên chúng ta sẽ mở ứng dụng WidgeTube lên.
Bước 2: Tại màn hình đăng nhập của ứng dụng, nhấn vào nút Sign in with YouTube. Sau đó, đăng nhập tài khoản Youtube của mình.
Bước 3: Lúc này trong màn hình xác nhận đăng nhập, ở mục Hãy chắc chắn rằng bạn tin tưởng WidgeTube, ấn vào nút Tiếp tục.
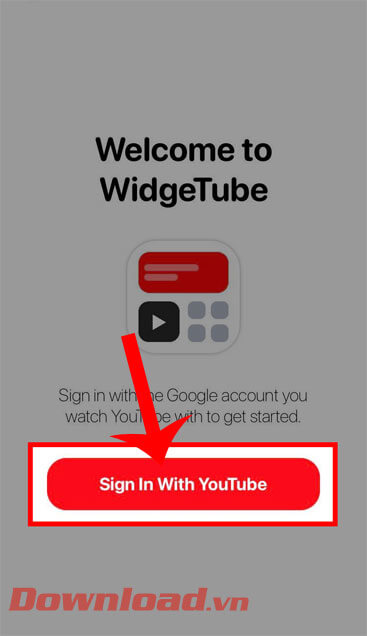
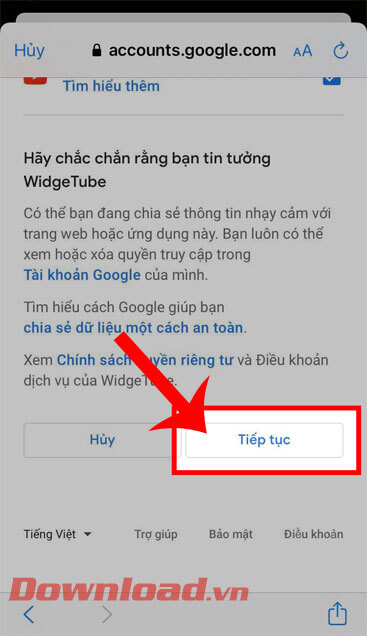
Bước 4: Ở giao diện chính của ứng dụng WidgeTube khi này, hãy chạm vào nút Add Widget.
Bước 5: Chọn kích thước và kiểu hiển thị tiện ích, rồi nhấn vào nút Customize Widget.
Bước 6: Đặt tiêu đề cho tiện ích tại mục Title, và chọn thể loại video trending trên Youtube, sau đó chạm vào nút Save ở góc bên phải phía trên màn hình.
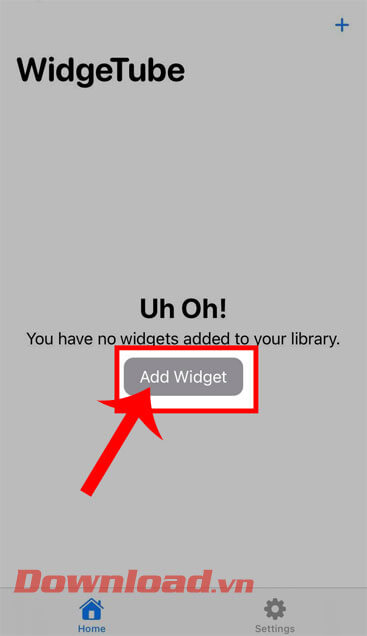
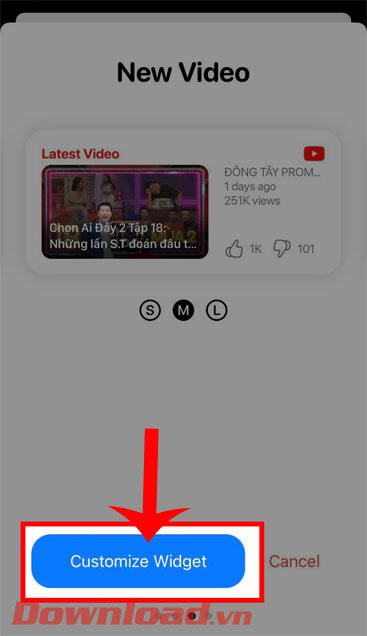
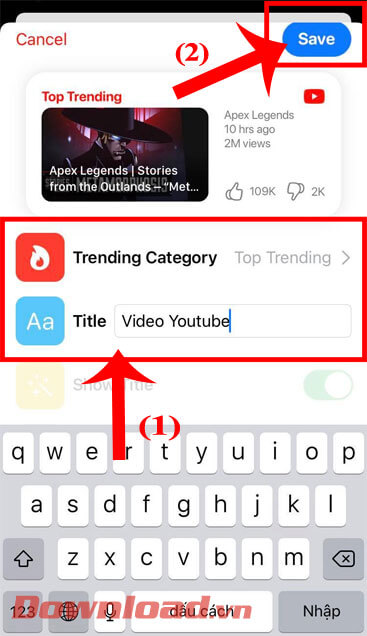
Bước 7: Lúc này ở mục WidgetTube, ấn vào biểu tượng dấu “+” thêm kích thước màn hình tiện ích.
Bước 8: Sau khi đã thêm tất cả 3 kích thước màn hình: Small Widgets, Medium Widgets, Large Widgets. Chúng ta có thể sửa thông tin của các tiện ích, bằng việc chạm vào nút Edit Widget.
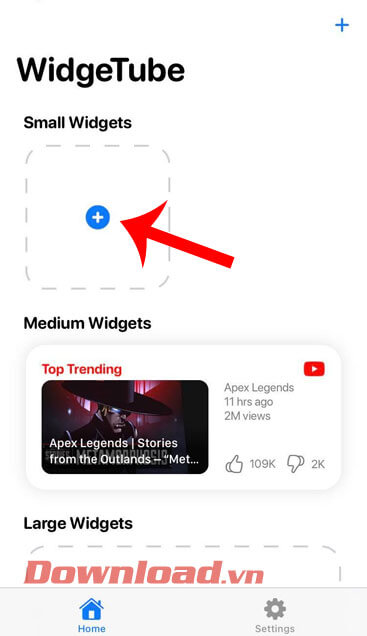
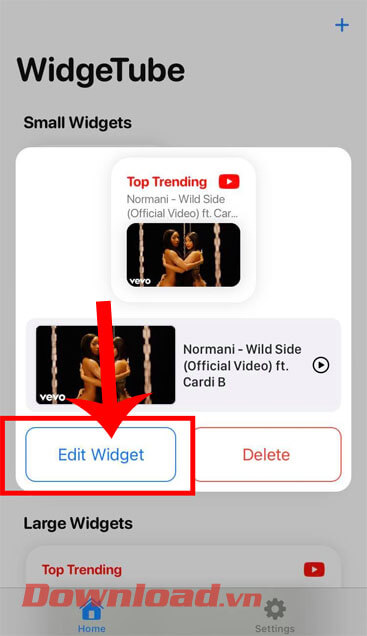
Bước 9: Quay lại giao diện chính của điện thoại, nhấn và giữ vào màn hình, rồi nhấn vào biểu tượng dấu cộng.
Bước 10: Tại giao diện thêm tiện ích, kéo màn hình xuống phía dưới rồi ấn vào ứng dụng WidgeTube.
Bước 11: Chọn kích thước của widget khi hiển thị lên màn hình chính, sau đó chạm vào nút Thêm tiện ích.
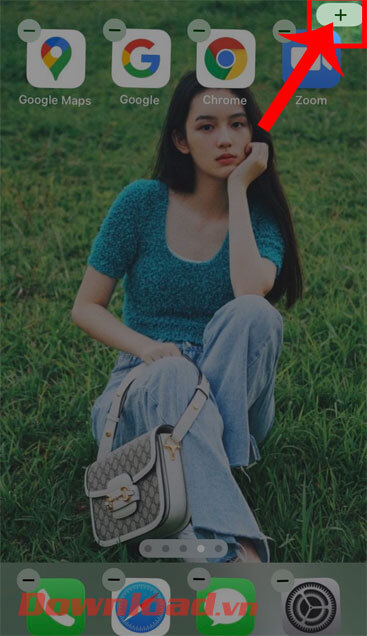
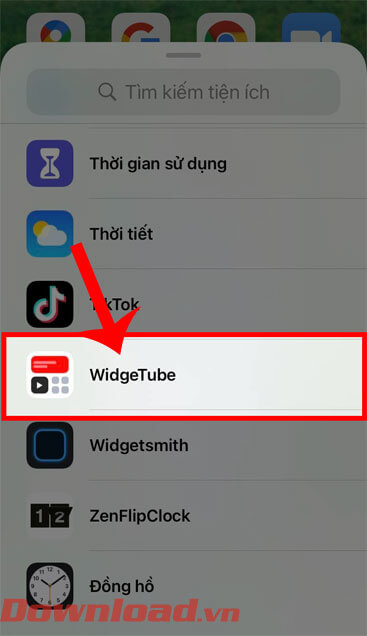
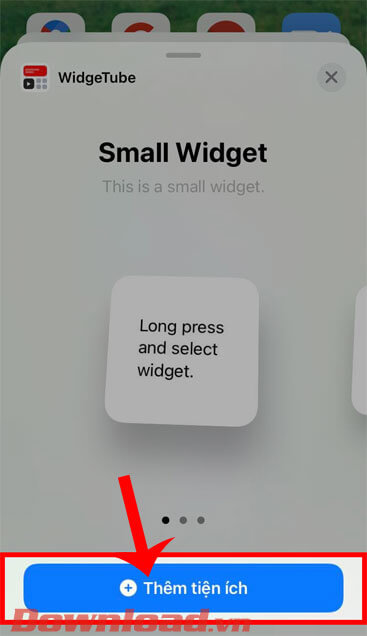
Bước 12: Trở lại màn hình chính của điện thoại, nhấn và giữ vào widget, rồi chọn mục Sửa tiện ích.
Bước 13: Ở khung cửa sổ Small Widget, hãy ấn vào nút Chọn.
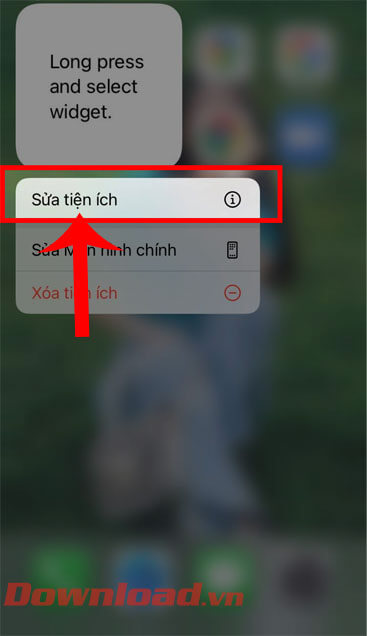
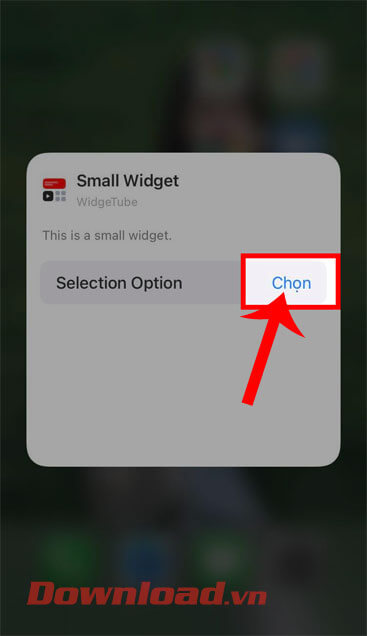
Bước 14: Tiếp tục, nhấn màn hình video YouTube tương ứng đã thiết lập.
Bước 15: Cuối cùng quay trở lại màn hình chính của điện thoại thì video YouTube sẽ hiển thị ngay trên màn hình iPhone để bạn theo dõi.
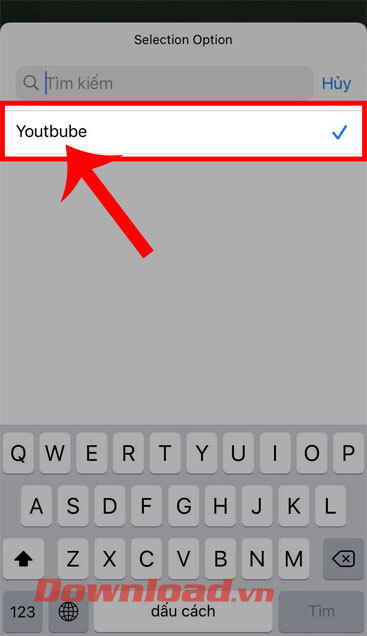
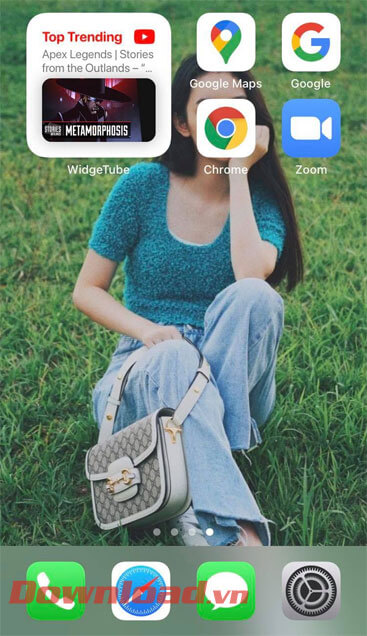
Chúc các bạn thực hiện thành công!
Theo Nghị định 147/2024/ND-CP, bạn cần xác thực tài khoản trước khi sử dụng tính năng này. Chúng tôi sẽ gửi mã xác thực qua SMS hoặc Zalo tới số điện thoại mà bạn nhập dưới đây:





















