Cách thiết lập chất lượng video mặc định trên YouTube
Bạn có thể thay đổi vĩnh viễn chất lượng video YouTube trên desktop và mobile. Dưới đây là cách thiết lập chất lượng video YouTube mặc định trên mọi nền tảng.

Hiện tại có 4 tùy chọn chất lượng video trên YouTube:
- Auto: Thay đổi chất lượng video phụ thuộc vào điều kiện mạng hiện tại, kích thước màn hình và chất lượng clip gốc.
- Higher picture quality: Hiện video ở định dạng 720p trở lên và dùng nhiều băng thông Internet hơn.
- Data saver: Hiện video chất lượng thấp. Tùy chọn này hữu ích nếu bạn muốn tiết kiệm dung lượng Internet.
- Advanced: Cho phép bạn chọn chất lượng video cụ thể.
Cách thiết lập chất lượng video YouTube cố định trên mobile
- Mở app YouTube và chạm ảnh đại diện tài khoản của bạn ở phía trên bên phải.
- Chọn Settings.
- Chạm Video quality preferences.
- Dưới Video quality on mobile networks/Wi-Fi, chọn Higher picture quality hoặc Data saver.
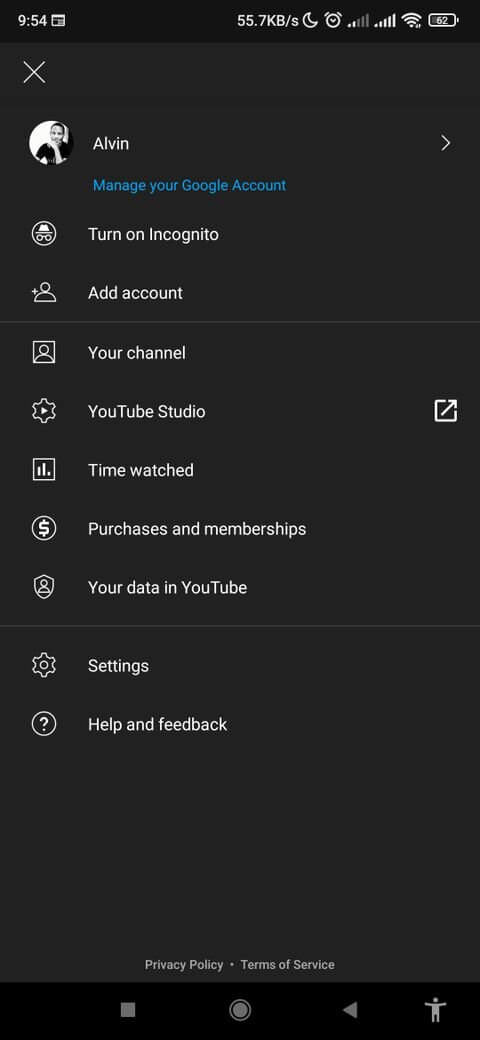
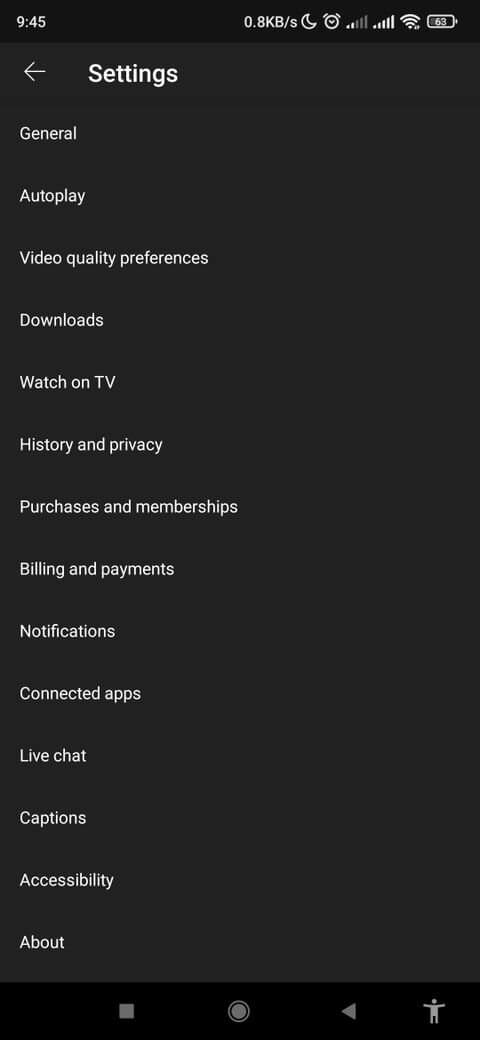
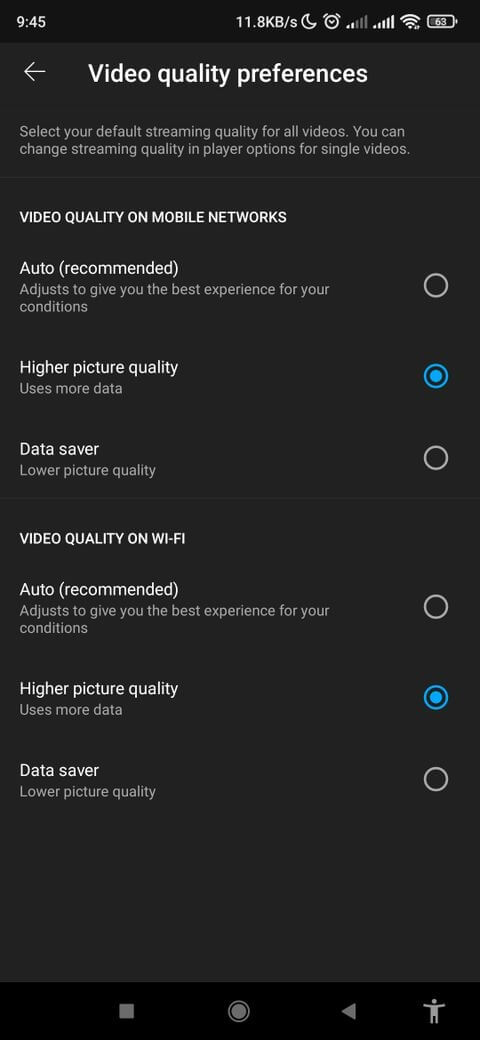
Một điều bạn dễ nhận ra là ở đây không có tùy chọn chọn độ phân giải video. Để làm việc này, bạn phải chọn Advanced (chỉ có sẵn khi phát lại clip).
Cách thực hiện như sau:
- Mở app YouTube trên mobile.
- Chạm vào vị trí bất kỳ trong cửa sổ phát video.
- Chạm icon 3 chấm ở bên phải phía trên.
- Chọn Quality và chạm Advanced từ pop-up.
- Chạm chất lượng video cụ thể. Video sẽ bắt đầu phát ở chất lượng được chọn.
Nhớ rằng các tùy chọn có sẵn phụ thuộc vào chất lượng gốc của video YouTube. Đây không phải cài đặt vĩnh viễn.
Cách thiết lập chất lượng video YouTube vĩnh viễn trên desktop
Hiện YouTube cho desktop chưa hỗ trợ tính năng này. Tuy nhiên, bạn có thể nhờ tới sự trợ giúp của các tiện ích trình duyệt.
Trên Edge & Chrome
- Tới Auto Quality for YouTube trên Chrome Web Store.
- Click Add to Chrome > Add extension từ pop-up.
- Tới YouTube qua trình duyệt của bạn.
- Click icon Auto Quality for YouTube trên menu tiện ích trình duyệt.
- Chọn menu thả xuống ngay cạnh Default Quality và chọn chất lượng video bạn muốn.
- Click Save, rồi tải lại YouTube.
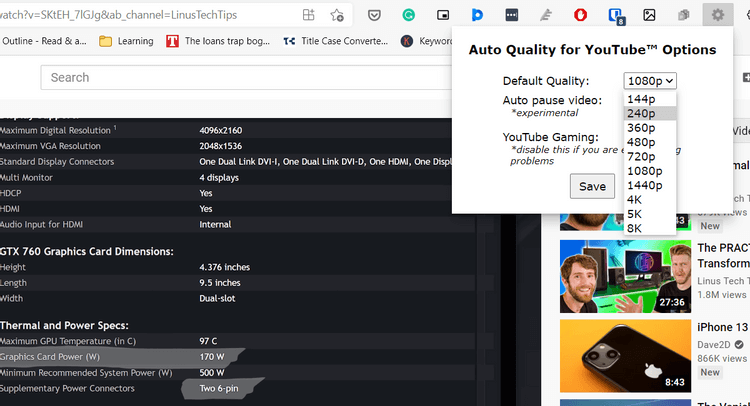
Trên Firefox
- Tới YouTube High Definition.
- Chạm Add to Firefox > chọn Add from the pop-up. Tích Allow this extension to run in Private Windows nếu muốn, rồi click Okay.
- Tới YouTube và mở video bất kỳ.
- Click icon YouTube High Definition ở bên phải phía trên.
- Chọn chất lượng mong muốn ở Video quality thả xuống. Tiện ích này sẽ tải clip ở chất lượng bạn muốn ngay lập tức.
Trên đây là cách thiết lập chất lượng video YouTube mặc định trên desktop và mobile. Hi vọng bài viết hữu ích với các bạn.
Theo Nghị định 147/2024/ND-CP, bạn cần xác thực tài khoản trước khi sử dụng tính năng này. Chúng tôi sẽ gửi mã xác thực qua SMS hoặc Zalo tới số điện thoại mà bạn nhập dưới đây:




















