Hướng dẫn quay video màn hình bằng YouTube
Trên thị trường hiện nay có rất nhiều công cụ quay video màn hình hoạt động ổn định như: Camtasia 2019, Auto Macro Recorder, vv. Tuy nhiên hầu hết các phần mềm quay video đó đều mất phí hoặc có dấu bản quyền khiến cho video ghi lại màn hình mất đi sự hoàn hảo.
Tính năng quay video màn hình đã được Apple đưa vào hệ điều hành iOS của mình và nó trở thành 1 trong những điểm cải tiến hấp dẫn nhất trên iOS 11. Với Android và Windows có nhiều người vẫn chưa thể tìm được 1 ứng dụng lý tưởng với chức năng tương tự. Tuy nhiên nếu bạn biết tận dụng các công cụ live stream trên Facebook hay Youtube chắc hẳn sẽ mang về 1 kết quả rất đáng ngạc nhiên. Dưới đây Eballsviet.com sẽ hướng dẫn các bạn cách quay video màn hình thông qua tính năng Live Streaming trên Youtube hiện nay.
Cách quay video màn hình trên Youtube
Bước 1:
Truy cập và đăng nhập Youtube trên máy tính. Tại giao diện chính của màn hình Youtube hãy nhấn chọn đến nút Upload có biểu tượng camera --> Phát trực tiếp.
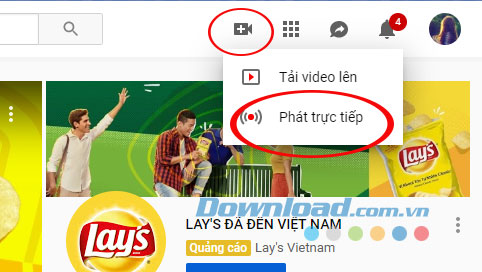
Giao diện bắt đầu phát trực tiếp trên Youtube
Bước 2:
Ngay sau đó chúng ta sẽ phải thiết lập 1 số thông tin để xác thực với Youtube, thông tin này sẽ phụ thuộc vào các tài khoản khác nhau nên việc thiết lập cũng sẽ khác nhau. Tuy nhiên nếu tài khoản của bạn yêu cầu khai báo 1 số thông tin kiểm tra trước khi phát trực tiếp thì hãy nhập theo hướng dẫn.
Thông thường sẽ xuất hiện ngay trang Webcam với thông báo Để bắt đầu phát trực tiếp, hãy cho phép YouTube sử dụng máy ảnh và micrô của bạn. Hãy nhấn Cho phép.
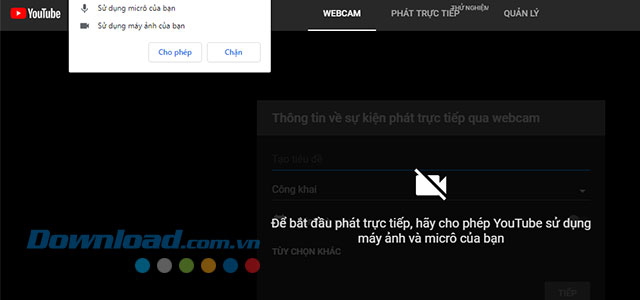
Giao diện thiết lập phát video trực tuyến trên Youtube
Tiếp theo hãy chọn sang tab Phát trực tiếp. Sau đó nhấn Phát trực tiếp theo kiểu cũ (ở góc dưới cùng bên phải).
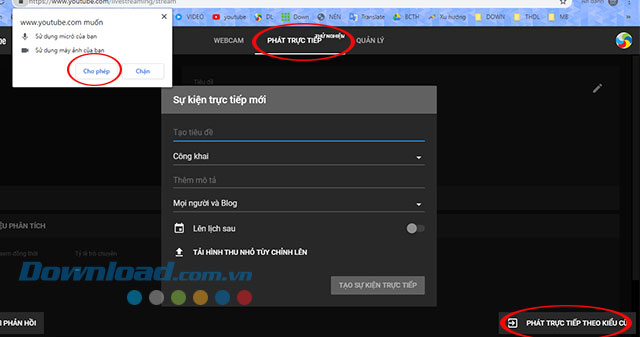
Phát trực tiếp theo kiểu cũ
Bước 3:
Trang Chào mừng bạn quay trở lại, Eballsviet.com! Xuất hiện, hãy nhấn đến mục Sự kiện trên thanh menu.
Hãy nhấn vào Sự kiện trực tiếp mới (ở góc trên cùng bên phải). Ngay sau đó 1 trang mới Thông tin và cài đặt xuất hiện để nhập thông tin của sự kiện vừa tạo xuất hiện.
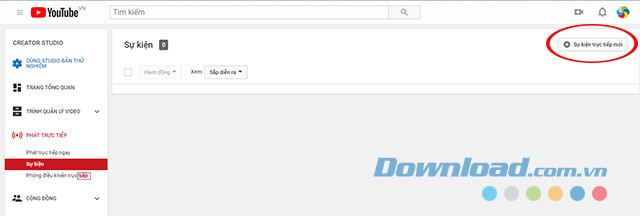
Tạo phát trực tiếp mới theo kiểu cũ
Ở tab Thông tin cơ bản chúng ta sẽ nhập tiêu đề, mô tả, thời gian, chế độ phát - lựa chọn Riêng tư và chọn Loại - Nhanh - Hãy thử sử dụng Google Hangouts trực tuyến hoặc thử dùng.
Sau cùng nhấn Phát trực tiếp ngay.
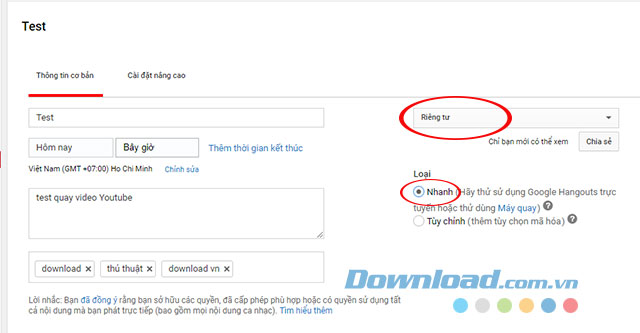
Thiết lập quyền riêng tư cho video phát trực tiếp
Ngay sau đó thông báo: Sẵn sàng! Giờ đây, bạn sẽ tham gia Google+ Hangout trực tuyến để có thể phát trực tiếp từ webcam của mình. Nếu bạn muốn lên lịch sự kiện trực tiếp sau này, vui lòng nhấp vào "Hủy" và chỉnh sửa thời gian của sự kiện. Hãy nhấn OK để bắt đầu quay video.
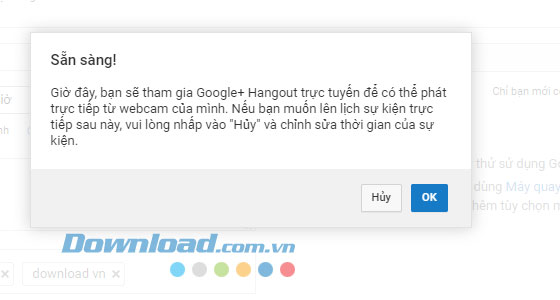
Đồng ý sẵn sàng phát trực tiếp video trên Youtube
Bước 4:
Ngay sau đó cửa sổ Google Hangouts xuất hiện, chúng ta sẽ bắt đầu phát trực tiếp dưới dạng riêng tư để thực hiện các thao tác trên màn hình.
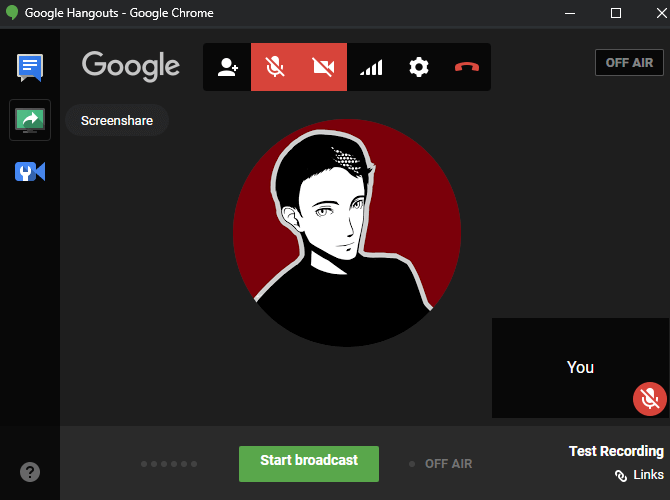
Phát trực tiếp video trên Hangouts
Tuy nhiên bạn sẽ thấy thông báo tính năng quay video dạng này chưa hỗ trợ Việt Nam, chúng ta có thể cài đặt thêm các ứng dụng Fake IP để sử dụng.
Các video quay màn hình sẽ xuất hiện tại mục sự kiện, lúc này bạn có thể tải video về máy tính bằng cách tải video Youtube thông thường.
Trên đây chúng tôi đã hướng dẫn các bạn cách quay video không cần phần mềm thông qua Youtube. Hi vọng hướng dẫn này sẽ giúp bạn nhanh chóng có được 1 công cụ quay video phù hợp, hoàn hảo.
Bạn có thể quan tâm:
Theo Nghị định 147/2024/ND-CP, bạn cần xác thực tài khoản trước khi sử dụng tính năng này. Chúng tôi sẽ gửi mã xác thực qua SMS hoặc Zalo tới số điện thoại mà bạn nhập dưới đây:
-
 Noob Nhưng ProThích · Phản hồi · 0 · 15/06/22
Noob Nhưng ProThích · Phản hồi · 0 · 15/06/22



















