Hướng dẫn gỡ bỏ Adobe Flash trên Mac
Sau khi tìm thấy nhiều lỗ hổng trong Adobe Flash và với số lỗ hổng chỉ có tăng lên mà không hề giảm xuống, bạn không nên sử dụng công cụ này trên máy tính nữa. Mặc dù cách đây vài năm, chúng ta không thể sống mà không có Flash, nhưng mọi thứ đã thay đổi vì hầu hết các dịch vụ web đã chuyển đổi sang HTML5, thay thế cho Adobe Flash.
Tải Adobe Flash Player cho Mac
Tải Adobe Flash Player cho Linux
Tải Adobe Flash Player cho Android
Vì vậy, bạn có thể truy cập hầu như tất cả các nội dung trên web mà không cần Adobe Flash. Bài viết sau đây sẽ hướng dẫn bạn cách loại bỏ Adobe Flash khỏi máy Mac của mình.
Loại bỏ Adobe Flash ra khỏi Mac
Bạn không cần phải sử dụng bất cứ ứng dụng từ bên thứ ba nào để làm được điều này mà chỉ cần thực hiện theo các bước đơn giản sau đây:
Bước 1: Khởi chạy Finder trên Mac và click vào Applications > Utilities trên bảng phía bên tay trái. Bạn sẽ thấy tất cả mọi tiện ích đã được cài đặt trên máy Mac của mình. Adobe Flash là một trong số đó.
Ngoài ra, bạn có thể vào thư mục này bằng cách mở Finder và click vào trình đơn Go > Go to Folder..., sau đó nhập vào đường dẫn sau và nhấn Enter:
/Applications/Utilities/
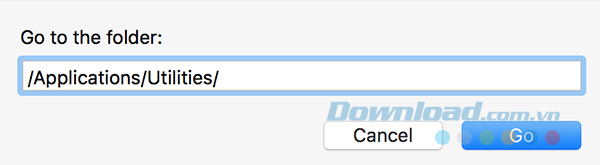
Bước 2: Bạn click đúp chuột vào Adobe Flash Player Install Manager để khởi chạy nó.
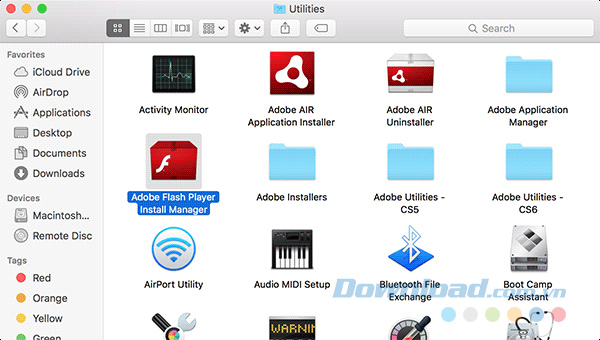
Bước 3: Khi Flash khởi chạy, nó sẽ cho bạn hai sự lựa chọn, đó là Quit và Uninstall. Hãy chọn Uninstall.
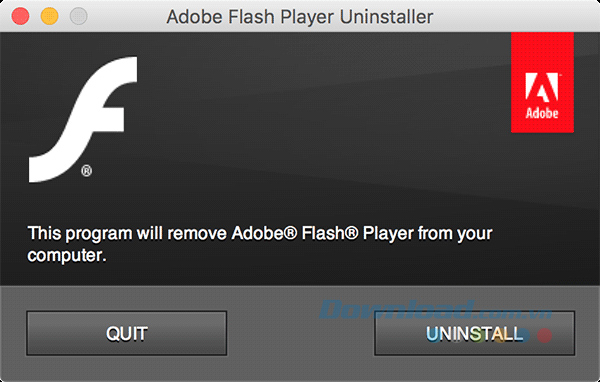
Bước 4: Bạn sẽ được nhắc để nhập tên người dùng và mật khẩu. Nhập nhưng thông tin đó và click vào OK để tiếp tục.
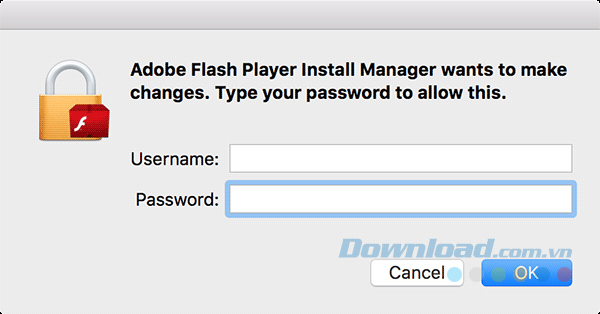
Bước 5: Nếu bất kỳ ứng dụng nào sử dụng Adobe Flash đang mở trong khi bạn gỡ cài đặt nó thì bạn sẽ được nhắc để đóng những ứng dụng đó trước khi tiến hành. Bạn có thể bỏ các ứng dụng đó theo cách thủ công hoặc bạn có thể chỉ cần click vào Force Close All trong nhắc nhở.
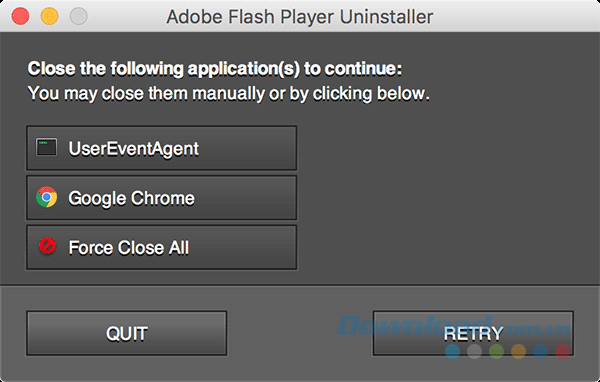
Bước 6: Bạn sẽ được hỏi về tên người dùng và mật khẩu lần nữa. Nhập những thông tin đó và nhấp chuột vào OK.
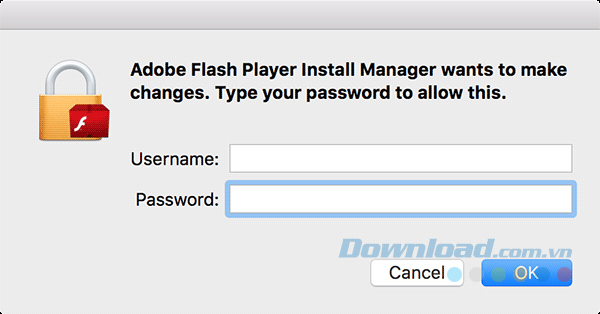
Bước 7: Quá trình gỡ cài đặt sẽ được bắt đầu và bạn sẽ nhìn thấy thông báo trên màn hình cho biết tiện ích Adobe Flash đã bị loại bỏ khỏi hệ thống của bạn.
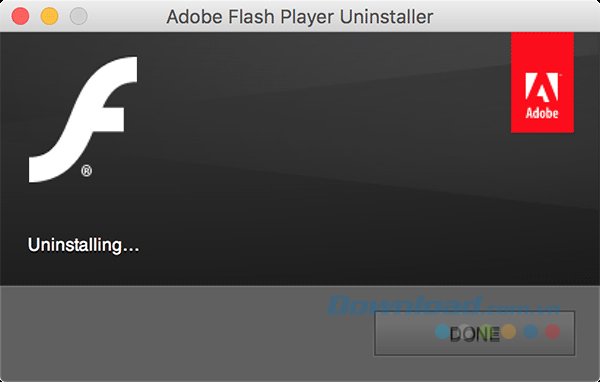
Bước 8: Sau khi Adobe Flash đã hoàn toàn bị gỡ bỏ khỏi hệ thống, bạn click vào Done trong màn hình tiếp theo.
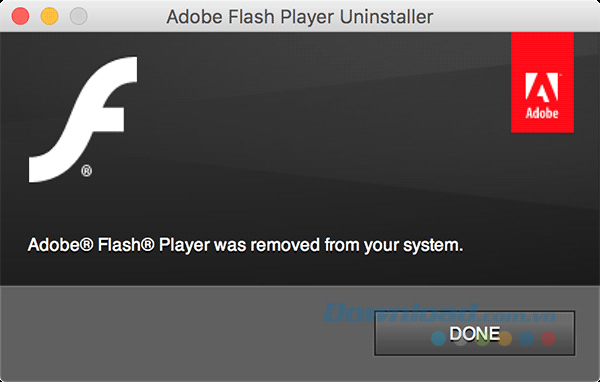
Từ nay trở đi, bạn sẽ không còn có thể nhìn thấy những nội dung dựa vào Flash nữa, tuy nhiên không có nhiều lắm, vì hầu hết các nội dung hiện đã có trong các tiêu chuẩn khác chứ không phải trên Flash, do đó bạn sẽ không gặp phải vấn đề gì.
Nếu cảm thấy Adobe Flash là một mối đe dọa vấn đề bảo mật trên máy Mac của mình thì bạn có thể thực hiện theo hướng dẫn như trên để gỡ bỏ tiện ích ra khỏi hệ thống.
Theo Nghị định 147/2024/ND-CP, bạn cần xác thực tài khoản trước khi sử dụng tính năng này. Chúng tôi sẽ gửi mã xác thực qua SMS hoặc Zalo tới số điện thoại mà bạn nhập dưới đây:





















