7 cách giải phóng không gian ổ đĩa trên máy Mac
Đây là năm 2017, chúng ta không cần phải lo lắng về không gian ổ đĩa? Không hề! MacBook hiện đại có ổ đĩa SSD với kích thước chỉ 128 GB, điều đó có nghĩa là bạn sẽ nhìn thấy thông báo “Your startup disk is almost full" không sớm thì muộn.
Bạn có thể giải phóng khá nhiều không gian ổ đĩa bằng cách cắt tỉa các tệp và ứng dụng mà bạn không quan tâm, đó là những gì bạn vẫn thường hay làm. Để thực sự tiết kiệm dung lượng ổ cứng của máy Mac, bạn cần phải đào sâu hơn một chút nữa. Bài viết sau đây sẽ cho bạn 7 cách giải phóng không gian ổ đĩa trên máy Mac của mình.
1. Tìm và xóa các file trùng lặp
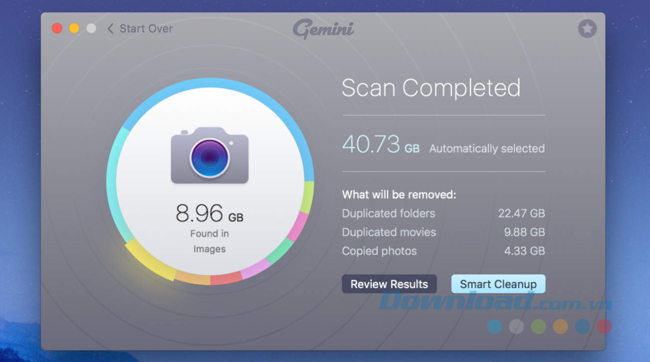
Một trong những thứ có thể chiếm nhiều không gian ổ đĩa là các file trùng lặp, điều này đặc biệt đúng nếu bạn đã được sử dụng máy tính trong một thời gian dài. May mắn có những ứng dụng tuyệt vời như Gemini có thể được sử dụng để tìm và gỡ bỏ các tập tin trùng lặp với một giao diện đơn giản và dễ dàng sử dụng.
2. Làm sạch thùng rác
Trash trên máy Mac tương đương với Recycle Bin trên Windows. Khi xóa các tệp tin trong Finder, tệp này sẽ được gửi đến Trash để bạn có thể khôi phục lại sau nếu thay đổi ý định. Để loại bỏ hoàn toàn các tệp này và giải phóng dung lượng cần thiết, bạn sẽ phải để làm sạch thùng rác. Nhưng máy Mac có thể thực sự có nhiều thùng rác, do đó bạn có thể phải làm sạch nhiều lần.
Để làm sạch thùng rác chính của tài khoản người dùng, bạn nhấn Ctrl + nhấp chuột hoặc click chuột phải vào biểu tượng thùng rác ở góc dưới bên phải màn hình và chọn Empty Trash. Thao tác này sẽ xóa tất cả các tệp bạn đã gửi tới thùng rác từ Finder.
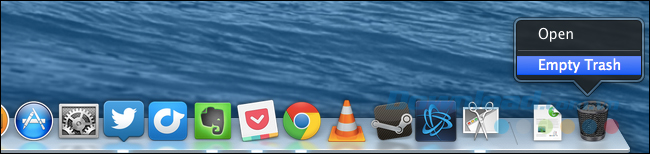
iPhoto, iMovie và Mail, tất cả đều có thùng rác riêng. Nếu bạn đã xóa các file media từ những ứng dụng này thì bạn sẽ cần làm sạch thùng rác của chúng. Chẳng hạn như, nếu bạn sử dụng iPhoto để quản lý ảnh và xóa chúng trong iPhoto, bạn sẽ phải xóa thùng rác iPhoto để loại bỏ hoàn toàn ảnh khỏi ổ đĩa của mình. Để làm được điều này, bạn nhấn Ctrl + click hoặc nhấp chuột phải vào tùy chọn Trash trong ứng dụng cụ thể đó và chọn Empty Trash.
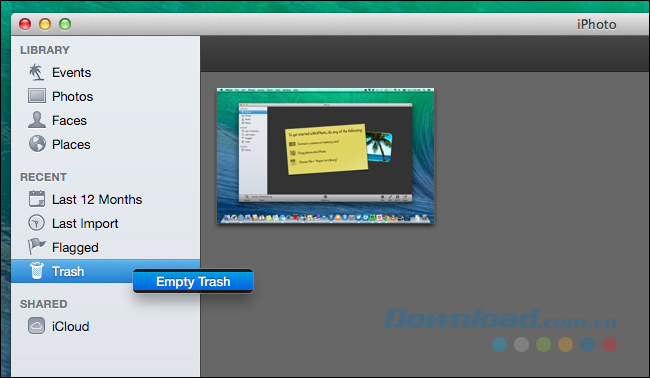
3. Gỡ cài đặt các ứng dụng
Các ứng dụng bạn đã cài đặt trên Mac chiếm nhiều không gian, tất nhiên. Bạn nên gỡ cài đặt những ứng dụng bạn không cần bằng cách mở cửa sổ Finder, chọn Applications ở thanh bên, sau đó kéo và thả biểu tượng ứng dụng vào thùng rác.
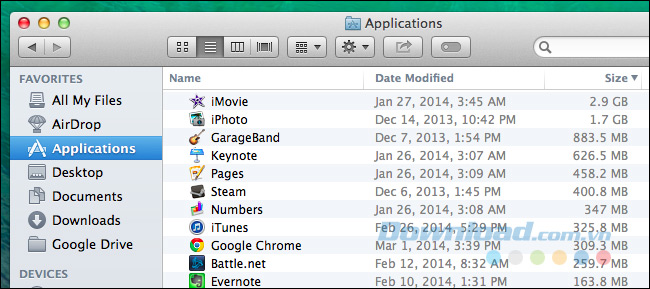
Để tìm ra những ứng dụng nào chiếm nhiều không gian nhất, bạn mở cửa sổ Finder và chọn Applications. Click vào Show items in a list trên thanh công cụ và sau đó click vào tiêu đề Size để sắp xếp các ứng dụng đã cài đặt theo kích thước.
4. Xóa các file tạm thời
Ổ đĩa máy Mac của bạn có lẽ có những tệp tin tạm thời mà bạn không cần. Những file này thường chiếm nhiều không gian ổ đĩa. Mac OS X cố gắng tự động xóa các tệp tạm thời, nhưng một ứng dụng riêng biệt sẽ có thể tìm thấy nhiều tệp hơn để dọn dẹp. Việc xóa các tệp tạm thời sẽ không nhất thiết làm tăng tốc độ máy Mac của bạn nhưng sẽ giải phóng một số không gian ổ đĩa quý giá.
Có rất nhiều công cụ dọn dẹp file tạm thời có sẵn cho Mac. CCleaner cho Mac là công cụ phổ biến nhất. Bạn download và khởi chạy nó để xóa những file vô dụng, tương tự như trên Windows.
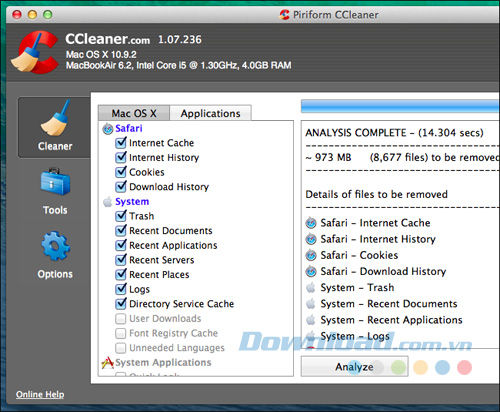
Lưu ý rằng xóa bộ nhớ cache của trình duyệt không phải là ý tưởng hay. Bộ nhớ cache chứa tệp tin từ các trang web để trình duyệt có thể load trang web nhanh hơn trong tương lai. Trình duyệt web của bạn sẽ tự động xây dựng lại bộ nhớ cache khi bạn duyệt web và xóa bộ nhớ cache sẽ chỉ làm chậm thời gian tải trang web trong khi chúng sẽ phát triển trở lại. Mỗi trình duyệt giới hạn bộ nhớ cache của nó đến một số lượng lớn nhất của không gian đĩa.
5. Kiểm tra ổ đĩa xem cái gì chiếm không gian
Để giải phóng không gian ổ đĩa, rất cần thiết để biết được cái gì đang sử dụng không gian ổ đĩa trên Mac. Công cụ phân tích ổ đĩa như Disk Inventory X sẽ quét ổ đĩa cứng trên Mac và hiển thị thư mục, tệp tin nào đang sử dụng nhiều không gian ổ đĩa nhất. Sau đó, bạn có thể xóa những gì không cần thiết.
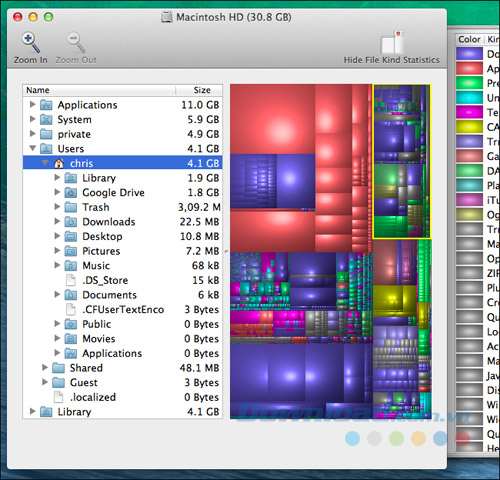
Nếu bạn quan tâm đến những file này, bạn có lẽ nên chuyển chúng ra các thiết bị lưu trữ ngoài. Hãy ghi nhớ rằng chắc chắn bạn không muốn xóa bất kỳ file hệ thống quan trọng nào. Các file cá nhân ở trong /Users/name và đó là nhưng file bạn sẽ muốn chú ý tới.
6. Xóa bỏ những file ngôn ngữ
Các ứng dụng Mac đi kèm với nhiều file ngôn ngữ cho mọi thứ tiếng mà chúng hỗ trợ. Bạn có thể chuyển đổi ngôn ngữ hệ thống trên Mac và bắt đầu sử dụng các ứng dụng trong ngôn ngữ đó ngay lập tức. Tuy nhiên, bạn có lẽ chỉ sử dụng một ngôn ngữ duy nhất trên máy Mac của mình, trong khi các file ngôn ngữ không cần thiết đang sử dụng cả trăm megabyte.
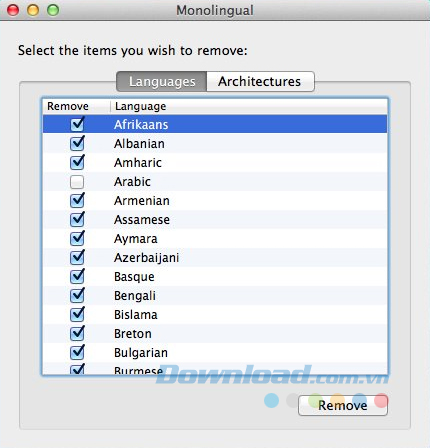
Để loại bỏ các file ngôn ngữ, bạn có thể sử dụng Monolingual. Điều này chỉ cần thiết nếu bạn thực sự muốn có thêm không gian vì những tệp tin ngôn ngữ không làm chậm hệ thống, do đó giữ chúng không có vấn đề gì nếu bạn có một đĩa cứng lớn.
7. Xóa tệp đính kèm trong Mail
Nếu bạn đang sử dụng ứng dụng Mail có sẵn trên macOS và bạn sử dụng một tài khoản email trong thời gian dài thì các email có file đính kèm đang chiếm cả tấn không gian trên ổ đĩa của bạn. Do đó, tốt nhất là bạn nên kiểm tra và làm sạch chúng.
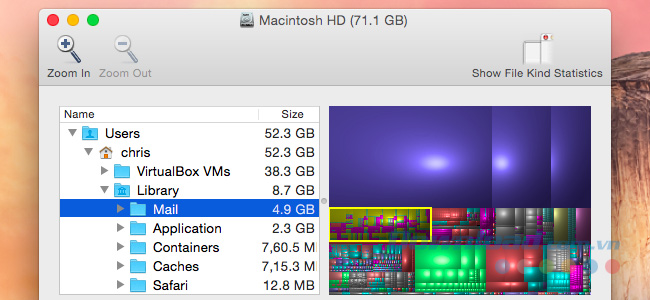
Bạn có thể thay đổi cài đặt Mail để không tự động download file đính kèm, điều này giúp tiết kiệm không gian hoặc chạy một công cụ dọn dẹp để thoát khỏi chúng. Nếu bạn đang sử dụng Gmail thì có thể thiết lập giới hạn số lượng thư được đồng bộ hóa thông qua IMAP theo mặc định để chỉ hiển thị một vài trăm thay vì tất cả mọi thứ.
Bonus: Sử dụng công cụ lưu trữ trong macOS Sierra
Phiên bản mới nhất của macOS Sierra có một công cụ mới giúp bạn dọn dẹp rác trên máy Mac của mình. Bạn đi đến trình đơn và chọn About This Mac và click vào tab Storage.
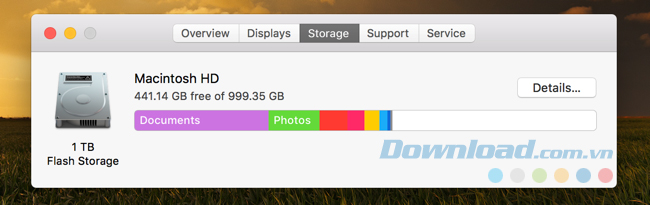
Tại đó, bạn có thể xem xét các cài đặt mới và bật những cài đặt theo ý muốn.
- Store in iCloud: Đây là tính năng mới cho phép bạn lưu trữ Desktop, Documents, Photos và video trong iCloud và Apple sẽ tự động giải phóng không gian cục bộ nếu cần. Nếu bạn đang trong tình trạng kết nối Internet chậm thì có lẽ bạn không muốn kích hoạt nó.
- Optimize Storage: Không như tên của mình, tính năng này cơ bản là xóa bỏ các bộ phim iTunes và TV show được mua sau khi bạn đã xem, để giữ cho chúng không làm lộn xộn ổ đĩa của bạn. Vì các bộ phim, đặc biệt là ở định dạng HD là các tệp cực lớn.
- Empty Trash Automatically: Nếu bạn bật tính năng này, Apple sẽ tự động xóa các mục khỏi thùng rác sau khi chúng đã ở đó 30 ngày.
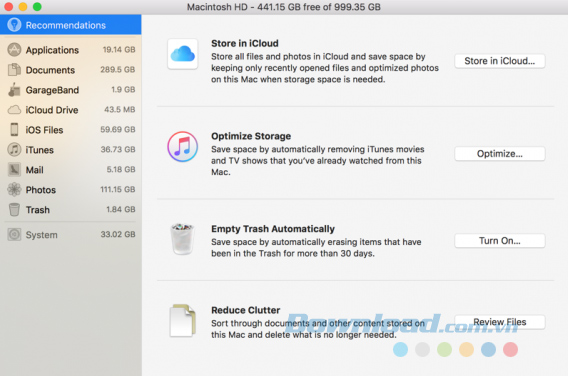
Trên đây là những cách hữu ích để giải phóng không gian ổ đĩa cho máy Mac. Những cách này không chỉ giúp tiết kiệm không gian mà còn có thể làm cho máy Mac chạy nhanh hơn.
Theo Nghị định 147/2024/ND-CP, bạn cần xác thực tài khoản trước khi sử dụng tính năng này. Chúng tôi sẽ gửi mã xác thực qua SMS hoặc Zalo tới số điện thoại mà bạn nhập dưới đây:



















