Hướng dẫn cập nhật iPhone: iOS, ứng dụng và bản sao lưu dữ liệu
Giống như mọi thứ trên iOS, việc giữ iPhone của bạn cập nhật không đơn giản như trước đây. Có nhiều cách để sao lưu điện thoại và ứng dụng của bạn, tùy thuộc vào cách bạn cảm thấy thuận tiện và nhanh chóng nhất.
Tải iCloud cho Windows
Tải iTunes cho Mac
Bài viết sau đây sẽ hướng dẫn bạn cách cập nhật iPhone từ hệ điều hành, ứng dụng đến các bản sao lưu dữ liệu.
Sao lưu trước khi cập nhật
Trước khi bạn tạo bất kỳ thay đổi nào, bạn cần sao lưu dữ liệu trên thiết bị của mình trước. Có hai cách để sao lưu iPhone của bạn, đó là iCloud và iTunes. Cả hai cách đều mang lại kết quả giống nhau và dễ dàng thiết lập.
1. Sao lưu thông qua iCloud
Sao lưu điện thoại của bạn lên iCloud không phải là một lựa chọn tuyệt vời nếu bạn không nâng cấp lên một gói lưu trữ trả phí, nghĩa là trừ khi bạn hoàn toàn không có dữ liệu. Vì khi bạn vượt qua 5 GB dữ liệu, Apple sẽ khiến bạn phải trả phí để sao lưu thêm.
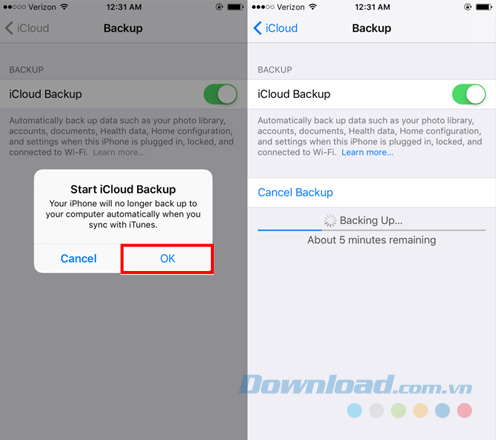
Để bật iCloud Backup, bạn mở Settings trên iPhones và chọn iCloud > iCloud Backup. Sau khi thanh trượt iCloud Backup chuyển sang màu xanh, một thông báo pop-up cho biết điện thoại của bạn sẽ không còn tự động đồng bộ với iTunes nữa. Sau đó, bạn chạm vào Back Up Now để bắt đầu sao lưu.
2. Sao lưu thông qua iTunes
Sao lưu thông qua iTunes không yêu cầu quá nhiều thiết lập. Bạn kết nối thiết bị với máy tính và chờ cho đến khi biểu tượng thiết bị hiển thị trên thanh công cụ của màn hình iTunes. Nhấp chuột vào đó và click vào tên điện thoại của bạn để đi tới trang chính của thiết bị trên iTunes.
Mục nhập bảng thứ hai trên trang thiết bị là Backups. Ở bên trái là hai tùy chọn để sao lưu tự động: iCloud và This Computer. Đảm bảo rằng This Computer được chọn để sao lưu iPhone của bạn mỗi lần bạn kết nối thiết bị với máy tính. Nếu bạn chọn tùy chọn tự động đồng bộ hóa với iTunes qua Wi-Fi, điện thoại của bạn sẽ sao lưu bất cứ khi nào mở máy.
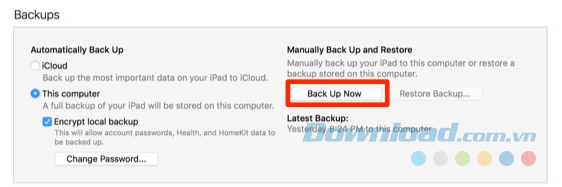
Lưu ý: Nếu bạn muốn khôi phục từ bản sao lưu với tất cả mọi tài khoản và mật khẩu đã lưu thì bạn cần chọn Encrypt iPhone backup và đặt một mật khẩu cho bản sao lưu của mình.
Click Sync nếu bạn cần chuyển dữ liệu đến và đi từ điện thoại, nếu không chỉ cần chọn Backup. (Nếu bạn đã thực hiện bất cứ thay đổi cài đặt nào trên iPhone, bạn cần click vào đồng bộ để cập nhật chúng).
Lựa chọn cập nhật không dây và có dây
Quyết định áp dụng bản cập nhật ngay trên iPhone của bạn hay sử dụng iTunes phụ thuộc vào một vài yếu tố. Việc đầu tiên và gây phiền nhiễu nhất là phải có đủ không gian trống trên điện thoại của bạn để cập nhật. Mặc dù bạn có thể xem qua và xóa các ứng dụng, dữ liệu để tạo khoảng trống nhưng thay vào đó thường sẽ dễ dàng hơn nhiều khi sử dụng iTunes.
Có một số điều kiện khác. Điện thoại của bạn thậm chí không tải xuống bản cập nhật trừ khi bạn kết nối với Wi-Fi. Pin của bạn cần trên 50 phần trăm hoặc iOS yêu cầu bạn kết nối với nguồn điện trước khi cập nhật.

Cập nhật bằng cách sử dụng iPhone của bạn là thuận tiện, nhưng nó vẫn là một nâng cấp "tại chỗ". Nếu gặp bất kỳ vấn đề lạ nào, bạn có thể muốn chắc chắn rằng bạn cài đặt toàn bộ hệ điều hành thông qua iTunes. Chỉ sử dụng iPhone để cập nhật cài đặt những thay đổi.
Nguyên tắc chung là: Bạn sẽ có nhiều việc để làm hơn khi cập nhật qua iTunes nhưng lại có ít những hạn chế. Cập nhật iOS ngay từ iPhone dễ dàng hơn nhưng có yêu cầu nghiêm ngặt hơn.
1. Cập nhật trên điện thoại
Cập nhật từ trong hệ điều hành là một quá trình đơn giản. Bạn vào Settings > General > Software Update. Bạn nhìn thấy chi tiết của việc cập nhật trên màn hình. Nếu điện thoại của bạn không tự động download bản cập nhật thì hãy nhấp vào Download and Install. Nếu nó đã tải xuống thì sẽ hiển thị Install Now. Một hộp thoại xuất hiển yêu cầu bạn xác nhận bằng cách chạm vào Install.
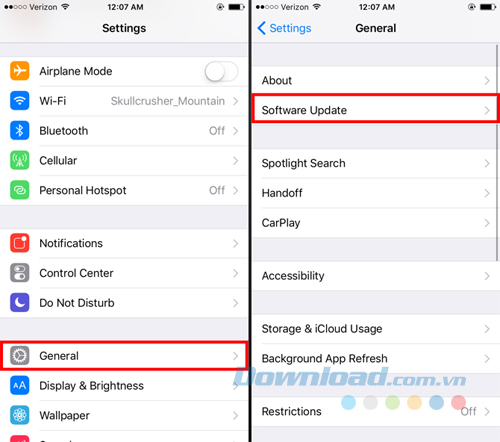
Nếu bạn gặp nhiều lỗi về việc xác nhận cập nhật, bạn có thể cần phải tải lại nó. Bạn có thể loại bỏ dữ liệu cập nhật bằng cách quay lại General trong ứng dụng Settings. Chạm vào Storage & iCloud Usage, sau đó dưới phần Storage bạn chạm vào Manage Storage. Bạn sẽ tìm thấy cập nhật dưới danh sách các ứng dụng đã cài đặt, chạm vào đó và chọn Delete Update. Sau đó, hãy tải bản cập nhật lần nữa.
2. Cập nhật qua iTunes
Kể cả khi điện thoại của bạn đã được thiết lập để đồng bộ hóa qua Wi-Fi thì vẫn cần kết nối nó với máy tính bằng cách sử dụng cáp kèm theo. Sau khi đã kết nối thông qua cáp USB, biểu tượng thiết bị sẽ hiển thị trên màn hình iTunes. Click vào nó và chọn điện thoại của bạn
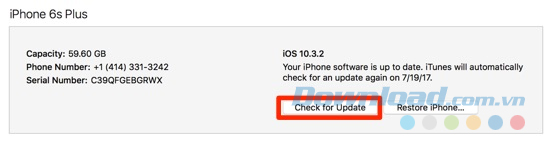
Trong trang thiết bị, bạn click vào Check For Updates > Download and Install. Nếu bạn sử dụng mật mã, bạn cần nhập nó trước khi áp dụng cập nhật.
3. Khởi động lại và khắc phục các vấn đề cập nhật
Bất kể phương pháp nào bạn đã chọn, điện thoại của bạn phải khởi động lại để áp dụng bản cập nhật. Màn hình này là một logo của Apple với một thanh tiến trình. Khi kết thúc, điện thoại của bạn chuyển sang màn hình "Hello”. Từ đó, bạn có thể cần phải nhấp qua một số trình đơn để đồng ý với bất kỳ thay đổi nào và nhập lại một số thông tin iCloud.
Nếu điện thoại của bạn bị treo ở biểu tượng của Apple, bạn có lẽ sẽ phải khôi phục lại. Bạn có thể thử khởi động lại nó nếu nó đã giữ màn hình này trong một thời gian dài (chờ khoảng 30 phút hoặc lâu hơn).
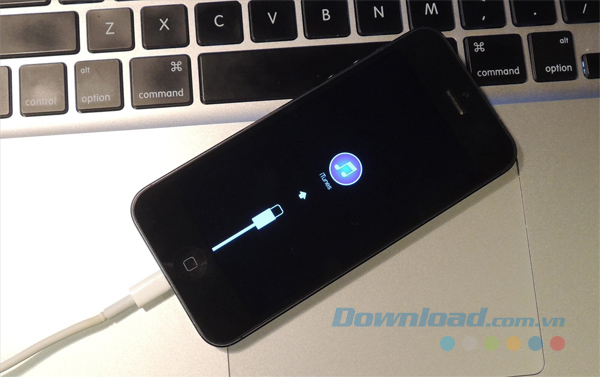
Sau đó, khởi động lại điện thoại. Nếu điện thoại của bạn chuyển sang màn hình có biểu tượng iTunes và cáp USB, bạn phải khôi phục điện thoại. Kết nối lại với iTunes và nhấp vào Restore... trên cùng một màn hình nơi bạn cập nhật điện thoại của mình. Đôi khi bản cập nhật sẽ tiếp tục từ nơi bạn để lại và hoàn tất như bình thường sau khi khởi động lại bắt buộc.
4. Cập nhật các ứng dụng
Nếu chỉ cần cập nhật các ứng dụng đã cài đặt thì bạn có thể làm điều đó ngay trên điện thoại hoặc thông qua iTunes. Để cập nhật ứng dụng trên điện thoại, bạn mở App Store. Sau đó chạm vào Upgrades nằm ở góc dưới bên phải màn hình, sau đó trong màn hình tiếp theo bạn chạm vào Update All.
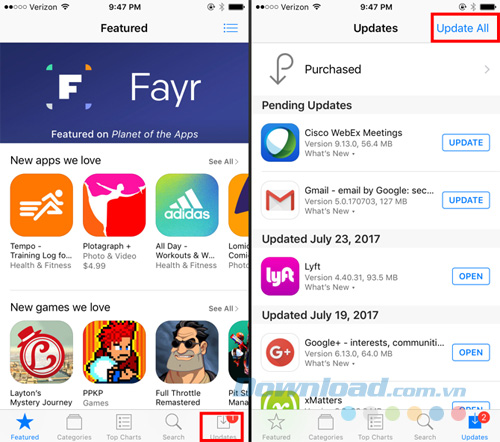
Nếu bạn muốn cập nhật thông qua iTunes, hãy nhấp vào loại media thả xuống và chọn Apps. Sau đó, nhấp chuột vào Updates > Update All Apps. Các cập nhật sẽ áp dụng trong lần tới khi bạn đồng bộ hóa iPhone của mình.
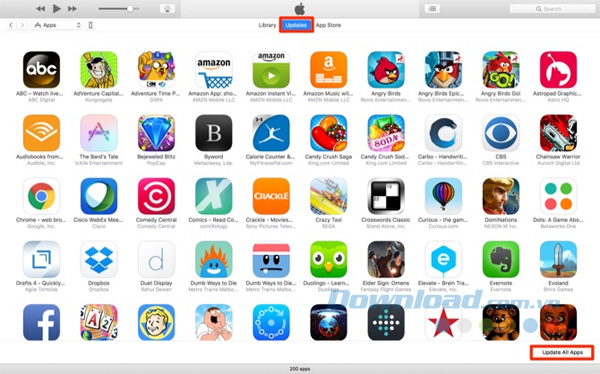
Các ứng dụng của bạn sẽ cập nhật tự động, miễn là bạn đã bật cài đặt này trong Settings > iTunes & App Store > Updates.
Apple cho phép người dùng iPhones cập nhật phần mềm theo cách mà họ cảm thấy tiện nhất. Do đó, bạn hãy chọn phương án mà bạn cảm thấy dễ dàng và nhanh chóng nhất với mình.
Theo Nghị định 147/2024/ND-CP, bạn cần xác thực tài khoản trước khi sử dụng tính năng này. Chúng tôi sẽ gửi mã xác thực qua SMS hoặc Zalo tới số điện thoại mà bạn nhập dưới đây:





















