Hướng dẫn cài đặt WordPress trên localhost
WordPress là nền tảng blog vô cùng thú vị. Bất kỳ ai muốn tạo trang web dễ dàng, miễn phí đều có thể nhờ cậy WordPress. Bài viết này sẽ hướng dẫn bạn cách cài WordPress trên localhost chỉ theo 7 bước cực đơn giản.
Cài đặt WordPress trên localhost khá dễ. Nhớ rằng, bạn không thể trực tiếp cài đặt WordPress trên máy tính. Bạn phải tạo môi trường cài WordPress. Về cơ bản, bạn có 3 nhiệm vụ cần thực hiện:
- Tạo môi trường.
- Tải WordPress.
- Cài đặt WordPress.
Hướng dẫn chi tiết từng bước cài WordPress trên localhost
Bước 1: Tải một phần mềm local server
Trước tiên, chúng ta cần một phần mềm local server để tạo môi trường localhost. Bài viết này sử dụng MAMP - giải pháp web server đa nền tảng. Vì WordPress được viết bằng ngôn ngữ PHP nên nó cần phải có nền tảng tương thích để chạy. MAMP là phương án lựa chọn hoàn hảo trong trường hợp này. Bạn có thể chọn môi trường lập trình theo hệ điều hành (Windows, MacOS hoặc Linux).
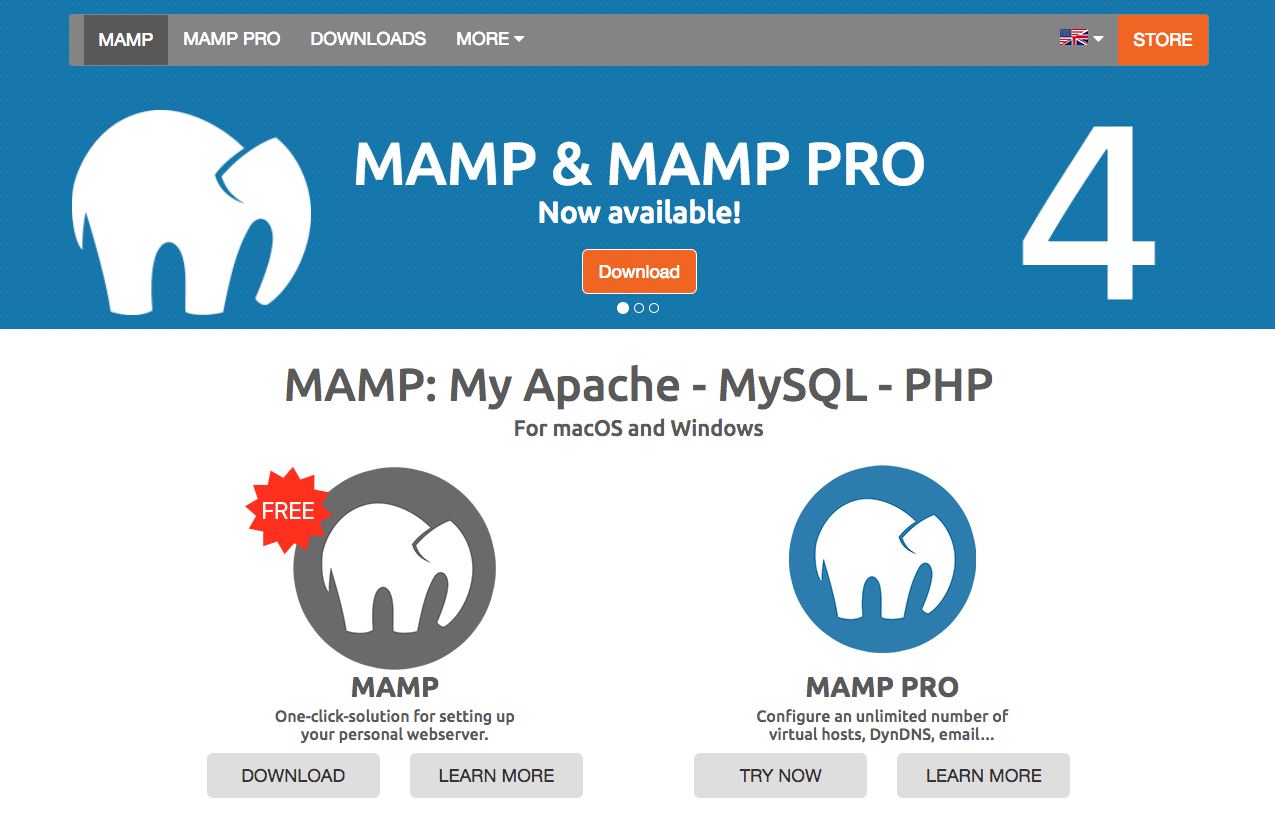
Tại sao lại chọn MAMP? Bởi phần mềm có cả MAMP cho Mac, MAMP cho Windows. Nó còn thân thiện người dùng hơn bất kỳ môi trường local server nào khác. Nếu dùng máy tính Linux, bạn cần cài XAMPP.
Bước 2: Cài đặt MAMP server
Hãy click file MAMP và MAMP Pro đã tải để khởi chạy trình cài đặt (mặc định cả hai cùng nằm trong cùng một gói cài đặt). Click vào Continue trên một số popup hiện sau đó cho tới khi xuất hiện tùy chọn Install.
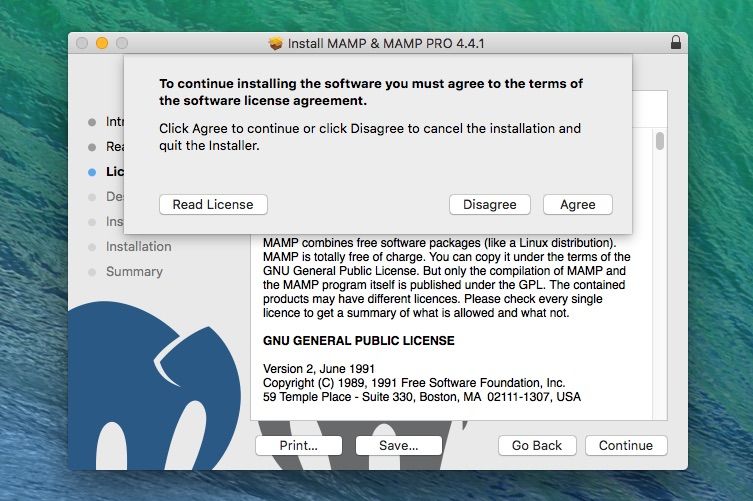
Nhấn nút Install sau khi đồng ý các điều khoản sử dụng giấy phép của phần mềm.
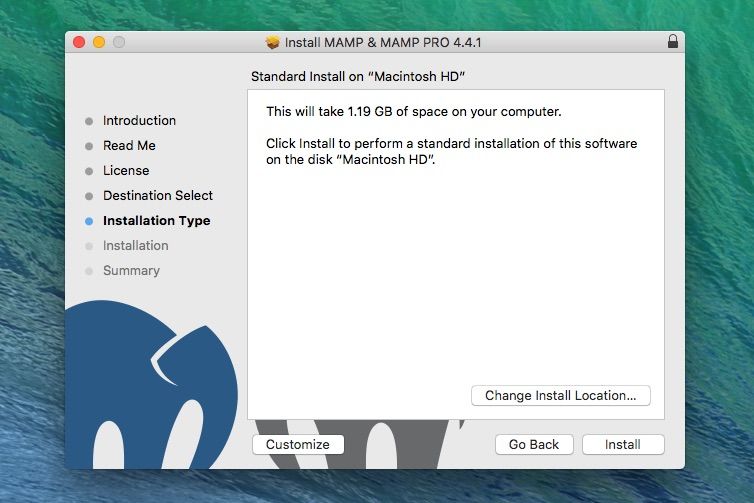
Bước 3: Chạy MAMP trên máy tính
Sau khi cài thành công MAMP, chạy MAMP trên máy tính và click Start Servers.
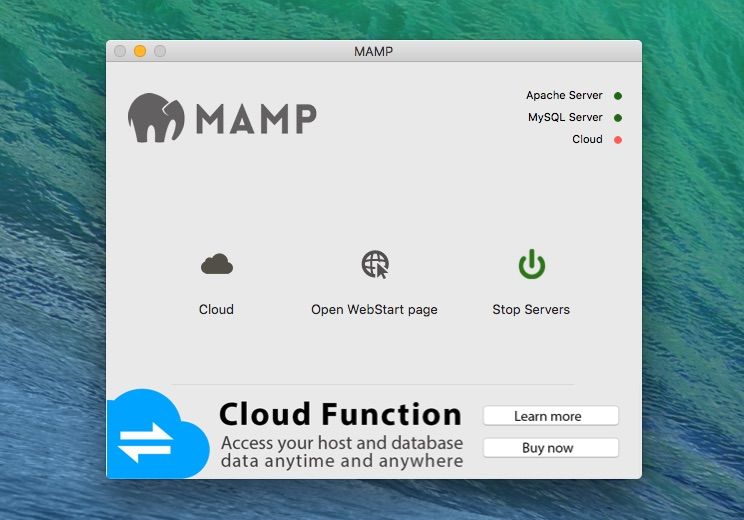
Sau khi khởi động server, hệ thống sẽ đưa bạn tới trang thông báo cài đặt thành công trên trình duyệt web mặc định của máy tính. Bạn sẽ thấy một số thông tin như sau:
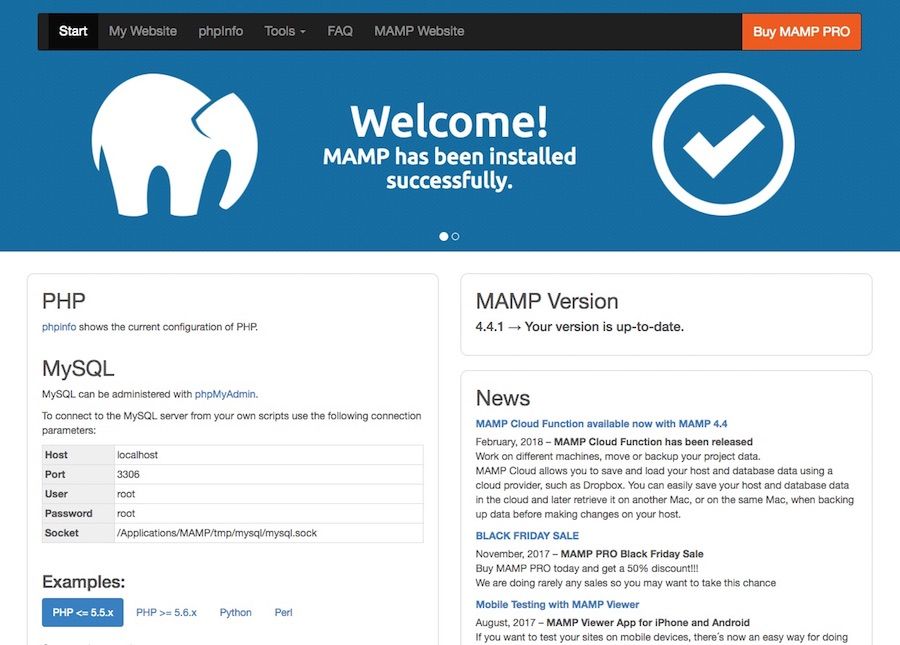
Giờ MAMP đã sẵn sàng hoạt động.
Bước 4: Tạo database
WordPress cần database để lưu dữ liệu. Hãy tới localhost/phpmyadmin trên trình duyệt. Click New > đặt tên cho nó > click Create để hoàn tất quá trình.
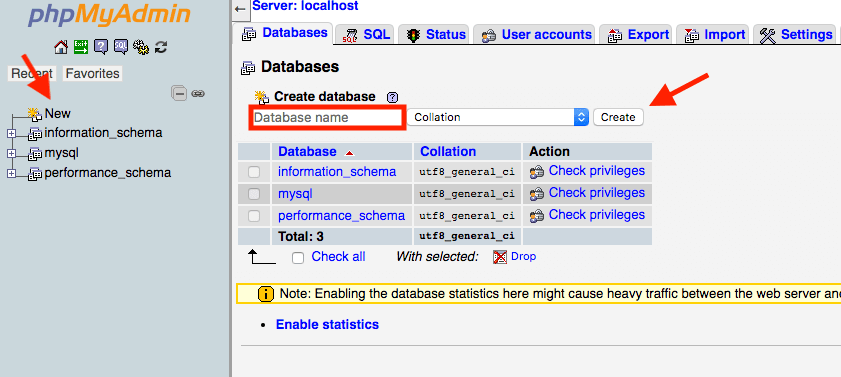
Ví dụ này đặt tên cơ sở dữ liệu là: Database Name.
Bước 5: Tải WordPress
Download file cài WordPress, giải nén file zip.
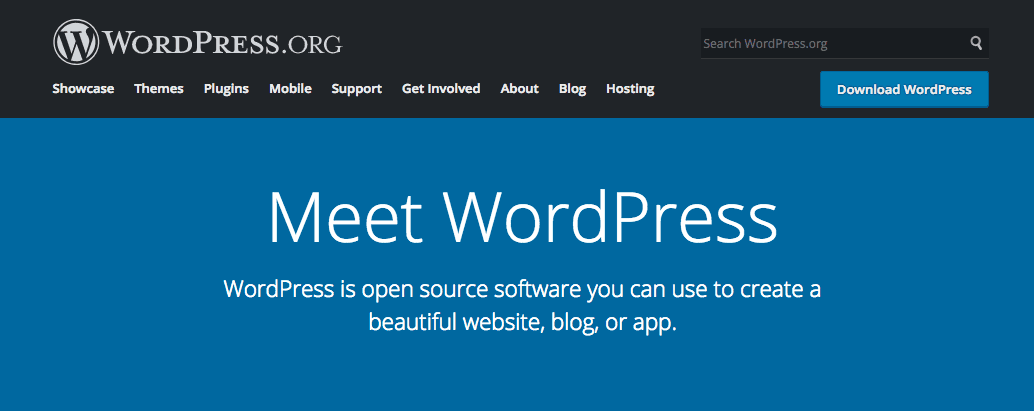
Bước 6: Đặt WordPress dưới dạng htdocs của MAMP
Giờ tới danh mục MAMP trong drive hệ thống máy tính. Mở thư mục “htdocs” (trong danh mục MAMP) và dán thư mục WordPress đã giải nén vào đó.
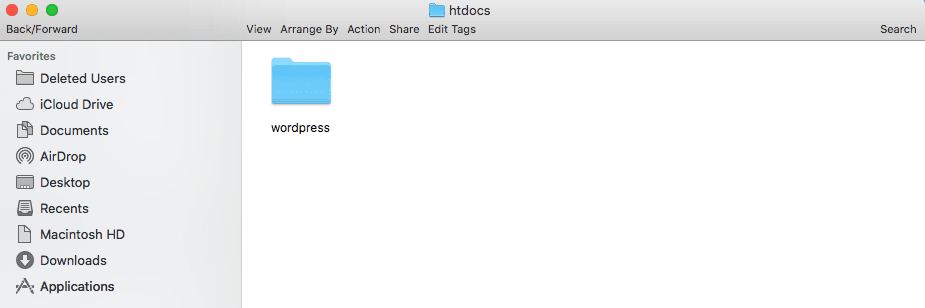
Bước 7: Cài đặt WordPress trên localhost
Gõ localhost/wordpress (tên file WordPress trong htdocs) trên thanh địa chỉ của trình duyệt, rồi nhấn Enter. Giờ thực hiện một vài tác vụ để hoàn tất quá trình cài đặt. Chọn ngôn ngữ và click Continue.
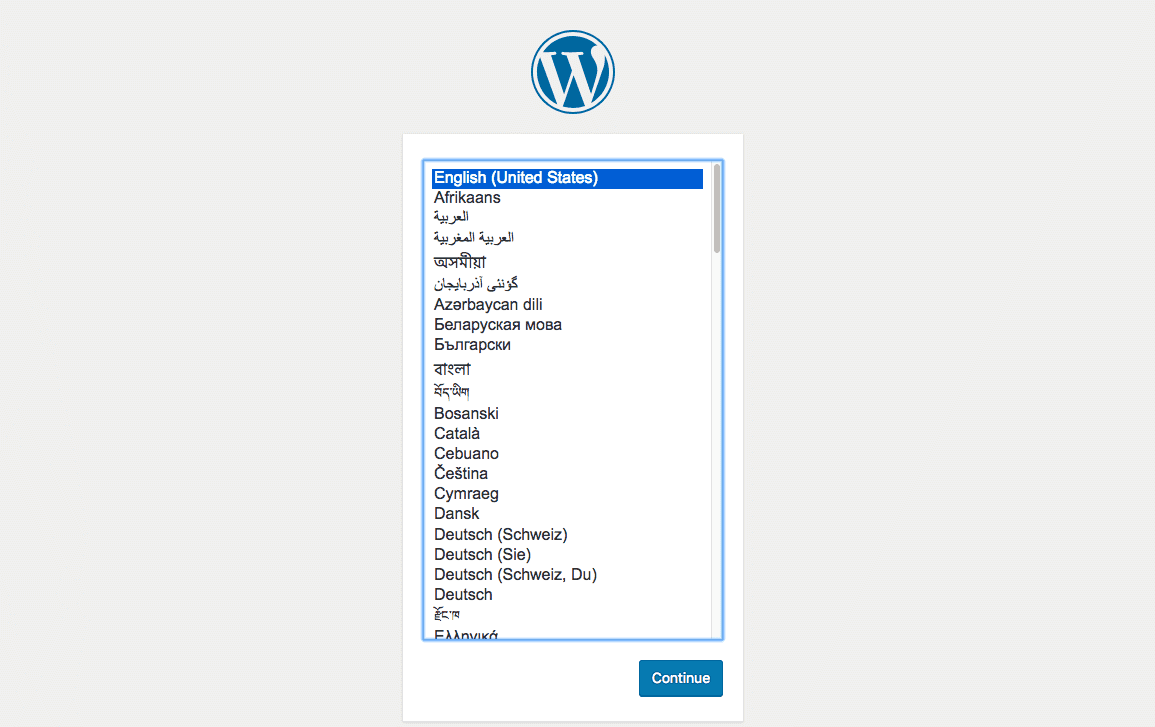
Nhấn nút Let’s go! trên trang sau.
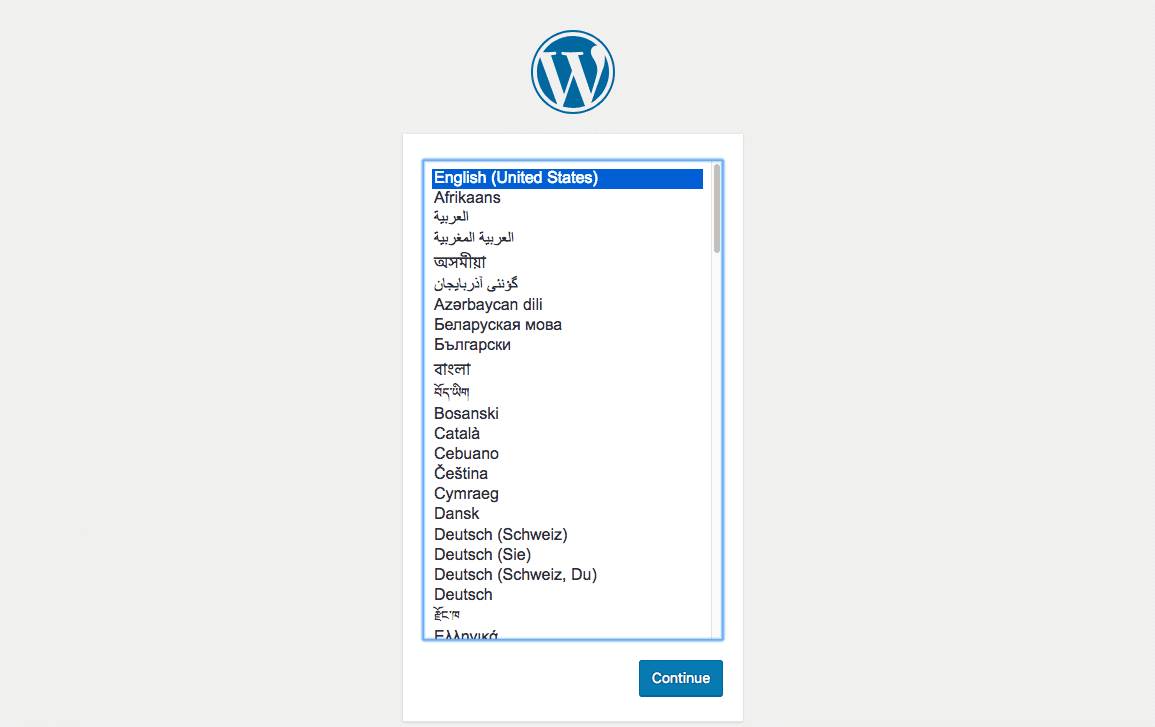
Cung cấp toàn bộ thông tin được yêu cầu
Trang này yêu cầu Database Name (cơ sở dữ liệu đã tạo ở bước 3). Tên người dùng và mật khẩu sẽ được “root” như đã đề cập ở trang thông báo cài thành công MAMP.
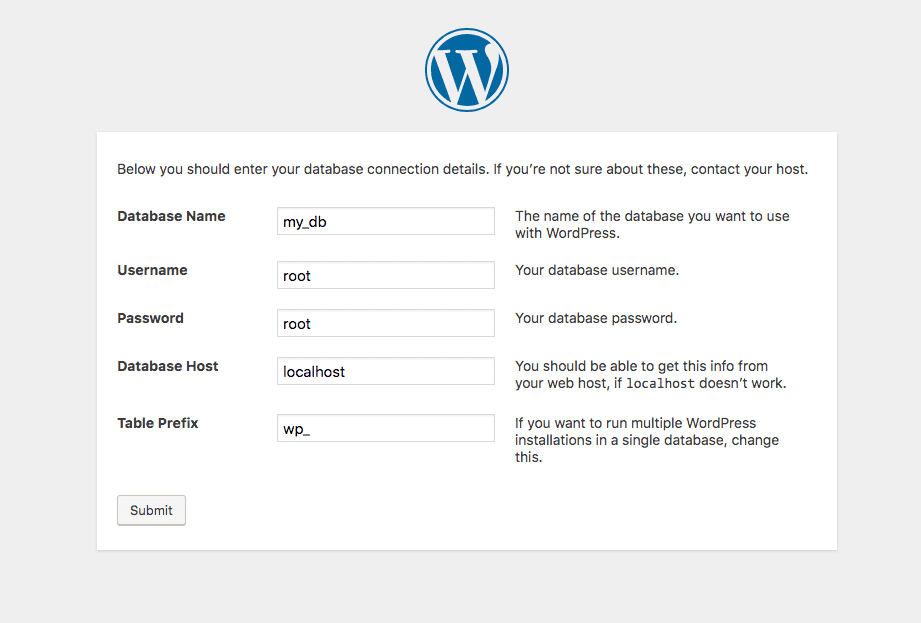
Nhấn Submit ở phía dưới và click Run the installation ở trang tiếp theo.

Hoàn tất cài đặt bằng thông tin admin
Cung cấp tiêu đề, tên người dùng, mật khẩu và địa chỉ email của bạn. Cuối cùng, nhấn nút Install WordPress ở dưới cùng.
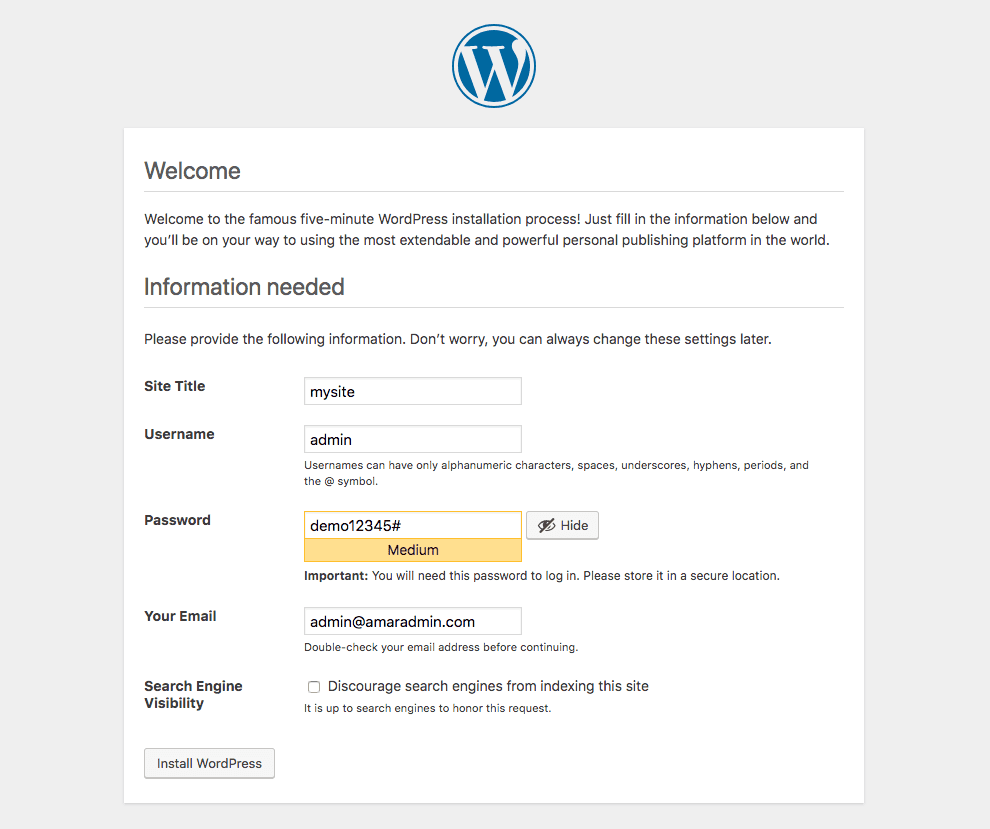
Bạn đã cài thành công WordPress trên máy tính. Giờ bạn có thể đăng nhập trang ngay lập tức.
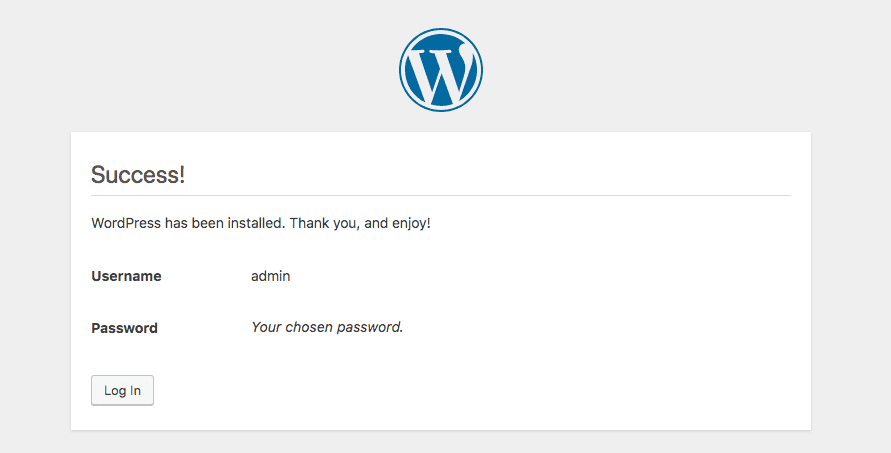
Nếu làm theo tất cả các bước kể trên, bạn sẽ không gặp bất kỳ lỗi nào khi cài đặt WordPress. Hi vọng bài viết hữu ích với các bạn.
Theo Nghị định 147/2024/ND-CP, bạn cần xác thực tài khoản trước khi sử dụng tính năng này. Chúng tôi sẽ gửi mã xác thực qua SMS hoặc Zalo tới số điện thoại mà bạn nhập dưới đây:




















