| |
Cách cài XAMPP và WordPress trên máy tính/Windows
Cài đặt XAMPP trên thiết bị Windows không hề dễ dàng nhưng một khi đã hoạt động ổn định, nó sẽ giúp bạn tiết kiệm thời gian đáng kể khi cần chạy WordPress trực tiếp trên máy tính.
Tạo môi trường localhost là một trong những nhân tố cần thiết để chạy WordPress. Khi chạy localhost, trang của bạn sẽ chạy nhanh hơn và hệ thống cũng bảo mật hơn. Nó cũng cung cấp một môi trường thử nghiệm lý tưởng trên máy tính, giúp bạn tránh xa những cặp mắt tò mò hoặc hacker.
Bài viết này sẽ cung cấp cho bạn những thông tin hữu ích về XAMPP và cách sử dụng nó hiệu quả.
XAMPP là gì?
XAMPP là cách viết tắt của Cross-platform (X) , Apache, MySQL, PHP, Perl. Nó là giải pháp tạo web server thử nghiệm chương trình trên máy tính đơn giản và gọn nhẹ.
Do tính chất đa nền tảng, ngoài Windows, XAMPP chạy trên cả Mac, Linux. Tuy nhiên, bài viết này sẽ tập trung vào cách thiết lập XAMPP trên Windows 10.
WordPress không phải ứng dụng độc lập và cần phần mềm server để chạy. XAMPP cung cấp môi trường chạy trực tiếp WordPress trên máy tính.
Cài đặt XAMPP
File XAMPP nặng khoảng 109 MB. Download XAMPP, rồi khởi động trình cài đặt.
![]() XAMPP
XAMPP ![]() XAMPP cho Mac
XAMPP cho Mac ![]() XAMPP cho Linux
XAMPP cho Linux
Trong quá trình cài đặt, bạn có thể nhận những cảnh báo như xác nhận cài đặt hay nên cài phần mềm chống virus. Hãy click Yes để tiếp tục cài đặt.
Giống như mọi phần mềm khác, XAMPP sẽ hướng dẫn chi tiết từng bước cài đặt cho bạn. Click Next.
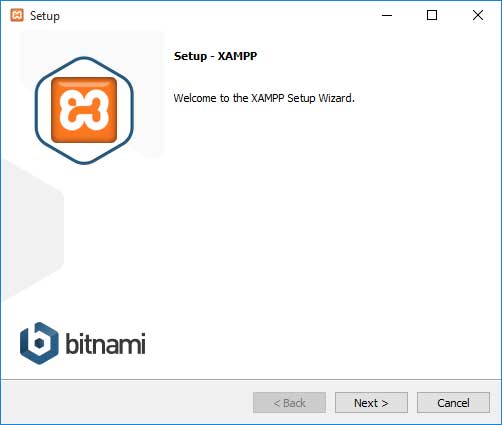
Ở cửa sổ tiếp theo, XAMPP sẽ hỏi bạn muốn cài và bỏ thành phần nào. Một số tùy chọn cần thiết để chạy phần mềm như Apache, PHP sẽ tự động được cài đặt. Vì thế, chúng được đổ màu xám nên bạn không thể chọn chúng.
Để chạy WordPress trong môi trường localhost, bạn hãy tích MySQL, phpMyAdmin và bỏ tích những tùy chọn còn lại.
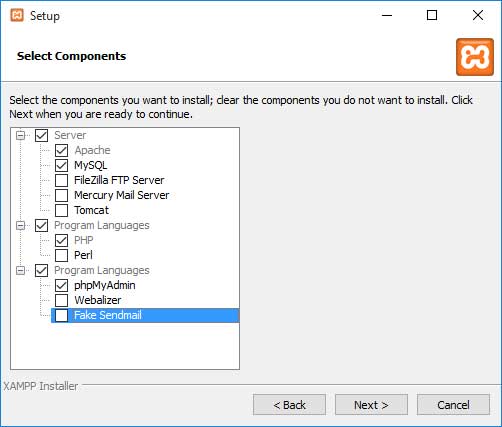
Tiếp theo, hãy chọn thư mục muốn cài XAMPP trên máy tính. Bài viết này tạo một thư mục mới trong C:\Program Files\XAMPP.
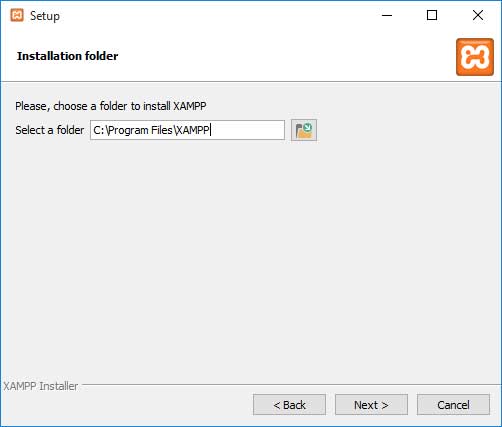
Ở cửa sổ tiếp theo, bạn sẽ được hỏi có muốn cài Bitnami cho XAMPP - Thành phần này cung cấp các công cụ miễn phí để cài WordPress, Drupal, và Joomla.
Vì bài viết này cài đặt WordPress theo cách thủ công nên không cần tới những công cụ miễn phí này, hãy bỏ tích “Learn more about Bitnami for XAMPP”, rồi click Next.
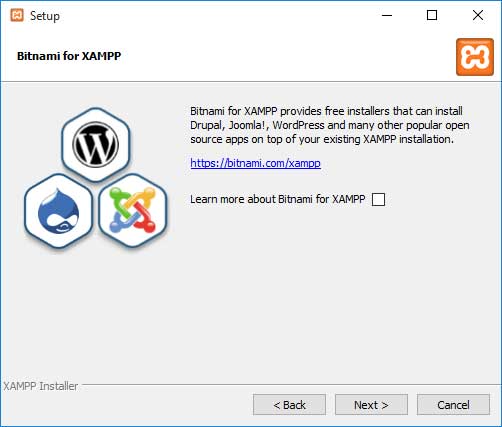
Sau khi thực hiện hết tất cả các bước ban đầu, XAMPP cuối cùng đã sẵn sàng cài đặt. Click Next.
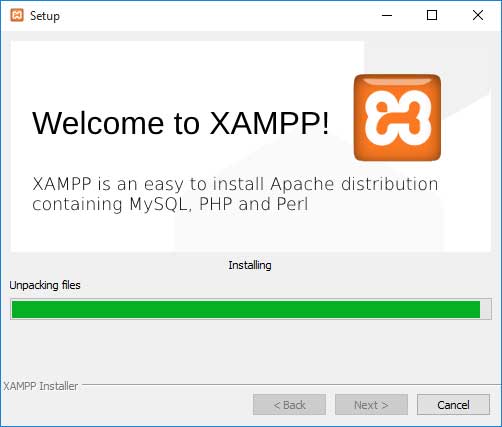
Sau khi cài, phần mềm sẽ hỏi bạn có muốn bật XAMPP Control Panel (cung cấp giao diện chạy môi trường localhost) hay không. Đánh dấu tùy chọn này và nhấn Finish.
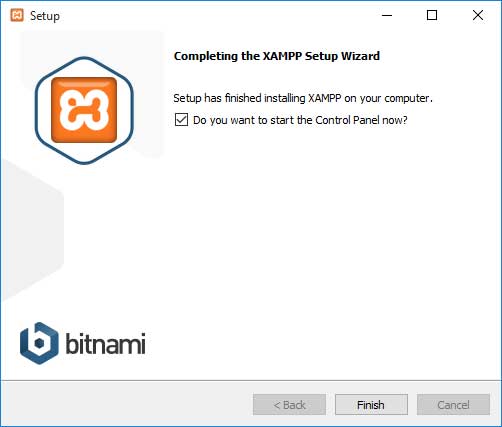
Control Panel sẽ tự động mở nhưng nếu bỏ tích tùy chọn này ở cửa sổ trước, bạn có thể tới thư mục XAMPP trên máy tính để mở XAMPP Control Panel.
Nếu quá trình cài đặt diễn ra thuận lợi, mọi thứ chạy mượt mà, bảng điều khiển sẽ mở với các bản cập nhật có chữ đen và xanh ở bên dưới. Nhưng nếu phát sinh lỗi…
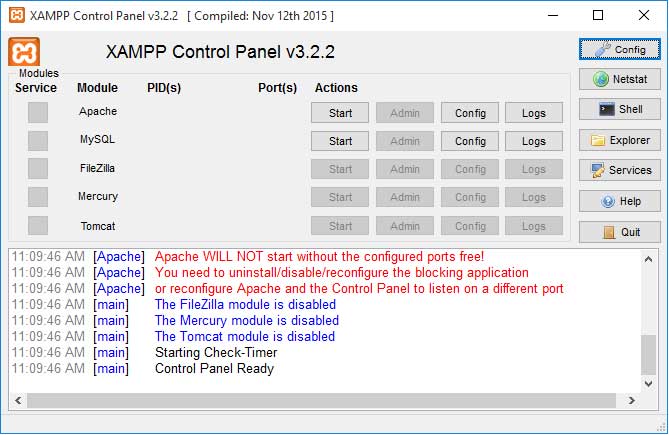
Bạn sẽ thấy dòng chữ màu đỏ. Tuy nhiên, đừng quá lo lắng, nó giống như một xung đột cổng thôi.
Sửa lỗi cổng
Lý do chính khiến XAMPP phát sinh lỗi là do chương trình khác trên máy tính dùng cổng 80 hoặc 443 - cổng Apache và MySQL cần để chạy.
Nếu sử dụng Windows 10, World Wide Web Publishing Service có thể sử dụng cổng 80. Chương trình này dành cho Internet Information Services (IIS) for Windows Server (đã được cài đặt trước). Nếu bạn không dùng nó, có thể dừng chạy hoặc xóa dịch vụ này trên thiết bị.
Để dừng dịch vụ này, hãy làm theo những bước sau:
- Tới Start, gõ “services.msc” và chọn kết quả phù hợp nhất.
- Cuộn xuống cửa sổ Services để tìm World Wide Web Publishing Service.
- Click chuột phải vào nó và chọn Stop.
- Thao tác này sẽ để cổng 80 trống. Khi khởi động lại XAMPP, nó sẽ chạy mà không phát sinh lỗi.
Nếu không sửa được lỗi này, bạn có thể thiết lập quy tắc tường lửa mới để bỏ chặn các cổng:
- Mở Windows Firewall trên thiết bị và click Advanced Settings ở bên trái.
- Click Inbound ở bên trái, sau đó, tới bên phải, nhấn New Rule.
- Click Port > TCP. Ở trường Specific Ports bên dưới, gõ “80, 443” và click Next.
- Tích Allow the Connection > Next.
- Đảm bảo đã tích toàn bộ tùy chọn > Next.
- Trong trường tên, nhập nội dung bạn muốn, nhưng để đảm bảo tính nhất quán, hãy gõ nó vào LOCALHOST1 > Finish.
- Lặp lại các bước từ 1-6, nhưng đặt tên quy tắc mới là LOCALHOST2 và click Finish.
- Khởi động lại máy tính.
Cổng 80 và 443 giờ sẽ mở trên máy tính.
Ở giai đoạn này, nếu bạn nhận được bất kỳ cảnh báo bảo mật/firewall nào trong khi cài đặt hoặc sử dụng XAMPP (như ảnh minh họa bên dưới), chắc chắn đã tích “Private networks, such as my home or work network” và click “Allow access.” Điều này rất quan trọng. Nếu bạn không cho phép truy cập, XAMPP sẽ không hoạt động.
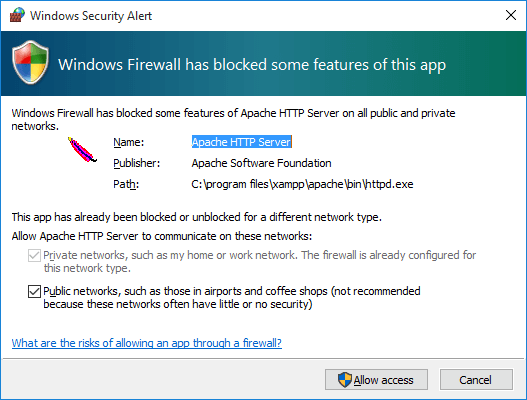
Chạy XAMPP
Nếu trước đó, bạn đã thoát Control Panel để sửa lổi cổng, hãy khởi động lại XAMPP. Sau đó, mở Apache & MySQL. Bạn sẽ thấy cả hai dịch vụ này đều chạy ổn.
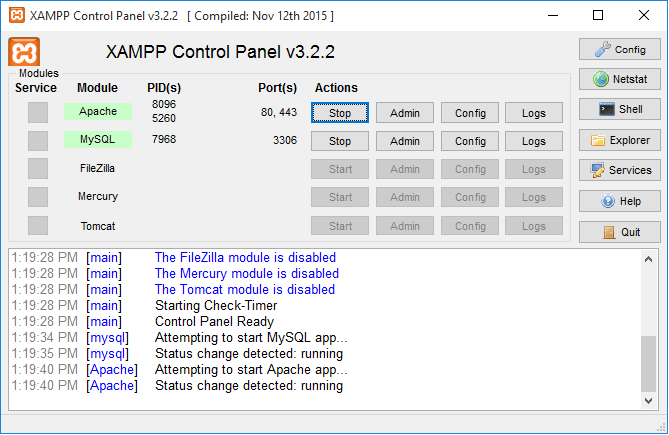
Bạn có thể kiểm tra xem server cục bộ đã được cài đặt hay chưa bằng cách truy cập http://localhost trên trình duyệt.
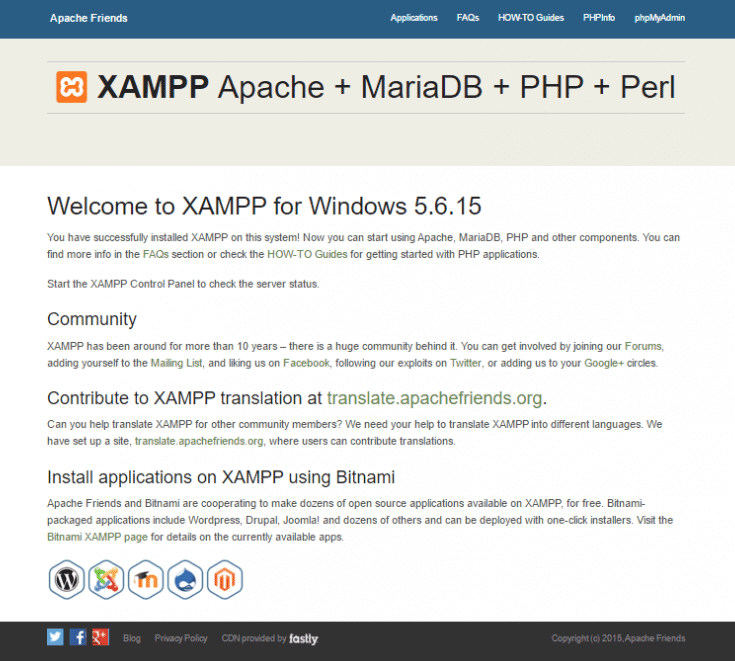
Thiết lập database MySQL
Trước khi cài đặt WordPress, chúng ta cần một cơ sở dữ liệu. Trong XAMPP Control Panel, click nút Admin ở phần MySQL.
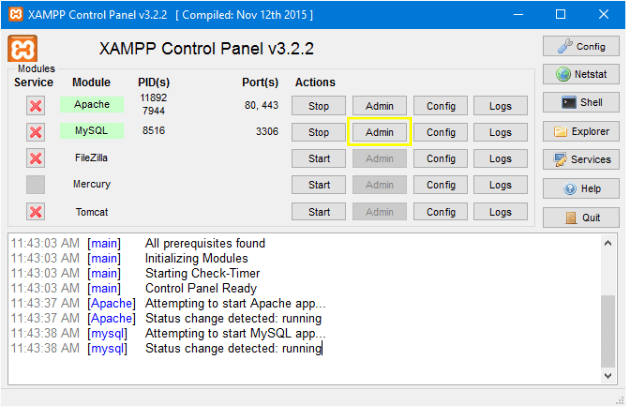
Cửa sổ trình duyệt mới sẽ tự động mở bằng interface phpMyAdmin.
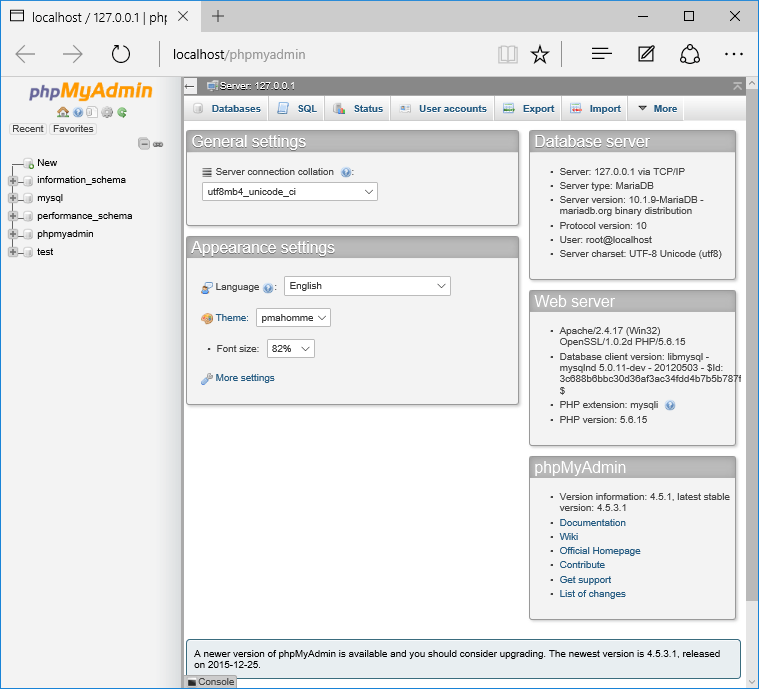
Click vào Databases gần phía trên bên trái, bạn sẽ được nhắc tạo cơ sở dữ liệu mới. Bài viết đặt tên là “WP”. Khi đã nhập tên, click Create và đóng cửa sổ.
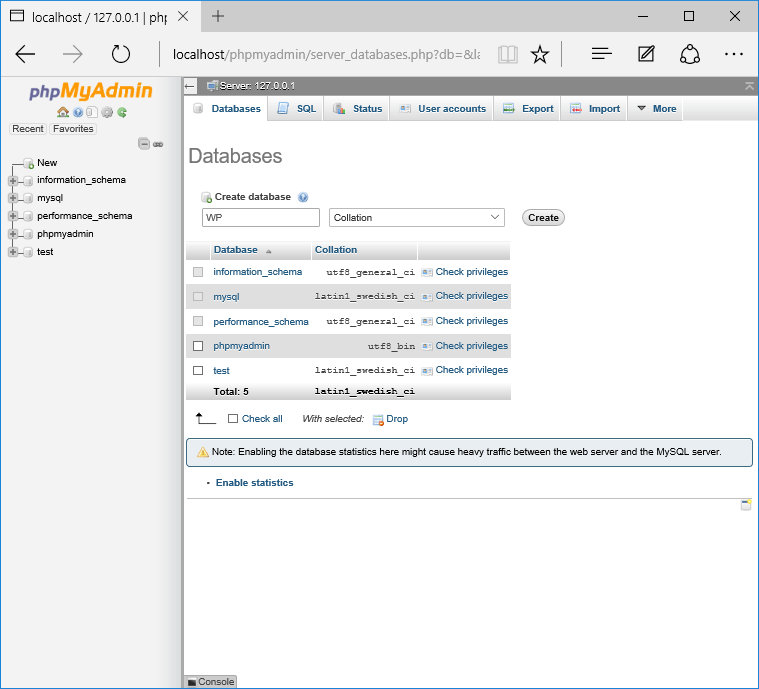
Tải và cài đặt WordPress
Download WordPress phiên bản mới nhất. Để WordPress làm việc với XAMPP, chúng ta cần giải nén WordPress vào đúng thư mục. Tới thư mục XAMPP trên máy tính và mở thư mục htdocs - C:/Program Files/XAMPP/htdocs.
Giải nén WordPress vào thư mục của nó, đổi lại tên như ý muốn. Nhằm đảm bảo tính nhất quán, bài viết gọi bản cài WordPress là WP để hợp với tên database vừa tạo.
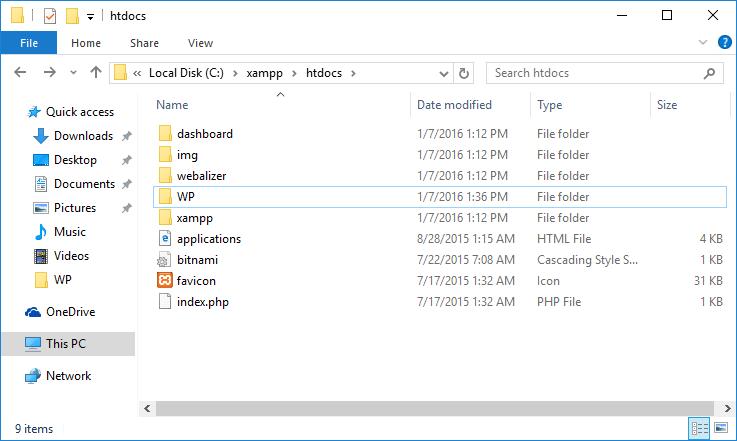
Mở thư mục WP lưu WorPress, tìm file wp-config-sample.php, thay tên nó bằng wp-config.php. Mở file này và cuộn xuống dưới cho tới khi bạn thấy những dòng sau:
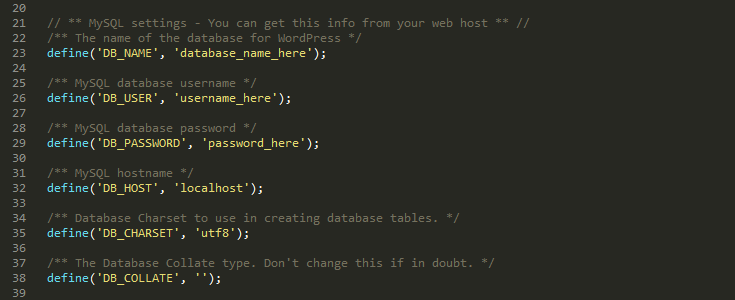
Những dòng code này xác định thông tin đăng nhập cơ sở dữ liệu của bạn:
- Thay thế “database_name_here” bằng tên database của bạn (ở đây là WP).
- Thay “username_here” bằng “root” và để “password_here” trống.
- Lưu lại file và đóng nó.
Giờ chúng ta đã có thể cài WordPress. Mở trình duyệt của bạn và tới http://localhost/wp/.
Bạn sẽ thấy màn hình chọn ngôn ngữ xuất hiện trước quá trình cài WordPress 5 phút.
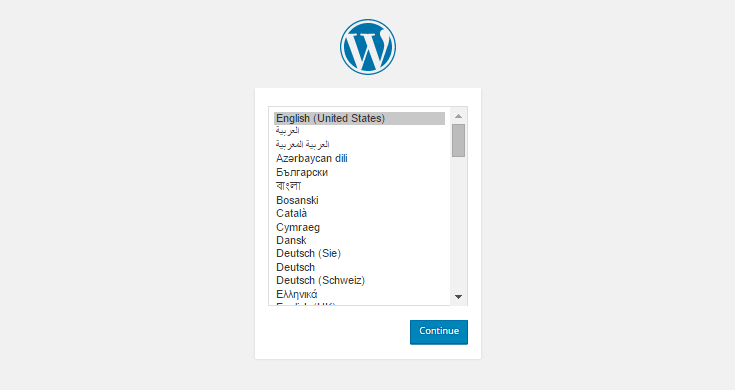
Khi chọn xong ngôn ngữ, tới màn hình tiếp theo, nhập tên người dùng, mật khẩu. Click Install WordPress để hoàn tất quá trình cài đặt.
Thiết lập WordPress Multisite
Thiết lập Multisite cục bộ không những cung cấp giải pháp hiệu quả để kiểm tra các chủ đề và plugin trong môi trường Multisite, mà còn tạo nhanh, dễ dàng nhiều phiên bản Multisite.
Mở file wp-config.php lần nữa, thêm/chỉnh sửa dòng sau để kích hoạt chế độ cài đặt của Multisite:
define('WP_DEBUG', false);
define('WP_ALLOW_MULTISITE', true);
/* That's all, stop editing! Happy blogging. */
Mở XAMPP và đảm bảo đang chạy Apache, MySQL.
Đăng nhập trang localhost trong trình duyệt và trong Tools, bạn sẽ có tùy chọn mới, Network Setup. Nhập tên mạng và địa chỉ email của bạn, rồi click “Install.”
WordPress sẽ nhắc bạn chỉnh sửa file wp-config.php và .htaccess. Hãy làm theo hướng dẫn trên màn hình, mở wp-config.php và thêm các dòng sau vào phần chỉnh sửa bên dưới.
define('WP_DEBUG', false);
define('WP_ALLOW_MULTISITE', true);
define('MULTISITE', true);
define('SUBDOMAIN_INSTALL', false);
define('DOMAIN_CURRENT_SITE', 'localhost');
define('PATH_CURRENT_SITE', '/');
define('SITE_ID_CURRENT_SITE', 1);
define('BLOG_ID_CURRENT_SITE', 1);
/* That's all, stop editing! Happy blogging. */
Tiếp theo, mở .htaccess. Nếu không thể tìm thấy nó, đảm bảo đã hiện các file ẩn trên máy tính. Nếu không có file .htaccess, hãy tạo nó trong cùng danh mục với tập tin wp-config.php. Nếu có file .htaccess, thay thế các dòng hiện tại bằng:
# BEGIN WordPress
RewriteEngine On
RewriteBase /
RewriteRule ^index\.php$ - [L]
# add a trailing slash to /wp-admin
RewriteRule ^([_0-9a-zA-Z-]+/)?wp-admin$ $1wp-admin/ [R=301,L]
RewriteCond %{REQUEST_FILENAME} -f [OR]
RewriteCond %{REQUEST_FILENAME} -d
RewriteRule ^ - [L]
RewriteRule ^([_0-9a-zA-Z-]+/)?(wp-(content|admin|includes).*) $2 [L]
RewriteRule ^([_0-9a-zA-Z-]+/)?(.*\.php)$ $2 [L]
RewriteRule . index.php [L]
# END WordPress
Multisite sẽ được cài đặt sau đó.
Bạn cần đăng nhập lần nữa và sẽ thấy bảng truy cập từng trang WorPress trong mạng lưới đã tạo.
Tóm lại, XAMPP cung cấp cách khởi chạy môi trường máy chủ cục bộ dễ dàng trên máy tính Windows, cho phép bạn kiểm tra và phát triển ngay trên hệ thống thay vì cài WordPress trực tiếp trên trang. Nó cũng giúp bạn tiết kiệm thời gian vì không phải cài và gỡ bỏ WordPress mỗi lần thử nghiệm giao diện và plugin.
XAMPP miễn phí và mã nguồn mở. Do đó, bạn thoải mái cài đặt nhiều phiên bản WordPress như ý muốn, thậm chí có thể thiết lập và chạy Multisite..
Xác thực tài khoản!
Theo Nghị định 147/2024/ND-CP, bạn cần xác thực tài khoản trước khi sử dụng tính năng này. Chúng tôi sẽ gửi mã xác thực qua SMS hoặc Zalo tới số điện thoại mà bạn nhập dưới đây:
Số điện thoại chưa đúng định dạng!
Sắp xếp theo
Đóng
Chỉ thành viên Download Pro tải được nội dung này!
Download Pro - Tải nhanh, website không quảng cáo!
Tìm hiểu thêm



















