Cải thiện tuổi thọ của pin cho thiết bị chạy Windows 10
Laptop hiện nay mạnh mẽ hơn rất nhiều so với ngày trước. Trong khi máy tính xách tay có khả năng chạy toàn bộ Adobe Create Suite, các trò chơi 3D và nhiều chương trình cùng một lúc thì tuổi thọ pin lại là một vấn đề được mọi người quan tâm nhiều nhất. Sự thật là những tiến bộ về cả công nghệ phần cứng và phần mềm đã cải thiện tuổi thọ pin một cách đáng kể qua nhiều năm, nhưng có thể nói rằng hầu như pin của máy tính xách tay sẽ chết tại một thời điểm nào đó.
Windows bao gồm các công cụ được thiết kế để giúp bạn nâng cao tuổi thọ của pin laptop. Các công cụ này được cung cấp dưới dạng những kế hoạch sử dụng nguồn điện, các tham số được cấu hình sẵn cho phép xử lý ưu tiên về tiêu thụ năng lượng và hiệu suất tùy thuộc vào nhu cầu của người sử dụng. Với Windows 10, Microsoft đã giới thiệu một cách mới để kéo dài tuổi thọ pin máy tính xách tay hoặc máy tính bảng, đó là Battery Saver. Tính năng này được thiết kế thân thiện hơn với người sử dụng so với các kế hoạch sử dụng nguồn điện cũ và thực hiện chính xác mục tiêu tiết kiệm pin.
Battery Saver hoạt động như thế nào?
Battery Saver trên Windows 10 hoạt động tương tự như chức năng hiện có trên các thiết bị Android hoặc chế độ nguồn điện thấp trên iOS. Khi kích hoạt, Battery Saver sẽ thay đổi cách Windows hoạt động để kéo dài tuổi thọ của pin lâu nhất có thể. Nó tăng thêm một số cài đặt Windows nhưng có hai trong số đó mà người dùng sẽ nhận thấy ngay lập tức.
Đầu tiên, chúng ta đều biết rằng đèn nền của màn hình là thủ phạm tiêu thụ điện năng lớn nhất. Khi Battery Saver hoạt động, nó sẽ giảm độ sáng màn hình máy tính của bạn. Thứ hai, Battery Saver vô hiệu hóa một số ứng dụng chạy nền, ngăn chúng sử dụng pin mà bạn thậm chí còn không nhận thấy. Theo mặc định, Battery Saver sẽ tự động kích hoạt khi mức pin máy tính xách tay hoặc máy tính bảng còn 20%.
Bật tính năng Battery Saver
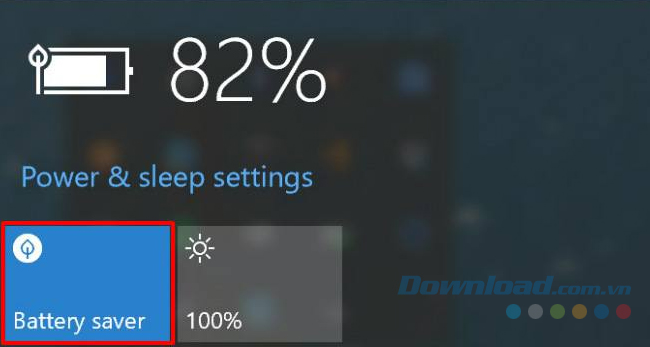
Cách dễ dàng nhất để truy cập tính năng Battery Saver là click vào biểu tượng pin trên Taskbar. Chỉ cần chạm hoặc click vào mục Battery Saver là bạn đã kích hoạt được nó ngay lập tức. Sau khi Battery Saver được bật, bạn sẽ thấy một biểu tượng chiếc lá nhỏ năm trên biểu tượng pin. Nếu muốn tắt tính năng này, bạn chỉ cần nhấp vào mục Battery Saver một lần nữa.
Hoặc là, Battery Saver sẽ tự động tắt khi bạn cắm sạc máy tính. Tính năng này được thiết kế đơn giản và nhanh chóng giúp quản lý điện năng tiêu thụ của máy tính xách tay.
Nếu bạn muốn kiểm soát nhiều hơn một chút và thay đổi cách hoạt động của Battery Saver thì bạn làm như sau.
Xác định các ứng dụng sử dụng nguồn điện
Trước khi tinh chỉnh các thiết lập của Battery Saver, tốt nhất bạn nên kiểm tra xem ứng dụng nào đang sử dụng nguồn điện nhiều nhất và tiến hành ngăn những ứng dụng không cần thiết. Làm như vậy sẽ tăng tuổi thọ pin của bạn bất kể trình tiết kiệm pin có được bật hay không. Để làm được điều đó, bạn click vào Start và nhấp vào biểu tượng bánh răng cưa để mở Settings, sau đó chọn System và click vào Battery ở cột phía bên trái.
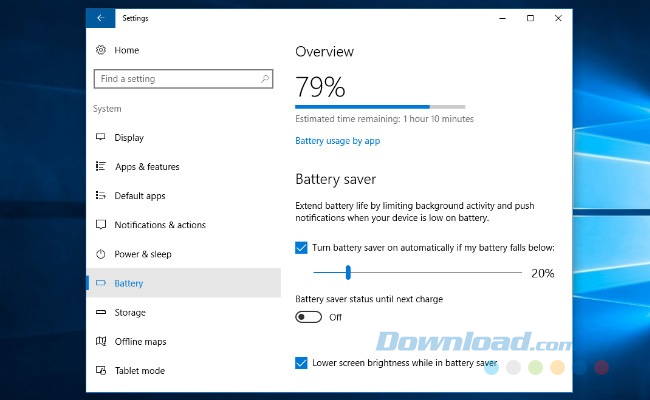
Tại đây bạn sẽ thấy hai tiêu đề lớn có nhãn là Overview và Battery Saver. Phía dưới Overview hiển thị các thông tin chung về pin thiết bị của bạn, bao gồm phần trăm pin còn lại và ước tính thời gian sử dụng thực tế tương đương là bao nhiêu. Bên dưới những thông tin này, bạn thấy một liên kết Battery usage by app. Nhấp chuột vào đó để có bảng phân tích chi tiết về các chương trình đang tiêu thụ pin.
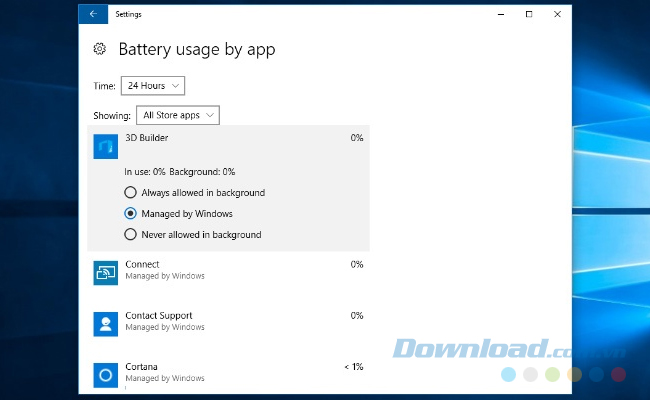
Những ứng dụng được liệt kê ở đây sẽ nhận thông tin, gửi thông báo, cập nhật kể cả khi bạn không sử dụng chúng. Điều này có nghĩa là chúng đang tiêu tốn lượng pin quý báu của bạn. Nếu không cần sử dụng bất kỳ ứng dụng nào, bạn hãy tắt nó đi bằng cách click vào nó và nhấp chuột vào Never allowed in background. Sau khi hoàn thành, click vào phím mũi tên quay lại ở góc trên bên trái cửa sổ để trở về trang cài đặt Battery.
Định cấu hình Battery Saver
Như đã đề cập trước đó, Battery Saver sẽ tự động bật khi mức pin còn 20%. Nếu bạn muốn tăng hoặc giảm ngưỡng đó, đơn giản chỉ cần di chuyển thanh trượt lùi về phía sau hoặc tiến về phía trước. Còn nếu muốn vô hiệu hóa Battery Saver hoàn toàn, bạn chỉ cần bỏ chọn Turn battery saver on automatically if my battery falls below. Bạn cũng có thể vô hiệu hóa tùy chọn Lower screen brightness while in battery saver, tuy nhiên màn hình máy tính sử dụng rất nhiều nguồn điện nên tốt hơn hết bạn vẫn nên giữ tùy chọn này.
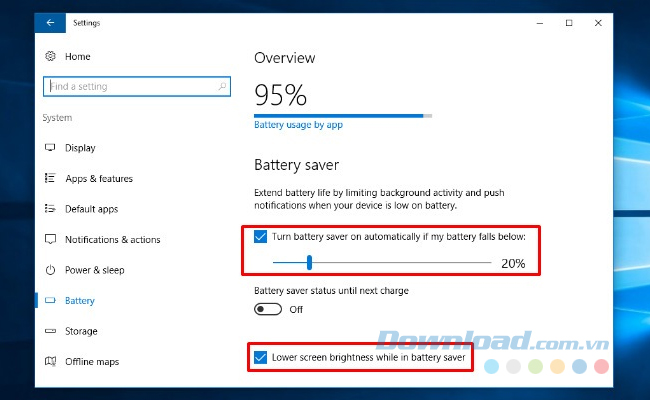
So với kế hoạch sử dụng nguồn điện cũ, chế độ tiết kiệm pin này hoạt động đơn giản và dễ dàng hơn để kéo dài thời gian sử dụng pin của bạn. Nếu muốn bạn vẫn có thể sử dụng kế hoạch cũ bất cứ lúc nào. Trong mục cài đặt của Windows, bạn chọn System > Power & Sleep. Cuộn xuống cho đến khi bạn thấy một liên kết có nhãn là Additional power settings và click vào đó.
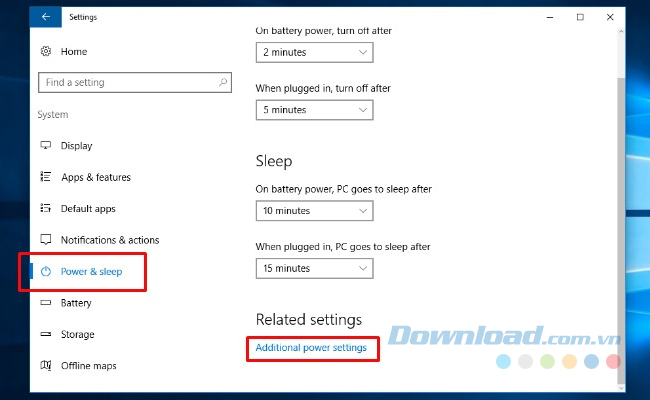
Nó sẽ mở mục Power Option của Control Panel có giao diện giống như các phiên bản trước của Windows. Đối với những người chưa thành thạo, ở đây bạn có thể chọn giữa kế hoạch sử dụng nguồn điện đã được định cấu hình sẵn hoặc thay đổi chúng theo ý muốn bằng cách click vào Change plan settings bên cạnh mỗi kế hoạch. Hoặc nhấp chuột vào Create a power plan ở cột phía bên trái để tạo ra kế hoạch sử dụng của riêng mình.
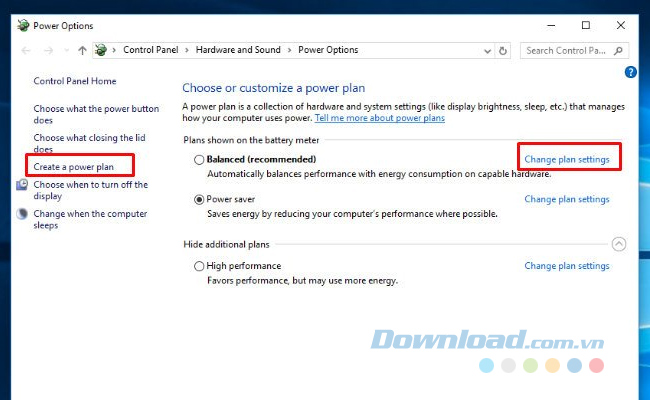
Như vậy, bài viết trên đã giới thiệu cho bạn những thông tin về tính năng Battery Saver trên Windows 10 và cách sử dụng nó. Thực sự đây là một tính năng có sẵn khá hữu ích phải không nào? Khi kích hoạt nó, bạn sẽ thấy sự thay đổi nhất định trong thời gian sử dụng pin trên thiết bị của mình. Hãy thử và trải nghiệm tính năng này xem sao nhé.
Theo Nghị định 147/2024/ND-CP, bạn cần xác thực tài khoản trước khi sử dụng tính năng này. Chúng tôi sẽ gửi mã xác thực qua SMS hoặc Zalo tới số điện thoại mà bạn nhập dưới đây:




















