Cách tự động chuyển file giữa các thư mục trên Windows và Mac
Bạn có muốn tự động di chuyển file từ thư mục này sang thư mục khác trên máy tính Windows hoặc Mac không? Bạn có thể làm việc đó khá dễ dàng theo hướng dẫn dưới đây.

Cách tự động chuyển file giữa các thư mục trên Windows và macOS
Trên Windows
Bạn có thể tạo một script batch tự động chuyển file từ thư mục nguồn tới vị trí đích. Tập lệnh này có thể kiểm tra “độ tuổi” của file để đảm bảo tập tin của bạn chỉ được di chuyển sau một số ngày hoặc tháng đã qua nhất định kể từ lúc chúng được tạo.
Đừng lo, nếu chưa từng viết script batch trước đây. Thực tế, để tạo một script cho nhiệm vụ này, toàn bộ việc bạn cần làm là sao chép & dán code bên dưới, rồi chọn thư mục. Thế là xong.
Bước 1: Viết script tự động chuyển file
1. Mở menu Start, tìm Notepad và mở nó.
2. Dán script sau vào tài liệu Notepad mới.
@echo off
set X=Days
set "source=SourceFolder"
set "destination=DestinationFolder"
robocopy "%source%" "%destination%" /mov /minage:%X%
exit /b3. Trong script ở trên, thay Days bằng số ngày mà script trên sẽ chuyển file của bạn (tuổi của file) sau đó, thay SourceFolder bằng đường dẫn tới vị trí thư mục của bạn, thay DestinationFolder bằng đường dẫn tới vị trí file được chuyển tới.
4. Click menu File và chọn Save As.
5. Chọn All Files từ menu Save As thả xuống, nhập tên tập tin, thêm .bat ở cuối trường tên file và click Save để lưu file.
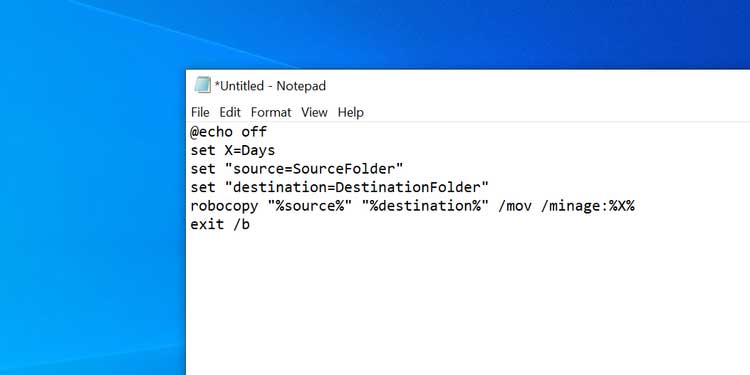
Script Batch giờ đã sẵn sàng.
Bước 2: Lập lịch tự động chạy script Batch
Click đúp vào file batch vừa được tạo mới sẽ chuyển toàn bộ tập tin của bạn từ thư mục hiện tại sang thư mục khác. Để tự động hóa nhiệm vụ này, bạn cần đặt file đó vào một tác vụ tự động.
Task Scheduler sẽ giúp bạn làm việc đó. Bạn có thể tạo một tác vụ trong ứng dụng tiện ích này và yêu cầu nó chạy script theo lịch lựa chọn.
Dưới đây là cách thiết lập nhiệm vụ trong Task Scheduler:
- Mở menu Start, tìm Task Scheduler và mở nó.
- Click Create Task ở bên phải để cấu hình một nhiệm vụ tự động mới.
- Nhập tên cho nhiệm vụ của bạn trong trường Name.
- Click tab Triggers ở phía trên cùng, rồi click New để thêm một trình kích hoạt mới.
- Ở màn hình kích hoạt, chọn tần suất script chạy từ phần Settings. Sau đó, bạn có thể chọn thời gian mở script ở bảng bên phải. Sau đó, click OK ở bên dưới.
- Chọn tab Actions và click New để thêm một phần mới.
- Đảm bảo đã chọn Start a program trong menu thả xuống: Action. Sau đó, click nút Browse.
- Điều hướng tới vị trí bạn đã lưu script batch và chọn nó.
- Click OK, sau đó nhấn OK lần nữa để lưu nhiệm vụ.
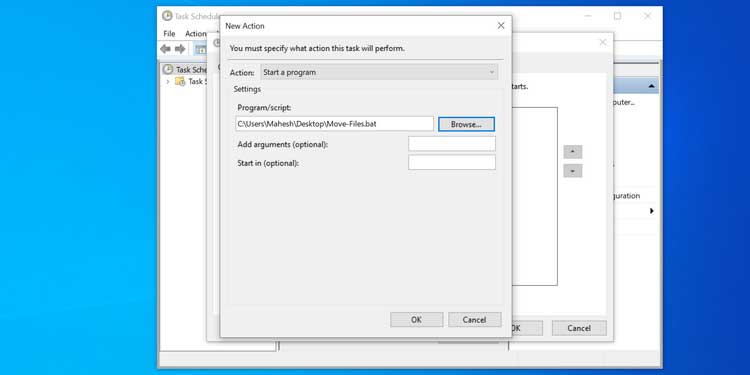
Task Scheduler sẽ chạy script batch ở thời gian với tần suất bạn đã chọn. Khi điều đó diễn ra, script này sẽ bắt đầu chuyển file từ thư mục nguồn tới vị trí đích.
Nếu muốn tắt chuyển file tự động, mở Task Scheduler, tìm nhiệm vụ trong danh sách này và click Delete ở bên phải. Hành động này xóa nhiệm vụ của bạn và ngăn script batch chạy tự động.
Trên macOS
Thiết lập tự động chuyển file trên macOS tương đối dễ bởi bạn chỉ cần dùng một ứng dụng để viết & lập lịch chạy tập lệnh trên Mac.
Sử dụng app Automator, bạn có thể tạo một Folder Action giúp chuyển file giữa các thư mục dễ dàng mà không cần người dùng phải can thiệp.
- Mở Automator trên Mac.
- Click File > New, chọn Folder Action và nhấn Choose để tạo một Folder Action trong Automator.
- Bạn sẽ thấy menu Folder Action receives files and folders added to xuất hiện ở phía trên cùng. Dùng nó để chọn thư mục nguồn tại vị trí file được di chuyển.
- Ở bên trái của màn hình, tại Actions, tìm tác vụ Move Finder Items. Kéo & thả nó vào luồng công việc ở bên phải.
- Trong Move Finder Items ở bên phải, chọn thư mục đích từ menu thả xuống. Đây là nơi file được di chuyển.
- Tích Replace existing files nếu muốn.
- Nhấn Command + S, nhập tên cho Folder Action và click Save.
- Đóng Automator.
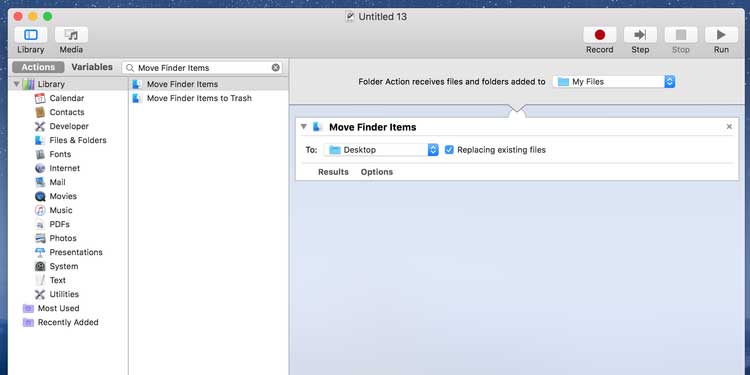
Từ bây giờ, bất cứ khi nào bạn đặt một file vào thư mục nguồn, Automator sẽ chuyển nó tới thư mục đích. Bạn không cần phải nhấn bất kỳ phím hay mở tiện ích nào. Tất cả diễn ra hoàn toàn tự động.
Lưu ý tới thư mục Downloads khi dùng tác vụ Automator. Bởi phần lớn trình duyệt thường lưu các phiên bản file tạm thời vẫn đang được tải vào đây nên Automator sẽ chuyển một nửa file đã tải trong số đó. Hành động này có thể gây lỗi download. Để tránh vấn đề này, bạn nên đặt Desktop làm thư mục tải về mặc định cho trình duyệt.
Trên đây là cách chuyển file tự động giữa các thư mục trên Windows và Mac. Hi vọng bài viết hữu ích với các bạn.
Theo Nghị định 147/2024/ND-CP, bạn cần xác thực tài khoản trước khi sử dụng tính năng này. Chúng tôi sẽ gửi mã xác thực qua SMS hoặc Zalo tới số điện thoại mà bạn nhập dưới đây:





















