Cách thay đổi thông tin bảo mật cho tài khoản Skype
Như đã nói trong bài viết trước, khi lập tài khoản Skype mới, người dùng cần khai báo một số thông tin cá nhân, trong đó, có hai thông tin đặc biệt nhất, đó là email và số điện thoại. Đặc biệt bởi, không chỉ là thông tin liên quan mà đây còn là phương tiện, là cách để chúng ta có thể phục hồi tài khoản Skype hoặc khôi phục mật khẩu Skype khi bị mất.
- Tải Skype miễn phí cho Mac
- Tải Skype mới nhất cho máy tính
- Tải miễn phí Skype cho iPhone, iPad
- Tải Skype cho Android miễn phí
Để có thể thay đổi thông tin bảo vệ tài khoản Skype, các bạn làm tương tự như khi chúng ta thay đổi, cập nhật thông tin cá nhân mà Eballsviet.com đã hướng dẫn trước đây. Chỉ có một khác biệt nhỏ cần chú ý và trong bài này sẽ hướng dẫn chi tiết cho các bạn.
Thay đổi thông tin email, số điện thoại Skype
Bước 1: Khởi động và đăng nhập vào tài khoản Skype của mình.
Bước 2: Từ giao diện chính, chọn vào thẻ Skype, mục Profile / Edit Your Profile...
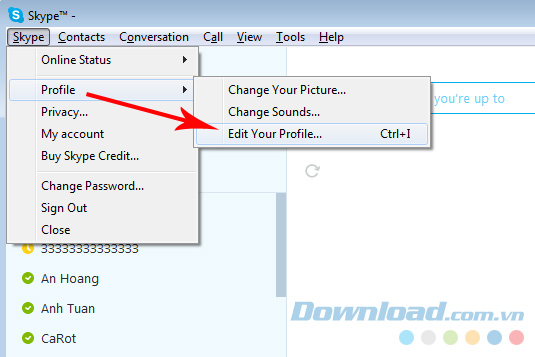
Bước 3: Phía bên phải, nơi hiện thị các cuộc hội thoại giờ đây sẽ "show" lên các thông tin mà người dùng từng khai báo trước đây. Để thêm thông tin nào, chỉ cần click vào đó (ví dụ như số điện thoại hay email).
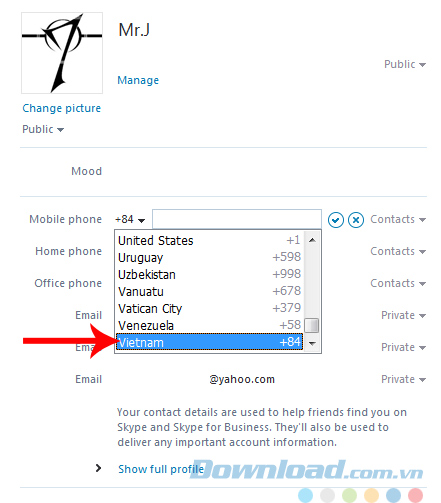
Thêm xong, click vào biểu tượng chữ "v" nhỏ bên cạnh để lưu lại.
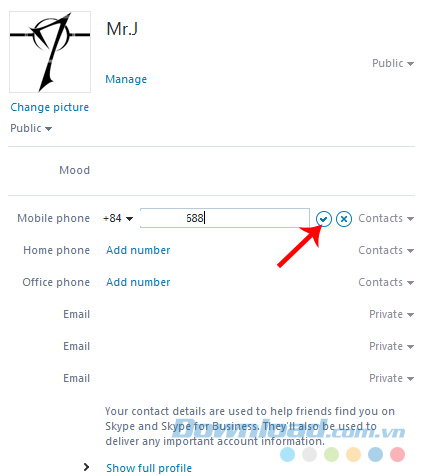
Bổ sung số điện thoại
Bước 4: Tuy nhiên, nếu bạn muốn thay đổi các thông tin về email thì giao diện hiện tại không thể thực hiện được và buộc phải truy cập vào trang chủ của Skype bằng cách:
Chọn vào thẻ Skype / My account.
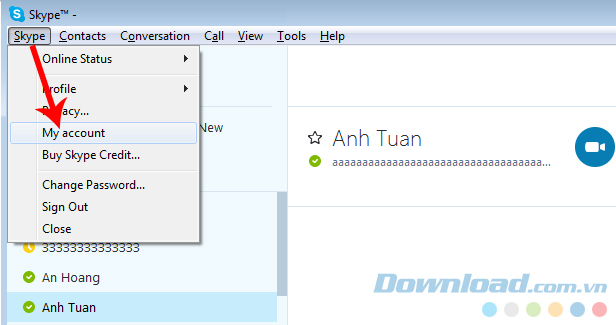
Bước 5: Một giao diện mới xuất hiện trên trình duyệt web, chúng ta tiến hành đăng nhập tài khoản Skype thêm một lần nữa.
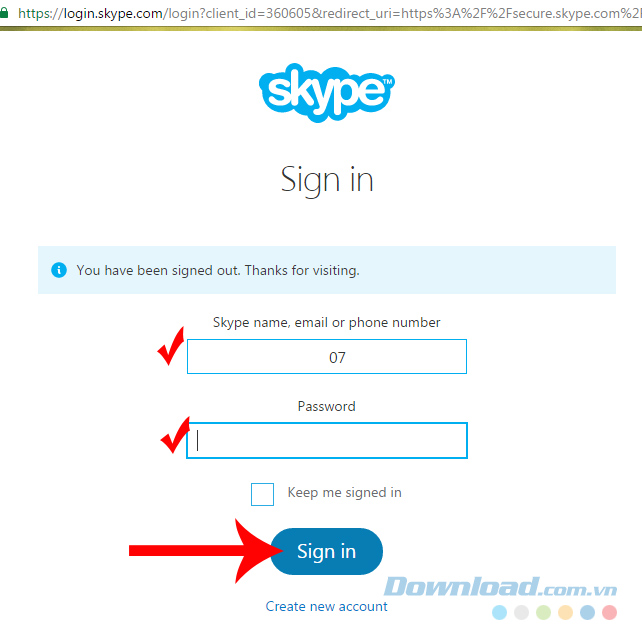
Đăng nhập thành công, kéo xuống dưới cùng và nhấp vào Edit profile.
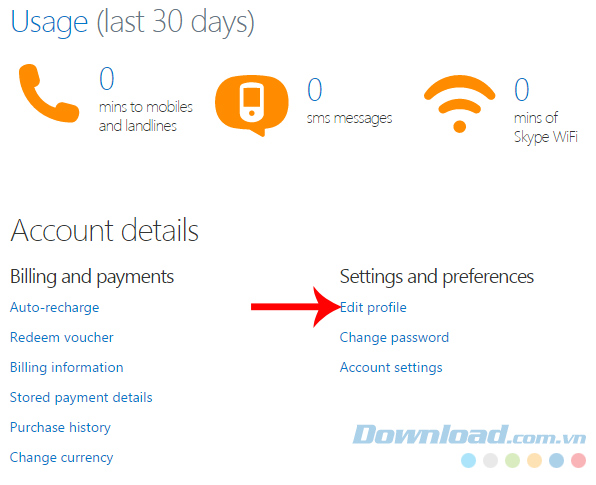
Bước 6: Tiếp tục chọn vào mục Edit profile ở góc trên, bên phải như hình bên dưới.
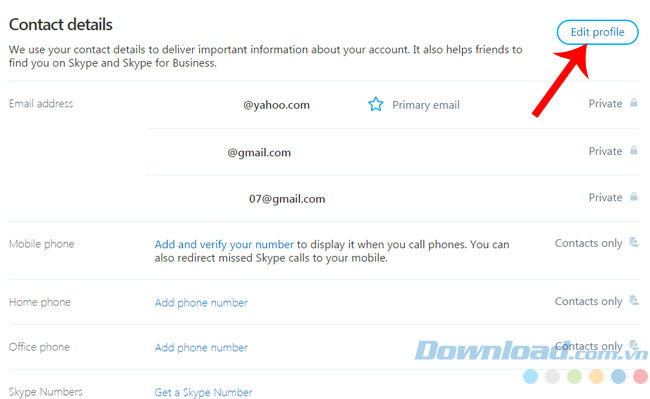
Bước 7: Bây giờ có thể thay đổi lại địa chỉ email chính, thêm hoặc bỏ bớt tài khoản email đi trong mục Email address.
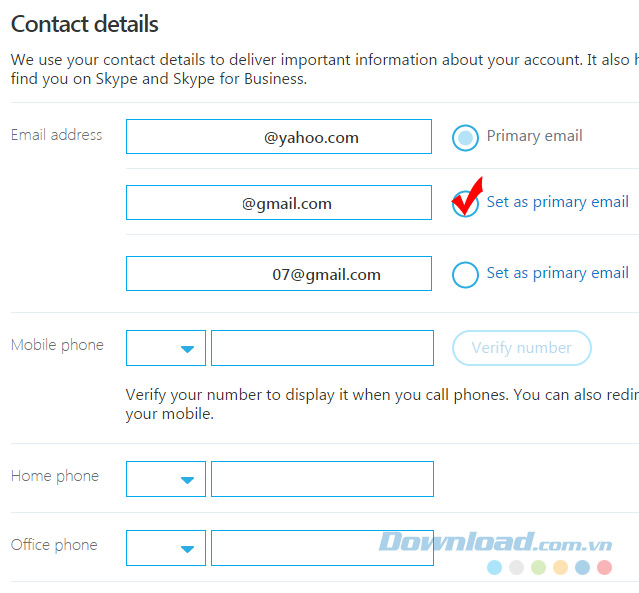
Thay đổi email chính của tài khoản Skype
Hoặc cũng có thể click vào ô chữ nhật có biểu tượng mũi tên của mục Mobile phone để chọn Quốc gia và thêm số điện thoại vào đây.
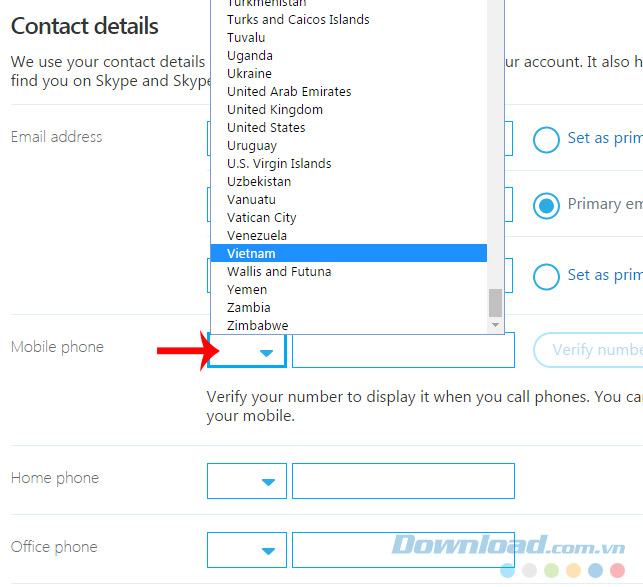
Bước 8: Nhập số điện thoại cần sử dụng xong, click vào ô Verify number để lấy mã xác nhận mà Skype sẽ gửi vào số điện thoại đó để tiếp tục.
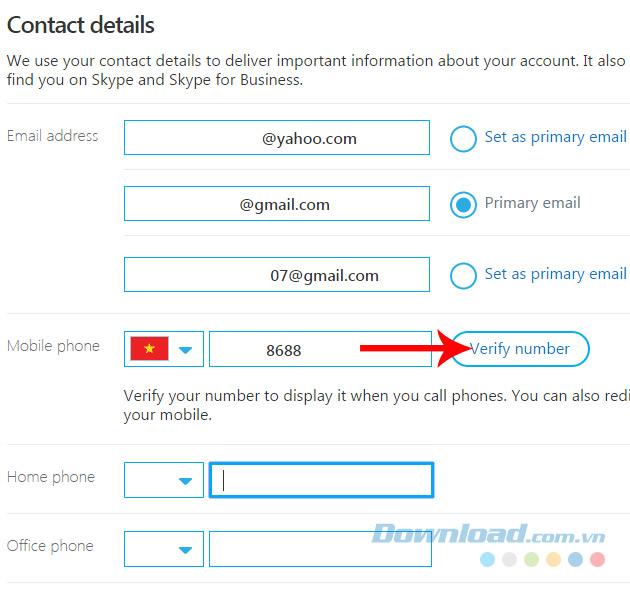
Xác nhận số điện thoại mới thêm vào Skype
Nhập mã vào trong khung Please enter the code we sent you rồi nhấp chọn Verify.
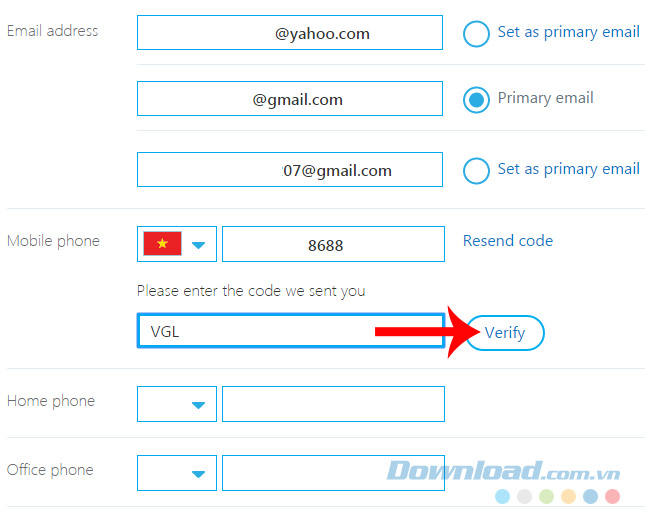
Số điện thoại đã được xác nhận thêm vào thành công. Nếu sử dụng tài khoản này để thực hiện cuộc gọi video bằng Skype cho người khác, bên nên tick thêm vào ô Caller ID để khi gọi cho ai đó, số điện thoại của bạn sẽ hiện lên ở màn hình của người kia.
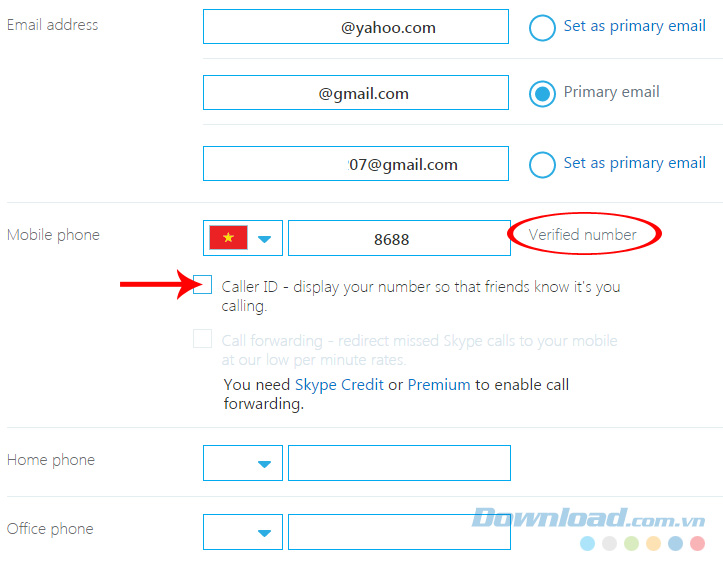
Đây là những thông tin vô cùng quan trọng mà bạn không được quên hoặc nếu có thay đổi gì, cũng nên cập nhật lại để tiện cho việc sử dụng Skype trên máy tính sau này.
Chúc các bạn thực hiện thành công!
Theo Nghị định 147/2024/ND-CP, bạn cần xác thực tài khoản trước khi sử dụng tính năng này. Chúng tôi sẽ gửi mã xác thực qua SMS hoặc Zalo tới số điện thoại mà bạn nhập dưới đây:





















