Cách cập nhật Skype phiên bản mới nhất bằng tay
Skype là một trong những phần mềm chat, nhắn tin miễn phí tốt nhất hiện nay. Tuy không thực sự tiện dụng và phổ biến như Zalo, Viber, nhưng đây là lại là phần mềm chat, giao tiếp trong môi trường văn phòng, công sở chuyên nghiệp nhất và có nhiều ưu điểm hơn hẳn.
Tuy nhiên, trong quá trình sử dụng, đôi khi phần mềm này cũng sẽ xảy ra một vài lỗi nhỏ có thể khiến nó không tự động cập nhật phiên bản, vì vậy người dùng sẽ không thể sử dụng được các tính năng, tiện ích mới (nếu có) và sẽ khá khó chịu.
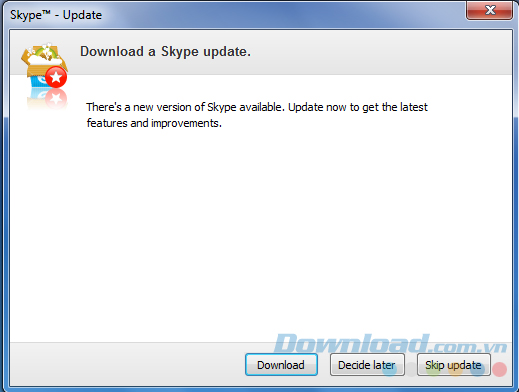
Sửa lỗi Skype không update
Nếu Skype không tự động cập nhật, chúng ta đành phải "ép" nó lên phiên bản. Trên thực tế, chúng ta có thể áp dụng một vài cách sau:
Cách 1: Gỡ bỏ Skype hoàn toàn và cài đặt lại phiên bản mới nhất. Có thể sử dụng các công cụ gỡ phần mềm chuyên dụng như: Revo Uninstaller, KUninstall, Advanced Uninstaller Pro hay Your Uninstaller hoặc làm theo hướng dẫn trong bài "Cách gỡ bỏ hoàn toàn ứng dụng trên máy tính" để biết chi tiết cách thực hiện.
Cách 2: Update Skype bằng tay.
Cách thực hiện đầu tiên thì chắc có lẽ không cần nhắc lại, nên trong bài viết này sẽ chỉ đề cập tới cách thứ hai.
Bước 1: Trước khi nâng cấp cho Skype, cần kiểm tra chắc chắn phiên bản hiện tại mà mình đang dùng đã là bản mới nhất hay chưa? Bằng cách, sau khi mở và đăng nhập tài khoản Skype, các bạn chọn chuột trái vào mục Help / About Skype.
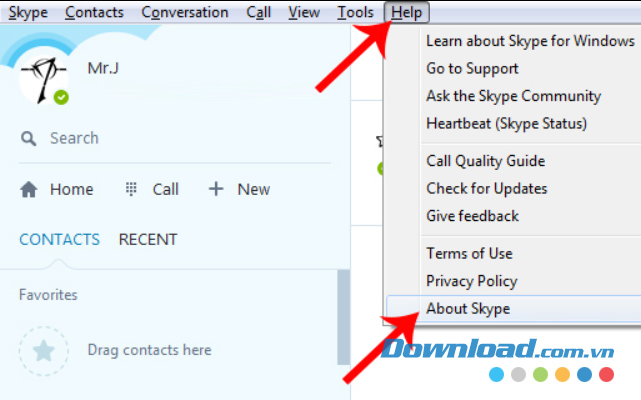
Kiểm tra phiên bản Skype
Một cửa sổ nhỏ hiện ra, trong đó là phiên bản hiện tại của phần mềm Skype trên máy tính của bạn. Hãy kiểm tra xem đó đã là bản mới nhất chưa? Như trong hình này, Skype của người viết mới là bản 7.27, trong khi bản mới nhất là 7.28, nhưng Skype không có thông báo, yêu cầu hay nút update nào để nâng cấp cả.
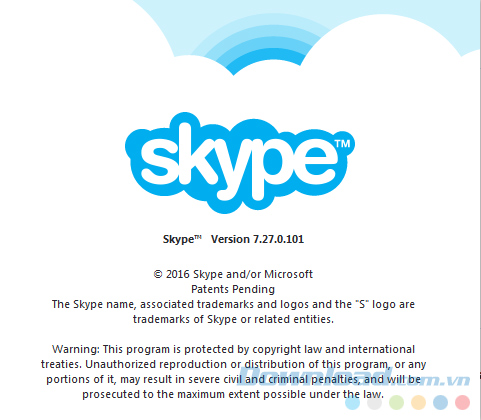
Bước 3: Vẫn trong mục Help, các bạn chọn tiếp Check for Updates.
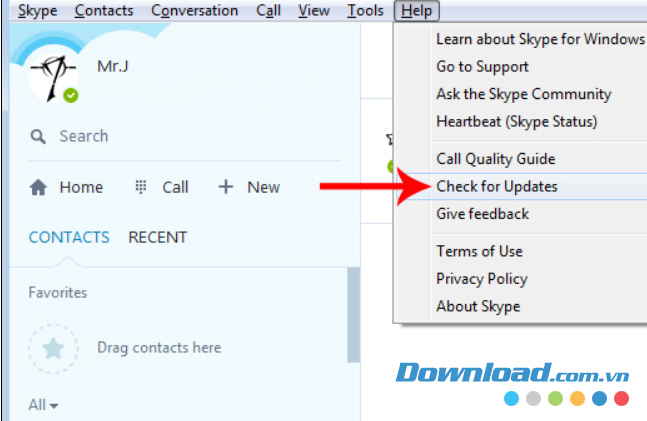
Nếu không có lỗi hay vấn đề gì, giao diện như dưới đây sẽ hiện ra thông báo phiên bản mới của Skype đã có và bạn có thể cập nhật nó ngay bây giờ bằng cách click vào Download.
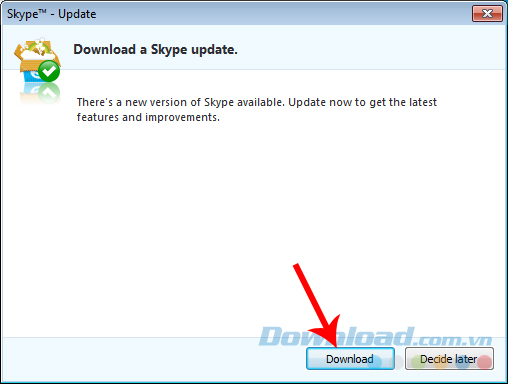
Chọn vào Download để tải về bản nâng cấp
Sau khi chọn, Skype sẽ tự động tải về bản cập nhật mới nhất cho máy tính của bạn và có thể sử dụng nó ngay mà không cần khởi động lại máy. Tuy nhiên, cũng có một vài trường hợp, cách này không có tác dụng và chúng ta buộc phải thực hiện biện pháp khác, cụ thể là can thiệp vào file host.
Sửa file host để nâng cấp Skype
Thường thì hầu như không cần tới thao tác này, nhưng để đề phòng, bạn vẫn có thể tham khảo thêm.
Bước 1: Các bạn truy cập vào file host trong máy tính của mình theo đường dẫn:
C:\ Windows \ System32 \ Drivers \ etc.
Trong thư mục etc, chúng ta nhấp đúp chuột trái vào file host để mở nó.
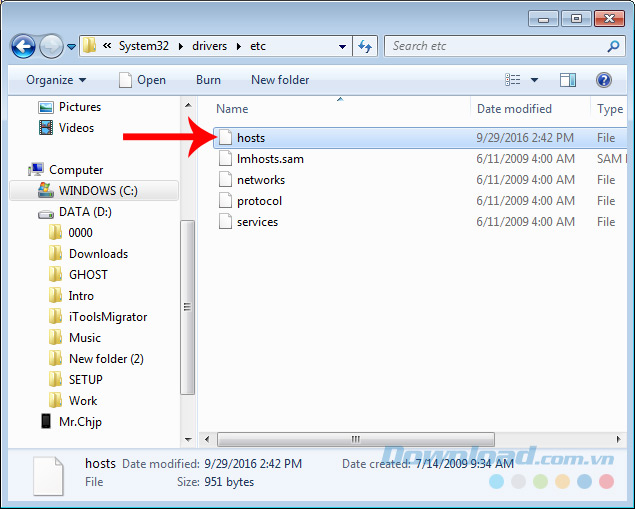
Bước 2: Có thể mở bằng Notepad hoặc Notepad++ đều được.
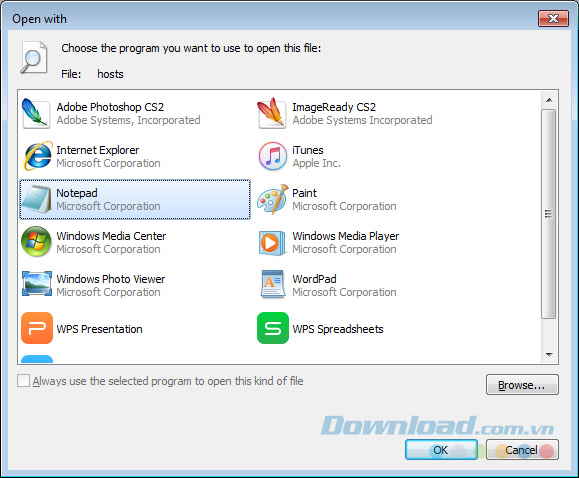
Đây là hiển thị của file host.
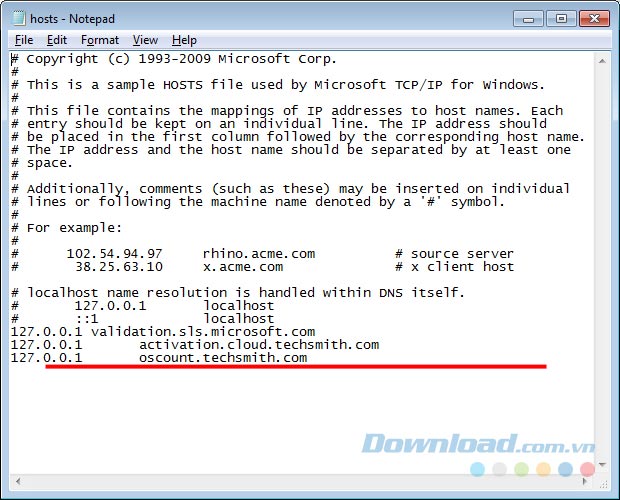
Bước 3: Các bạn copy toàn bộ những dòng này và dán (Paste) nó vào bên dưới.
127.0.0.1 download.skype.com
127.0.0.1 apps.skype.com
127.0.0.1 ads1.msn.com
127.0.0.1 rad.msn.com
127.0.0.1 a.rad.msn.com
127.0.0.1 b.rad.msn.com
127.0.0.1 spe.atdmt.com
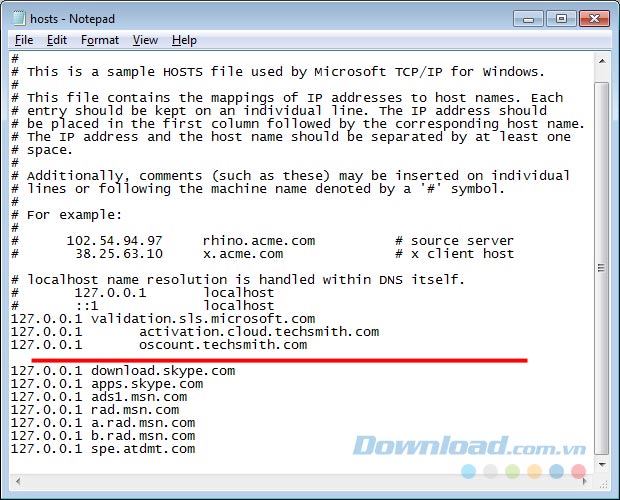
Thêm mã mới vào file host rồi lưu lại
Bước 4: Cuối cùng là lưu lại thay đổi rồi khởi động lại máy tính.
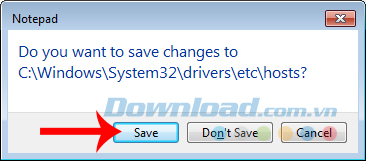
Nếu sau khi áp dụng cả hai cách này mà Skype vẫn giữ nguyên bản hiện tại, có lẽ tốt nhất là bạn nên gỡ bỏ nó và quét virus, sau đó tải và cài đặt lại phiên bản mới nhất theo danh sách dưới đây:
Video hướng dẫn xử lý khi Skype không tự động cập nhật:
Chúc các bạn thực hiện thành công!
Theo Nghị định 147/2024/ND-CP, bạn cần xác thực tài khoản trước khi sử dụng tính năng này. Chúng tôi sẽ gửi mã xác thực qua SMS hoặc Zalo tới số điện thoại mà bạn nhập dưới đây:





















