Cách tạo sơ đồ Gantt bằng Microsoft Excel
Gantt Chart là một trong số những công cụ quản lý dự án phổ biến, giúp người dùng lập kế hoạch, xác định tài nguyên và lập lịch thực hiện nhiệm vụ cần thiết. Vậy tạo sơ đồ Gantt như thế nào? Bài viết này sẽ giúp bạn tạo Gantt Chart ngay trong Microsoft Excel.
Quản lý dự án là nền tảng thiết yếu giúp bạn đáp ứng mọi mục tiêu doanh nghiệp trong thời hạn nhất định. Nó đảm bảo doanh nghiệp có kế hoạch thực hiện mục tiêu chiến lược phù hợp. Dù bạn đang điều hành công ty quy mô nhỏ hay lớn, một công cụ quản lý dự án tốt đều cần thiết để định hình nhiệm vụ đề ra và hoàn thành xuất sắc các mục tiêu.
Gantt Chart là gì?
Gantt Chart là dạng sơ đồ/biểu đồ thanh ngang, minh họa tổng quan các nhiệm vụ và thời gian ước tính cho từng công việc để hoàn thành dự án. Sơ đồ này hiển thị nhiệm vụ theo trục tung, thời gian theo trục hoành.
Gantt Chart tóm tắt các chặng đường thực hiện dự án cần thiết, những nhiệm vụ chủ chốt cần hoàn thành theo giai đoạn. Thực chất, nó là “hình ảnh minh họa” kế hoạch dự án, giúp mọi người dễ dàng theo dõi toàn bộ công việc cần thực hiện theo thời gian, thúc đẩy sự sáng tạo, điều phối nhanh. Nhờ đó, thành viên trong đội nắm được cách thực hiện và quản lý tổng thể dự án tối ưu. Hầu hết nhà quản lý dự án đều ưa dùng Gantt Chart bởi tính đơn giản, dễ thiết kế và giúp họ đưa ra những quyết định hiệu quả khi thực thi nhiệm vụ.
Vậy tạo sơ đồ Gantt như thế nào? Bài viết này sẽ giúp bạn tạo Gantt Chart ngay trong Microsoft Excel.
Tạo bảng lịch trình dự án
Mở bảng tính Excel và tạo một bảng liệt kê nhiệm vụ trong dự án theo thứ tự với ngày bắt đầu và kết thúc nhiệm vụ. Nhập dữ liệu vào cột tương ứng như hình minh họa bên dưới. Trong đó, Start Date: ngày bắt đầu; End Date: ngày kết thúc; Description: Mô tả nhiệm vụ và Duration: Thời gian.
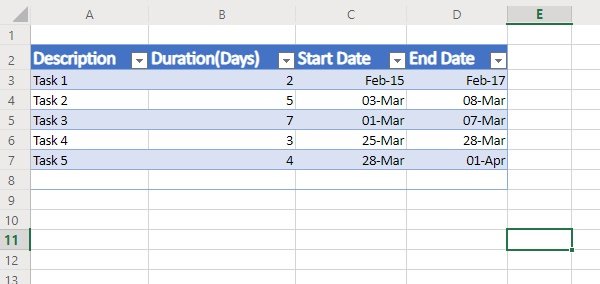
Giờ nhấp vào ô trống bất kỳ trên bảng tính và điều hướng tới tab Insert trong ribbon Excel. Click icon sơ đồ Bar. Chọn kiểu sơ đồ Bar từ menu thả xuống. Thao tác này sẽ tạo cho bạn một sơ đồ trống.
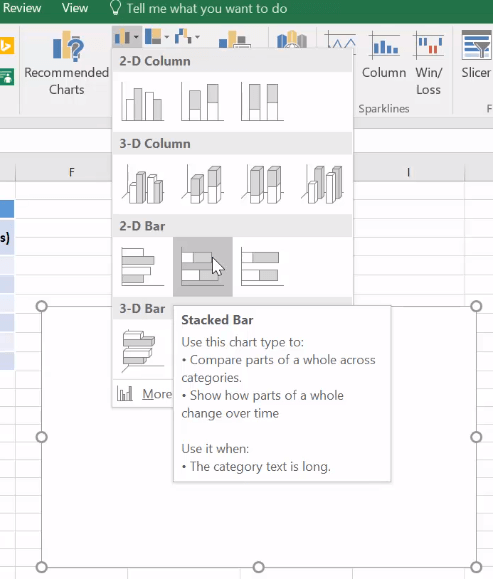
Click chuột phải vào sơ đồ trống đó, rồi nhấp Select Data từ menu thả xuống, cửa sổ Select Data Source sẽ mở ra.
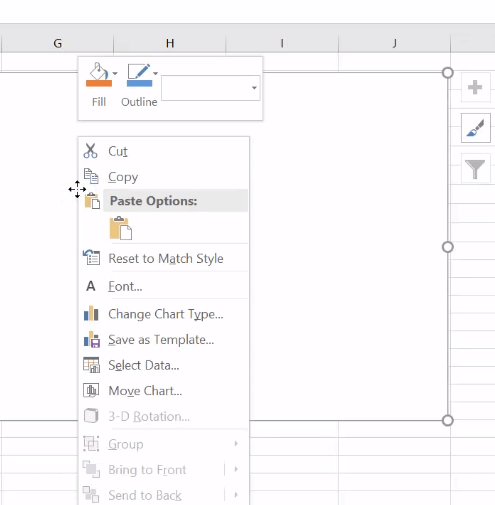
Trong cửa sổ Select Data Source, click Add under Legend Entries (Series). Thao tác này sẽ mở cửa sổ Edit Series.
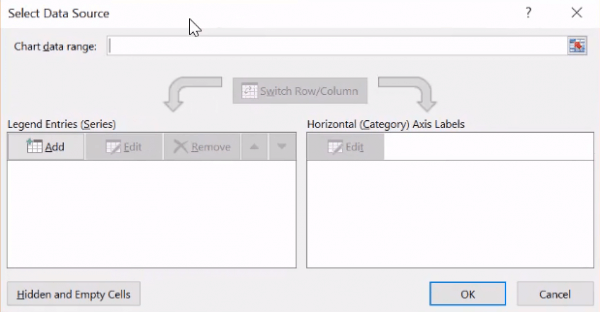
Trong Edit Series, chuyển trỏ chuột tới trường trống trong tên series và click vào ngày bắt đầu (Start) ở bảng biểu vừa tạo trong Excel.
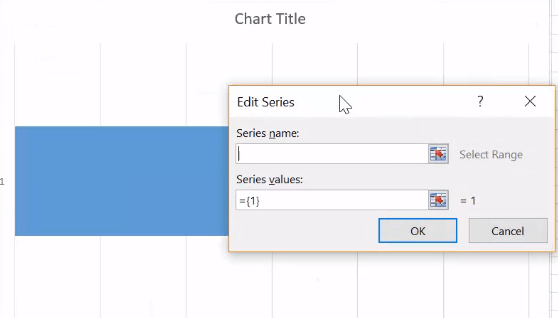
Giờ chuyển trỏ chuột xuống giá trị Series ở cửa sổ Edit Series. Click vào icon bảng tính ở cuối trường giá trị Series, một cửa sổ Edit Series nhỏ sẽ mở ra. Bây giờ nhấp vào ngày đầu tiên trong cột Start từ bảng biểu và di chuột xuống ngày cuối cùng của cột Start Date để thêm ngày bắt đầu dự án vào Gantt Chart.
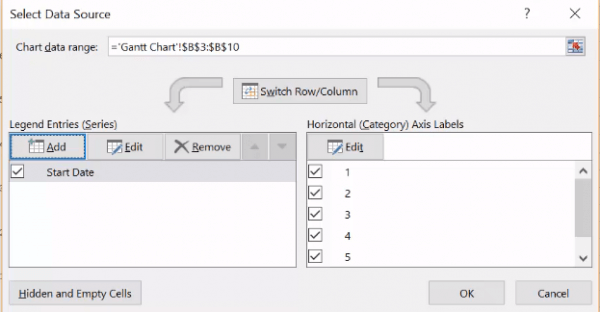
Nhấp vào icon bảng tính một lần nữa để trở lại cửa sổ Edit Series > click OK.
Thêm thời gian vào sơ đồ Gantt
Sau khi thêm ngày bắt đầu vào biểu đồ Gantt, tiếp theo, thêm thời hạn thực hiện nhiệm vụ vào cửa sổ Select Data Source. Tại đây, click Add under Legend Entries (Series) để mở lại cửa sổ Edit Series.
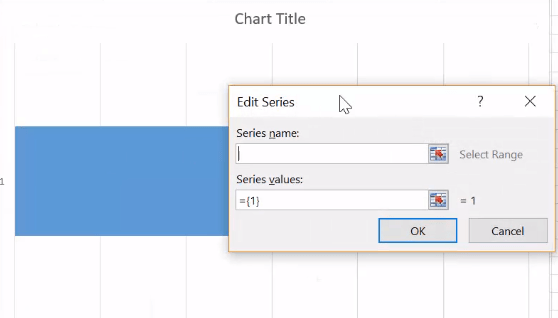
Trong cửa sổ này, chuyển trỏ chuột tới vùng trống ở tên series > click vào Duration ở bảng biểu trong Excel. Giờ di chuột xuống dưới giá trị Series. Nhấp vào icon bảng tính ở cuối trường giá trị Series. Thao tác này sẽ mở ra một popup Edit Series.
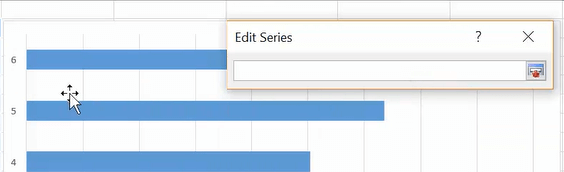
Giờ click vào dữ liệu đầu tiên trong cột Duration ở bảng biểu và kéo chuột xuống dòng dữ liệu cuối cùng trong cột để thêm thời gian thực hiện các nhiệm vụ dự án vào Gantt Chart.

Click vào icon bảng tính một lần nữa để trở về cửa sổ Edit Series > nhấp OK.
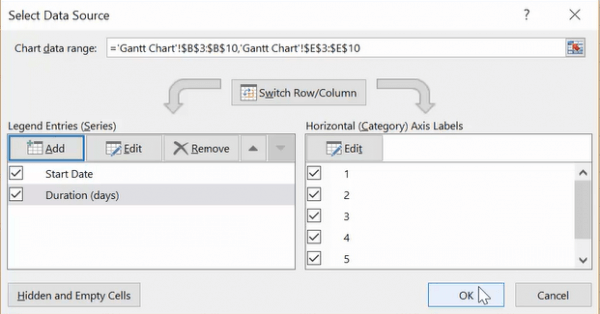
Trong cửa sổ Select Data Source, nhấn nút OK để xây dựng Gantt Charts.
Thêm mô tả nhiệm vụ vào sơ đồ Gantt
Làm theo các bước hướng dẫn để thêm mô tả nhiệm vụ vào sơ đồ Gantt. Trong Gantt Chart, click chuột phải và thanh màu xanh > chọn Data từ menu thả xuống để mở Select Data Source. Click nút Edit trong Horizontal (Category) Axis Labels để mở cửa sổ Axis Labels.
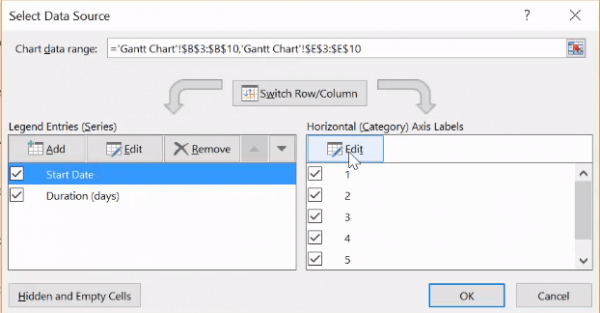
Click vào icon bảng tính trong cửa sổ này, chọn dữ liệu đầu tiên ở cột Description của bảng tạo trong Excel và kéo chuột tời vị trí dòng dữ liệu cuối cùng trong cột.
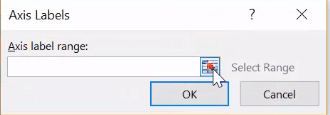
Sau khi hoàn tất, nhấp vào icon bảng tính lần nửa ở Axis Labels > nhấn OK trong cửa sổ Select Data Source.
Định dạng sơ đồ
Bước cuối cùng là định dạng sơ đồ để nó giống Gantt Chart. Để làm điều đó, hãy biến các phần màu xanh trở thành các thanh trong suốt để chỉ hiện thị phần màu cam như sau:
Click chuột phải vào thanh màu xanh trong sơ đồ Gantt > chọn Format Data Series từ menu để mở cửa sổ này.
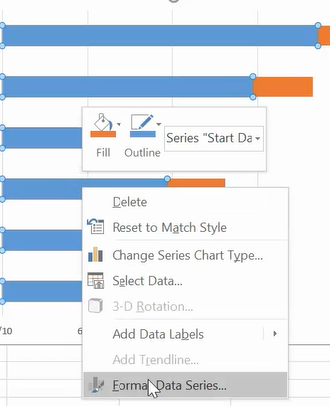
Click vào icon Paint, rồi chọn No fill.
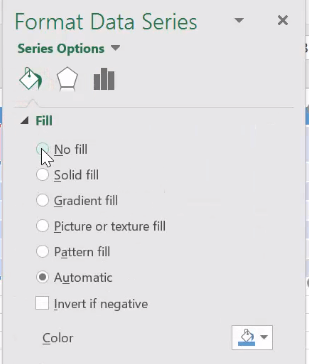
Trong Border, chọn No Line.
Bạn sẽ thấy sơ đồ Gantt đảo ngược thứ tự. Để thay đổi điều này, hãy nhấp vào tác vụ nằm trên trục tung ở sơ đồ để mở cửa sổ Format Axis.
Click icon sơ đồ Bar, chọn Categories theo thứ tự ngược lại trong menu phụ Axis Position.
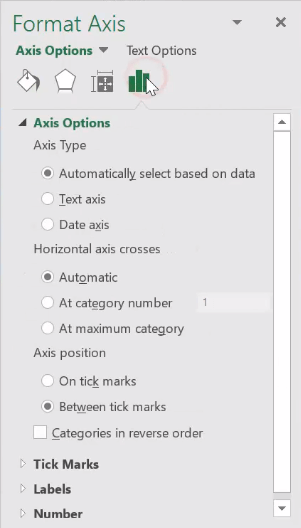
Đây là sơ đồ Gantt của bạn:
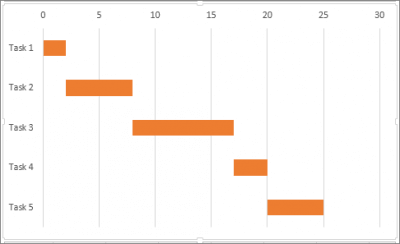
Thế là xong. Chúc các bạn thành công!
Theo Nghị định 147/2024/ND-CP, bạn cần xác thực tài khoản trước khi sử dụng tính năng này. Chúng tôi sẽ gửi mã xác thực qua SMS hoặc Zalo tới số điện thoại mà bạn nhập dưới đây:



















