Cách tạo chữ ký Gmail đẹp ngay từ Google Drive
Google Drive cung cấp các công cụ tạo chữ ký Gmail đẹp dễ dàng. Hãy cùng Eballsviet.com tìm hiểu cách tạo chữ ký Gmail bằng Google Drive nhé!
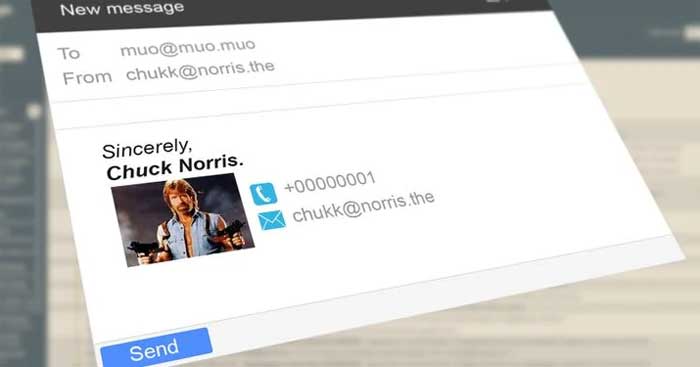
Điều bạn cần biết trước khi tạo chữ ký Gmail
Về cơ bản, một chữ ký Gmail đẹp cần đảm bảo các tiêu chí sau:
- Đơn giản nhưng trang trọng.
- Đáp ứng nhu cầu công việc.
- Đại diện cho công ty.
- Kích thước hợp lý.
- Dùng text cho các thông tin liên lạc quan trọng để người khác dễ sao chép & dán chúng vào vị trí mong muốn.
Cách tạo chữ ký email bằng Google Drive và Gmail
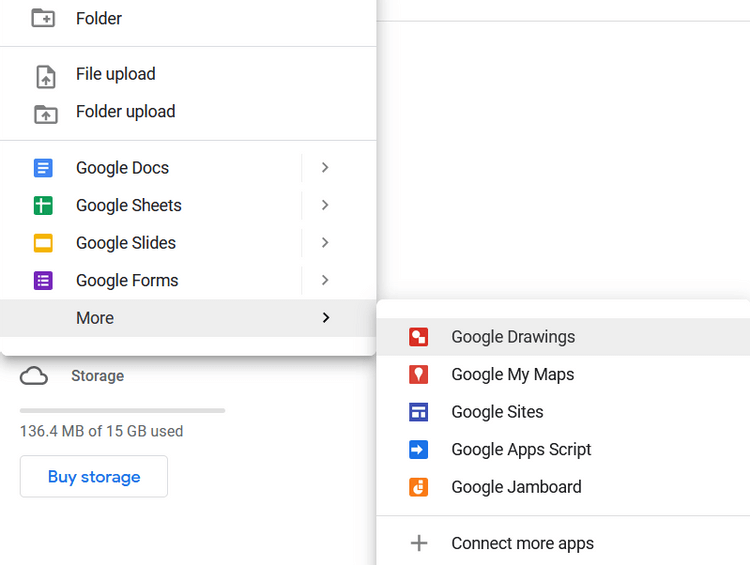
Thiết lập Google Drive để tạo chữ ký Gmail bằng ảnh
1. Đăng nhập tài khoản Google Drive.
2. Để sắp xếp chữ ký, tạo một thư mục, đặt tên liên quan, chẳng hạn như Email Signatures. Thư mục này có thể chứa tất cả file chữ ký của bạn.
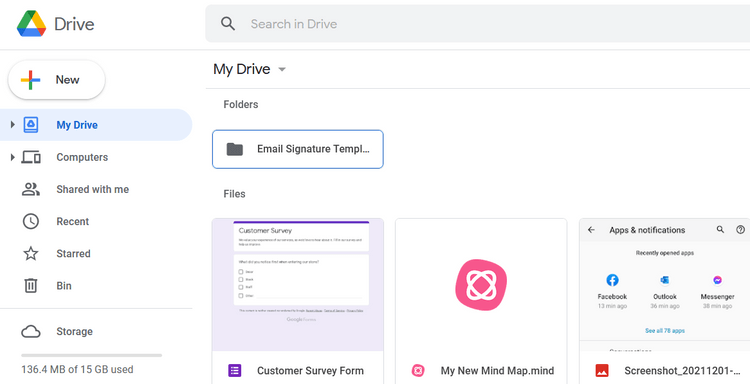
3. Thiết lập quyền truy cập Anyone with a link. Sau đó, nếu chữ ký email dành cho công ty, người khác có thể thực hiện thay đổi khi cần.
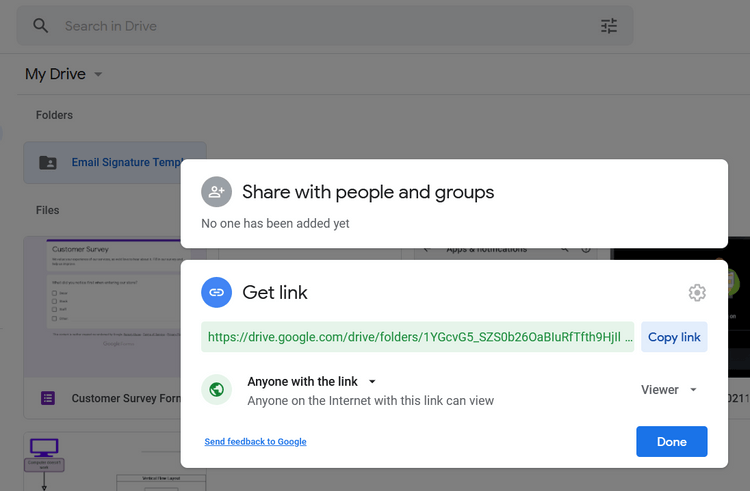
4. Tải ảnh lên thư mục đó. Chúng sẽ có quyền như của thư mục. Vì thế, bất cứ ai được chia sẻ link đều có thể truy cập chúng.
Thiết lập chữ ký trong Gmail
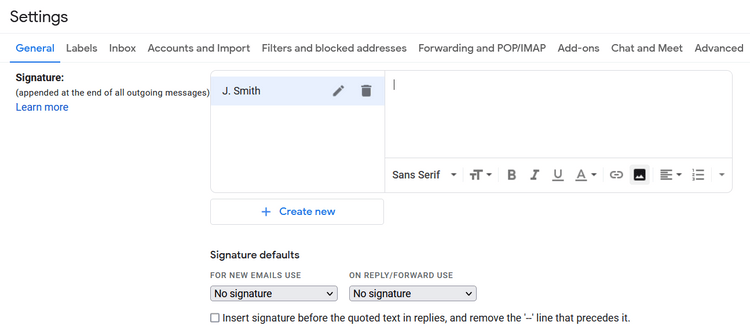
- Mở Gmail, click icon răng cưa và chọn See all settings.
- Tới tab General, rồi cuộn xuống dưới Signature.
- Click Create New, nhập tên cho chữ ký và một hộp thoại sẽ xuất hiện.
- Để tạo chữ ký Gmail bằng ảnh, click icon Insert image.
- Sau đó, bạn có thể upload, dán URL hoặc chèn ảnh từ thư mục Email Signatures của Google Drive.
- Chỉnh sửa chữ ký kèm theo thông tin cần thiết.
- Cuộn xuống phía dưới và lưu cài đặt.
- Kiểm tra chữ ký bằng cách gửi một email tới hòm thư khác của bạn hoặc bạn bè.
Cách dùng chữ ký Gmail sáng tạo
Trỏ tới mạng xã hội
Dùng chữ ký Gmail là cách tinh tế để đưa cuộc trò chuyện vượt ra ngoài hòm thư đến. Chèn liên kết dẫn tới mạng xã hội rất dễ nhưng hiện icon của chúng trong chữ ký Gmail sẽ gây ấn tượng hơn. Các bước thực hiện như sau:
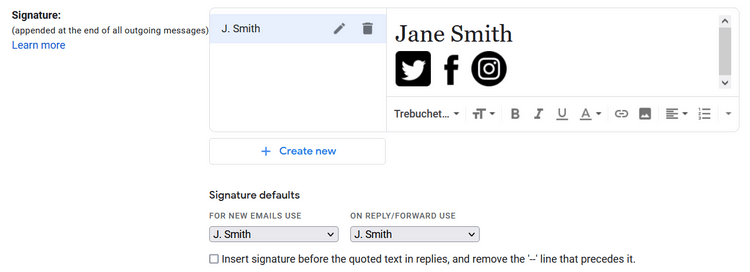
- Tải bộ icon mạng xã hội miễn phí từ các web như Iconfinder hoặc qua Google Search (nhớ kiểm tra thông tin giấy phép).
- Chỉnh lại kích thước của chúng như ý muốn, rồi upload dưới dạng file PNG, JPEG.
- Tải ảnh vào thư mục Email Signatures bạn thiết lập ban đầu.
- Tới Gmail, click icon răng cưa, rồi tới Settings > General > Signature.
- Dùng trình chỉnh sửa chữ ký để định dạng tên và thông tin khác trong văn bản.
- Click Insert image. Mở thư mục Email Signature và chọn từng ảnh. Căn chỉnh chúng.
- Click icon Link nếu bạn cũng muốn chèn liên kết tới tài khoản mạng xã hội.
- Lưu thay đổi và kiểm tra chữ ký.
Tạo chữ ký viết tay gọn gàng
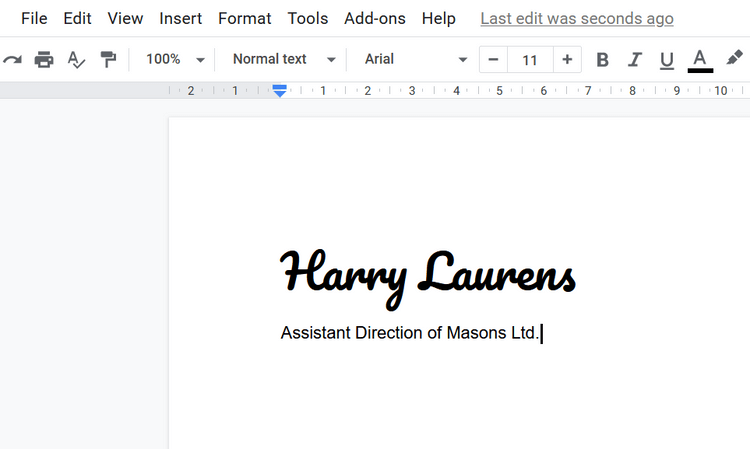
Gmail bị hạn chế font. Tuy nhiên, bạn có một cách thêm font cho Gmail khi làm theo hướng dẫn trên trang hỗ trợ của Google Docs. Font viết tay bắt chước hình ảnh của chữ ký trên giấy. Đây là cách hay để tạo chữ ký độc đáo cho Gmail.
Trích dẫn thống kê trong ngành
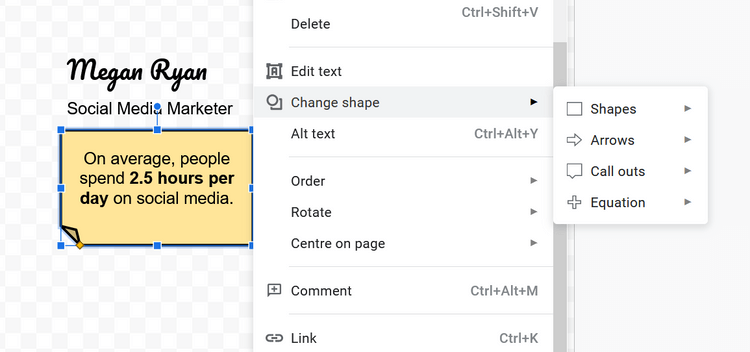
Cách tạo chữ ký Gmail này nên dùng cho email công ty. Nó có thể bao gồm thông tin liên quan tới xu hướng đang phát triển. Những con số thực tế có thể góp phần thuyết phục đối tác với đề nghị mà bạn đưa ra trong email.
Với sự trợ giúp của các công cụ Shape trong Google Drawings, bạn có thể tạo nhanh các chữ ký “thống kê” có thể hoán đổi mỗi tuần. Đồ họa thông tin có thể liên kết tới web công ty hoặc trang thảo luận nhiều hơn về nó.
Quảng cáo sự kiện
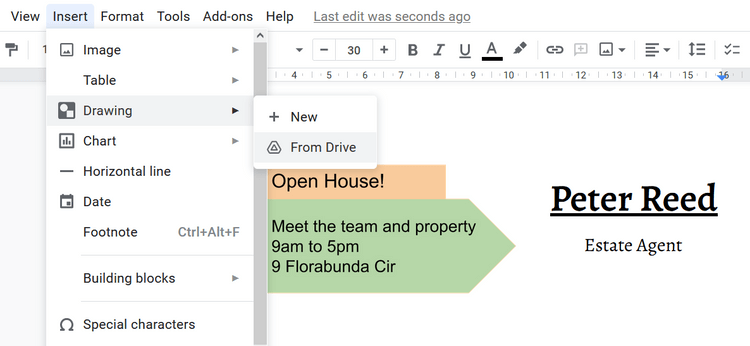
Một ảnh chữ ký Gmail thú vị có thể thu hút nhiều người click vào link tìm hiểu thêm thông tin về sự kiện. Bạn có thể tạo file ảnh bằng Google Drawings và định dạng text bình thường với các lựa chọn trong box Signature.
Trên đây là một số cách sáng tạo chữ ký Gmail ấn tượng, chuyên nghiệp. Hi vọng bài viết hữu ích với các bạn.
Theo Nghị định 147/2024/ND-CP, bạn cần xác thực tài khoản trước khi sử dụng tính năng này. Chúng tôi sẽ gửi mã xác thực qua SMS hoặc Zalo tới số điện thoại mà bạn nhập dưới đây:





















