Cách sử dụng biểu tượng trong iMessage trên iOS 10
iMessage của iOS 10 là tính năng được Apple đặc biệt chú ý trong phiên bản hệ điều hành mới của mình. Không chỉ đơn giản là một cách nhắn tin đơn thuần như trước mà tính năng này còn được nâng cấp, bổ sung nhiều tới nỗi, có hẳn một kho tiện ích riêng, biến nó thành một dịch vụ nhắn tin miễn phí trên điện thoại như Zalo, Viber hay Skype ...
Cách nâng cấp lên iOS 10 chính thức
Sửa lỗi khi dùng iMessage trên iOS 10
Cách sao lưu dữ liệu iPhone trước khi nâng cấp lên iOS 10
Không chỉ là nhắn tin, iMessage trên iOS 10 còn được đánh giá là ứng dụng thông minh, cho phép người dùng thực hiện một số thao tác như đặt bánh pizza, thanh toán hóa đơn... Đặc biệt, các ứng dụng hỗ trợ cho iMessage được phát triển và cung cấp cho người dùng ngay trong giao diện bàn phím, nên cực kỳ tiện dụng và dễ dàng sử dụng.
Cách sử dụng emotions trên iMessage iOS 10
Tuy nhiên, nếu cũng đang sử dụng iPhone 7 hoặc thiết bị có hệ điều hành iOS 10 mà chưa biết cách cài đặt và sử dụng biểu tượng trong iMessage thì các bạn có thể xem bài hướng dẫn sau đây.
Bước 1: Mở ứng dụng nhắn tin (Messages) trên điện thoại của các bạn.
Bước 2: Vào phần nhắn tin với người khác hoặc cửa sổ nhắn tin mới rồi chạm vào biểu tượng App Store thu nhỏ ở bên cạnh khung nhắn tin iMessage (hình bên dưới). Giao diện tiếp theo sẽ là ứng dụng mà bạn sử dụng lần cuối cùng.
![]()
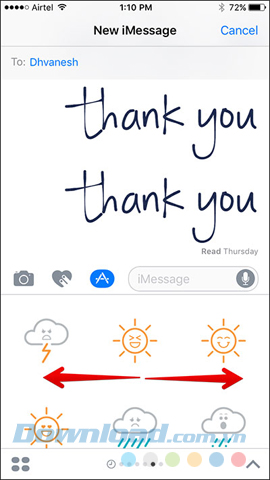
Vuốt ngang màn hình điện thoại để di chuyển tới các bộ ứng dụng khác
Bước 3: Để có thể xem và sử dụng thêm các ứng dụng khác, chỉ cần vuốt ngang vào màn hình theo hai hướng sang trái hoặc sang phải. Nếu đang tải và cài đặt ứng dụng thêm cho iMessage, sẽ có khá nhiều ứng dụng và hiển thị dàn trải ở nhiều vị trí khác nhau, khiến quá trình tìm kiếm và sử dụng sticker trên iMessage trở nên khó khăn hơn.
Để khắc phục điều này, các bạn có thể chạm vào biểu tượng 4 dấu chấm (Grid) ở góc dưới, bên trái màn hình để làm hiện toàn bộ ứng dụng đã tải về cho iMessage và chọn một bộ cần sử dụng.
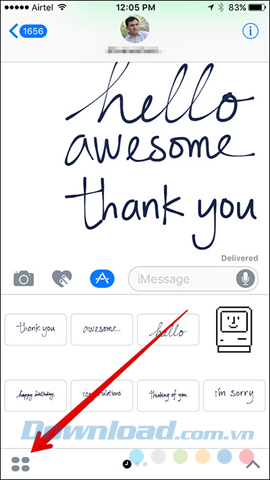
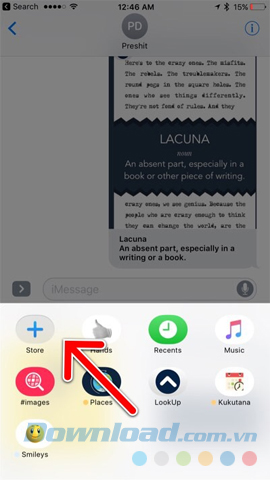
Chọn ứng dụng cần sử dụng trong danh sách hiển thị
Bước 4: Số lượng dấu chấm ở dưới (biểu tượng đồng hồ) chính là mục Recent (các ứng dụng sử dụng gần đây nhất), các bạn có thể chạm vào đó để xem lại hoặc dùng luôn mà không cần tìm kiếm.
Ngoài ra, biểu tượng mũi tên hướng lên cũng sẽ show ra giao diện đầy đủ, mở rộng của các bộ emotions khác mà iMessage đang có.
Xóa bớt ứng dụng của iMessage, sắp xếp ứng dụng iMessage
Nếu bạn đã thực hiện thiết lập để iMessage tự động thêm ứng dụng thì vô tình sẽ khiến số lượng của chúng tăng lên, và rất mất công tìm kiếm, chưa kể là có những biểu tượng mà chúng ta không thích, không bao giờ sử dụng tới.
Lúc này, cách đơn giản và tốt nhất là xóa bớt chúng đi sắp xếp những ứng dụng yêu thích của mình lên đầu để tiện sử dụng trong khi nhắn tin với người khác. Để làm được điều đó, các bạn có thể:
Bước 1: Mở ứng dụng nhắn tin lên, vào một mục trò chuyện với người bất kỳ.
Bước 2: Chọn vào biểu tượng thu nhỏ của App Store, khi giao diện hiện ra các ứng dụng đang có trên iMessage, các bạn vuốt để tìm kiếm ứng dụng muốn xóa, chạm vào nó và giữ một vài giây (như khi xóa app trên màn hình iPhone, iPad) để nó rung lên.
Khi các biểu tượng này rung nhẹ và có dấu chữ "x" nhỏ bên góc thì chạm vào đó để xóa đi. Còn nếu muốn di chuyển, các bạn cũng chỉ cần chạm vào đó và di chúng tới vị trí mới.
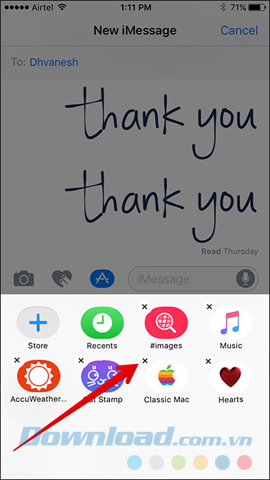
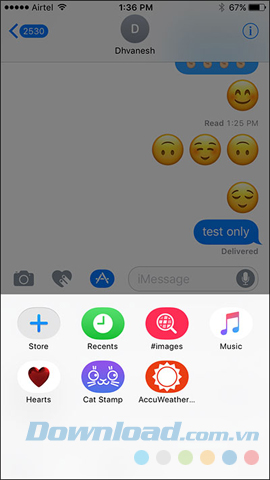
Xóa bớt và thay đổi vị trí ứng dụng trong iMessage
Đó là những gì mà các bạn cần biết để có thể cài đặt iMessage và sử dụng dịch vụ này một cách hiệu quả nhất trên "dế yêu" của mình.
Chúc các bạn thực hiện thành công!
Theo Nghị định 147/2024/ND-CP, bạn cần xác thực tài khoản trước khi sử dụng tính năng này. Chúng tôi sẽ gửi mã xác thực qua SMS hoặc Zalo tới số điện thoại mà bạn nhập dưới đây:



















